Как сделать стандартную или необычную рамку в Ворде
Обрамление абзаца позволяет выделить важную мысль, а рамка вокруг страницы украшает или бывает нужна по требованиям к оформлению некоторых видов документов. Расскажем, как сделать рамку в Ворде – для фрагмента текста или для всех листов, включая обрамление со штампом по ГОСТу.
Обрамление текста
Выделить фрагмент текста можно обычной прямоугольной рамочкой или фигурной.
Обычной рамкой
Как сделать рамку в Ворде вокруг текста:
- Выделите текст, который хотите обрамить. Это может быть отдельное предложение или целый абзац.
- На панели инструментов во вкладке «Главная» кликните на значок «Границы» в разделе «Абзац».
- Выберите, с каких сторон абзаца вам нужны границы.
Чтобы изменить внешний вид линий или обрамить текст, откройте последний пункт подменю «Границы и заливка». Поменяйте тип, цвет и ширину границ. В окошке «Образец» настройте, с каких сторон поставить линии. Если вы хотите нарисовать рамочки для каждой взятой строки, в пункте «Применить к» выберите «Тексту» – строчки будут обрамлены по-отдельности. Во вкладке «Заливка» настройте цвет и узор фона.
Фигурой
Сделать красивую рамку можно с помощью разнообразных фигур. Зайдите во вкладку «Вставка», в разделе «Иллюстрации» кликните на «Фигуры». В выпадающем списке подберите изображение из перечня – прямоугольники, звезды, стрелки, выноски и многое другое. Щелкните на выбранную картинку, установите курсор в нужном месте листа, зажмите левую кнопку мыши и ведите ее вбок – на странице появится фигура. Чтобы вставить текст в рамку, кликните по изображению правой кнопкой мышки, в меню выберите «Добавить текст».
Рамку-фигуру можно изменить в любой момент – кликните на ней, в меню появится вкладка «Формат». На ней доступны различные стили, шаблоны заливки, можно менять направление текст, добавлять объекты WordArt. Такую рамочку легко перемещать по документу – просто зажмите на ней кнопку мыши и ведите указатель в любую сторону – или копировать, текстовое содержимое будет также двигаться.
Обрамление страницы
Разберемся, как вставить базовую рамку в Ворде. Нам потребуется инструмент «Границы страниц», в зависимости от версии программы он располагается во вкладке:
- 2016: «Конструктор»;
- 2013: «Дизайн»;
- 2010 и в Ворде 2007: «Разметка страницы»;
- чтобы создать рамку в Ворде 2003, выберите одноименный пункт в меню «Формат».
В окошке настройте рамочку – тип границ, формат линий, их цвет и ширина, для узорных обрамлений – рисунок. В разделе «Образец» выставьте места границ.
Применить созданный рисунок можно ко всему документы – в этом случае одинаковые рамки автоматически появятся на всех листах. Или к отдельным разделам, для чего надо предварительно расставить символы разрыва разделов в нужных местах.
Использование шаблонов
Для оформления документов по ГОСТу используйте специальные шаблоны рамок, которые бесплатно можно скачать в интернете. Шаблон – это файл формата «.dot». После скачивания откройте его, как обычный документ. Появится сообщение системы безопасности о запуске макросов – разрешите включить содержимое. На панели инструментов появится новая вкладка «Надстройки».
Как вставить рамку в Ворде: выбирайте нужную рамочку со штампом и кликайте на ее. На текущем листе появится обрамление, вам остается только вписать данные в поля.
Заключение
Мы разобрались, как в Ворде сделать рамку. Программа предоставляет интересные инструменты, чтобы создавать строгие или вставлять красивые рамочки. Вы можете делать рамки самостоятельно или пользоваться готовыми шаблонами, чтобы быстро получить готовый результат.
Как сделать рамку с узором вокруг текста в Word 2003, 2007, 2010, 2013 и 2016

Текстовый редактор Word предоставляет массу возможностей для оформления текста. В частности, текст можно выделять при помощи рамок и узоров.
В этой статье мы расскажем о том, как сделать рамку с узором вокруг текста в Word 2003, 2007, 2010, 2013 и 2016.
Содержание
Как сделать рамку с узором вокруг страницы
Если вы хотите сделать рамку с узором вокруг всей страницы, то для этого вам необходимо установить курсор на необходимой странице и нажать на кнопку «Границы страниц». Если у вас Word 2007 или 2010, то данная кнопка будет находиться на вкладке «Разметка страницы»

А в текстовых редакторах Word 2013 и 2016 кнопка «Границы страниц» находится «Дизайн».

Ну а если у вас Word 2003, то вам открыть меню «Формат» и выбрать там пункт «Границы и заливка».

После того, как перед вами появится окно «Границы и заливка» вам необходимо перейти на вкладку «Страница». Здесь можно настроить рамку с узором вокруг текста всей страницы. Для этого необходимо выбрать тип оформления «Рамка», тип узора рамки, а также ее цвет и ширину. После этого необходимо сохранить настройки нажатием на кнопку «Ok».

При необходимости, в качестве узора рамки можно выбрать один из предложенных Word рисунков. Для этого необходимо выбрать тип оформления «Рамка» и вариант рисунка. После чего необходимо сохранить настройки.

При необходимости рамку можно применить ко всему документу или к отдельным разделам. Для того чтобы разделит документ на разделы воспользуетесь кнопкой «Разрывы» на вкладке «Разметка страницы».
Как сделать рамку с узором вокруг абзаца текста
Также вы можете сделать рамку с узором вокруг отдельного абзаца текста. Делается это почти также как описано выше.
Для этого вам необходимо установить курсор на тот абзац текста, который вы хотите выделить рамкой с узором, и нажать на кнопку «Границы страниц» на вкладке «Разметка страницы» или на вкладке «Дизайн» если у вас Word 2013/2016.

После этого необходимо перейти на вкладку «Граница», выбрать тип оформления «Рамка», выбрать узор для рамки и сохранить настройки с помощью кнопки «Ok».

Обратите внимание, вокруг абзаца нельзя сделать рамку с узором виде рисунка. Доступны только узоры из линий.
Как в ворде сделать рамку вокруг текста
Красивое оформление документа в Ворде
 Красивое оформление документа в Ворде сделает его более привлекательным. Такое оформление документов придаст им узнаваемый вид. Если это не деловое служебное письмо, то некоторое разнообразие в оформлении документа допустимо. И не только допустимо, но и приветствуется. В этой статье я покажу вам, как в Ворде можно создать шаблон красивого оформления документа. Возможно, что эти навыки вам когда-нибудь пригодятся.
Красивое оформление документа в Ворде сделает его более привлекательным. Такое оформление документов придаст им узнаваемый вид. Если это не деловое служебное письмо, то некоторое разнообразие в оформлении документа допустимо. И не только допустимо, но и приветствуется. В этой статье я покажу вам, как в Ворде можно создать шаблон красивого оформления документа. Возможно, что эти навыки вам когда-нибудь пригодятся.
Красивое оформление документа в Ворде
Открываем программу Microsoft Word. Набираем текст в редакторе. Затем на панели инструментов нажимаем на вкладку «Разметка страницы». В вашей версии Microsoft Word эта вкладка может называться «Конструктор». И далее нажимаем на «Темы».
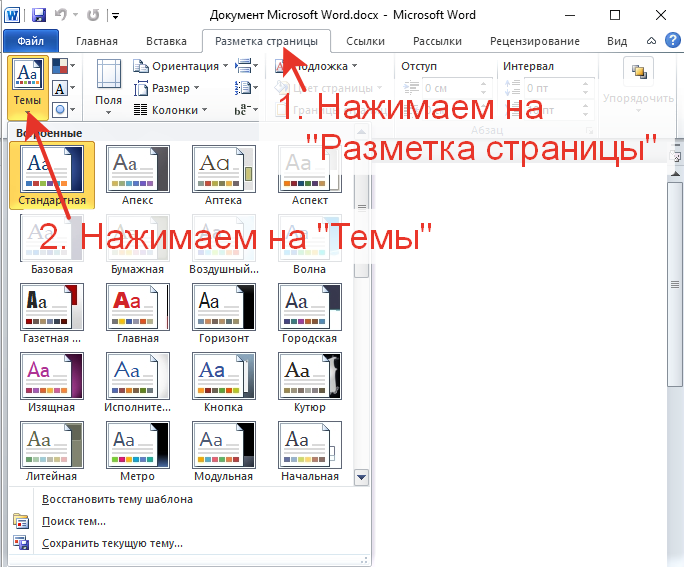
Поочередно наводим указатель мыши на темы, чтобы посмотреть, как они будут выглядеть на документе. Выбираем из этого набора тем ту тему, которая нам больше всего подойдет. Тему можно отредактировать. Мы можем изменить цвета текущей темы, нажав на значок «Цвета темы».
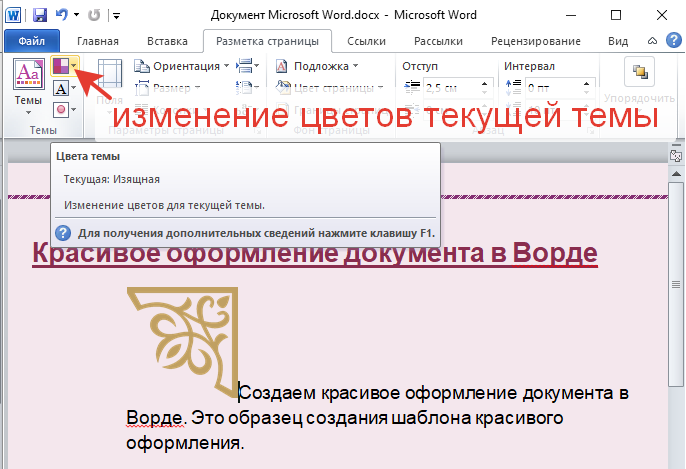
Мы можем изменить шрифты текущей темы и выбрать другой шрифт.

Также мы можем вносить изменения в эффекты темы. Цвета темы, шрифты и эффекты мы можем выбирать любые. Это уж у кого на что фантазии хватит.
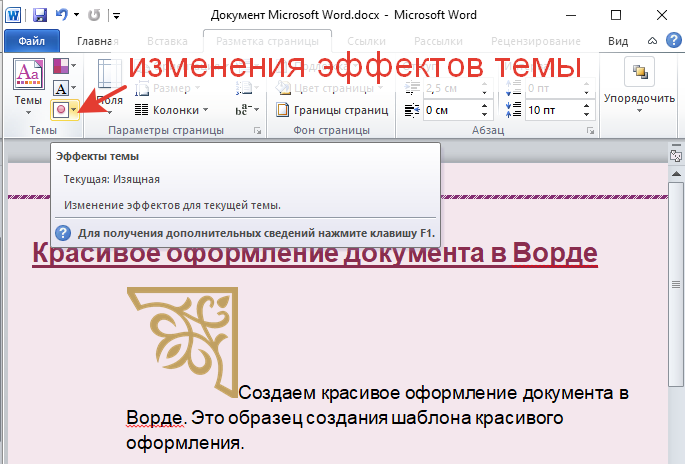
На вкладке «Стили» выбираем стиль оформления документа.
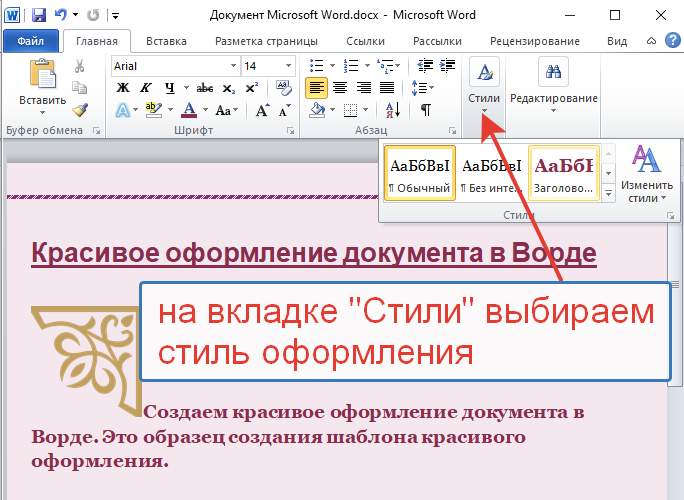
Красивое оформление документа в Ворде мы можем дополнить изображением. Изображение добавляем на вкладке «Вставка». Сначала нажимаем на «Вставка». Затем нажимаем на «Рисунок» и выбираем в папках нужное изображение.
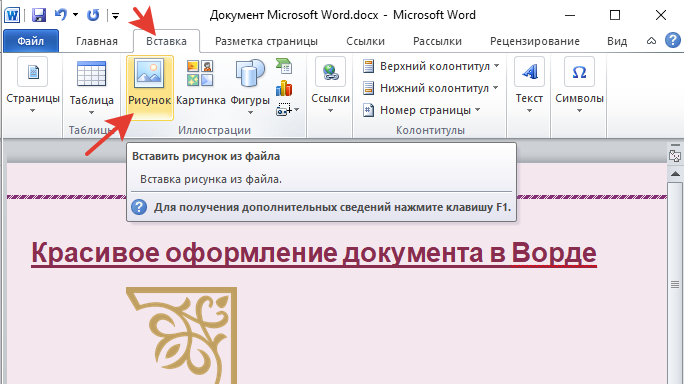
Изображение располагаем в том месте, которое будет уместным для данного документа. Нажимаем на изображение правой кнопкой мыши. В появившемся командном меню выбираем «Обтекание текстом». Далее выбираем нужный вариант расположения текста. Наиболее подходящие варианты: по контуру или вокруг рамки.
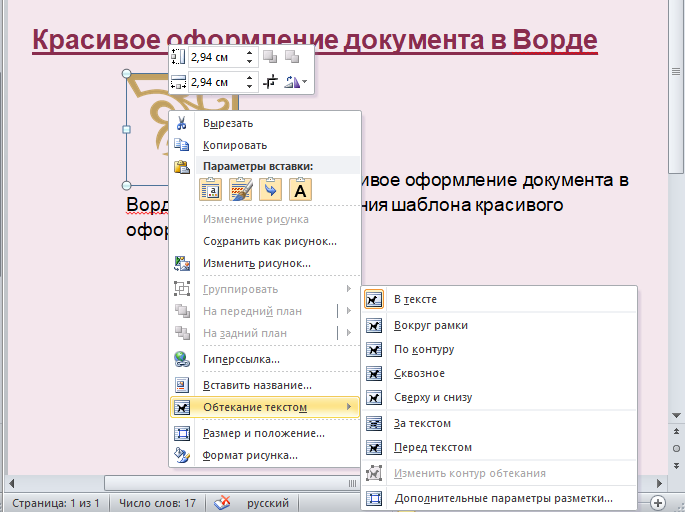
Чтобы еще больше усилить эффект красивости нашего документа мы можем внизу добавить оригинальную подпись. Вот пример такой подписи:
*Анна Иванова
Помогу подобрать модный гардероб*

Согласитесь, что такое красивое оформление документа в Ворде будет иметь больший успех, чем стандартное черно-белое. Проявите свою фантазию. Создайте свой стиль и уникальный шаблон для таких неслужебных документов. Вы можете сохранить этот шаблон и в дальнейшем менять только текст внутри документа. Это значительно сэкономит ваше время при написании новых текстов документов.

Другие похожие статьи на этом сайте
- Создание рамки в Ворде
Создание рамки в Ворде – это одна из многочисленных функций работы в этом редакторе. Используя уникальные возможности редактора Microsoft Word…
Как сделать рамку в Ворде
В самых разнообразных ситуациях, случаются моменты, когда крайне важно сделать рамку на листе А4. Рисовать, конечно, от руки в ХХI веке уже не актуально. Ведь столько подручных средств, помимо ПК, благодаря которым, данные проблемы решаются за несколько минут. Всего лишь стоит открыть Ворд, сделать несколько последовательных шагов и распечатать. Казалось бы, столько действий надо совершить, но лень, ведь двигатель прогресса.
Рамка в Ворде 2007 и 2010
Рассмотрим способ, как сделать рамку в Ворде для таких версий как 2007 и 2010. Следует выполнить следующие шаги:
- Открыть вкладку на верхней панели меню, под названием «Разметка страницы»;

- Перейти в подраздел «Фон страницы» и кликнуть по кнопке с названием «Границы страниц»;

- В открывшемся окне «Границы и заливка» выбрать подпункт «Страница»;

- В области «Тип» в левой части окна, следует указать соответствующий вариант «Рамка».

- Далее необходимо найти нужную вариацию окантовки линии для рамки. Это может быть сплошная, мелкая пунктирная, двойная линия, крупная пунктирная, дефис с точкой и другие виды линий. Данная функция находится немного правее от предыдущей, также с названием «Тип». И с возможностью прокручивающегося списка возможных типов линий для рамок.

- После выбора нужного типа линии, можно задать цвет и ширину рамке, в окошках расположенных ниже. Обрамление может быть цветным и абсолютно любого размера.

- В случае, если красивую рамочку нужно вставить только на одной определенной странице, необходимо установить последующие настройки. Перед сохранением общих настроек для рамки, нужно указать «этому разделу, (только 1-й странице)» в подразделе «Образец» в окне «Применить к».

Соответственно, если нужно применить рамку на всех страницах, необходимо установить «применить к» «всему документу».
Создание рамки с помощью таблицы
В текстовом редакторе Майкрософт Ворд, есть множество преимуществ . Одно из них, возможность нарисовать рамку самостоятельно. Какие действия для этого нужны, рассмотрим ниже.
Не важно, для чего нужна рамка, пусть то будет титульный лист реферата или отчета. Ведь оформление зависит от вашей руки. Данное решение не является примером, для гостовского оформления, так как необходимо учитывать отступы с каждой стороны листа. Настройку которых, надо задавать отдельно.
- На главном верхнем меню надо выбрать кнопку под названием «Нижняя граница» в подразделе «Абзац».

- Из представленного списка нажать по строчке «Нарисовать таблицу».

- Курсор изменит свой вид с курсора на карандаш. Установить карандаш в нужном месте и потянуть до необходимого размера и отпустить. Получится, своего рода большая табличная ячейка. Создать рамку для текста вокруг любого размера не составит огромного труда.
Рамка с узорами
Для создания поздравительных открыток потребуется немного времени и креативный подход в оформлении. Сделать красивую рамку в Ворде можно с помощью кнопки «Фигуры». Необходимо сделать следующие шаги:
- Перейти во вкладку «Вставка» в подразделе «Иллюстрации»;

- Кликнуть по кнопке «Фигуры» и выбрать наиболее подходящую форму;

- На чистый лист поставить курсор и зажав правую кнопку мыши, начать рисовать фигуру до размера, который будет приемлемым;
Внимание!
Чтобы фигурная рамка получилась пропорционально ровной, следует удерживать вспомогательную клавишу « Shift».
- Далее, чтобы добавить стих или поздравление нужно нажать правой клавишей мыши по фигуре и выбрать строчку «Добавить текст»;

- Кликнув по фигурной рамке, можно во вкладке «Средства рисования» «Формат» применить разные стили. От контура, свечения, тени до заливки фигуры градиентом, рисунком или текстурой.

Благодаря обширным возможностям данного редактора, можно сделать любого рода и вида открытку, поздравительное письмо. Добавить маленькие узоры вокруг текста, добавить несколько видов рамок и вот уже создано новое настроение для поздравления. Такими не хитрыми способами можно удивить и близких людей. В обучающих целях, можно подобрать для себя легкий вариант оформления курсовой работы.
Как сделать рамку для текста в Ворде
При работе в текстовом процессоре Microsoft Word, пользователи используют рамки для оформления текста в Ворде. При оформлении, рамка обрамляет фрагмент текста на странице, абзац, или весь текст на листе документа.
С помощью рамки выделяются важные части текста, визуально украшается внешний вид документа с помощью элементов форматирования. Поэтому рамки часто применяются при оформлении документов Word.
В программу встроена функция создания рамок, имеется готовый шаблон рамок Word. Пользователь может сделать обычную рамку или красивую декоративную рамку, в зависимости от своих предпочтений, или уместности такого вида дизайна в конкретном документе.
Выполняя оформление Ворда, рамки в различных вариациях вставляются в текст страницы, или рамкой обрамляется вся страница документа, например, титульный лист. В текстовом редакторе Word можно создать несколько видов рамок, в зависимости от задач оформления документа, поэтому пользователь может выбрать образец рамки в Ворде по своему желанию.
Рамка для текста в Ворде используется для следующих типов вставок:
- Рамка для слов и предложений — рамкой обводятся слова или предложения в тексте документа.
- Рамка для абзаца — рамка вставляется вокруг одного или несколько абзацев текста.
- Рамка для листа документа — в рамку обрамляется весь текст на странице документа, или вся страница по краям документа.
В зависимости от ситуации, пользователь может сделать простую рамку или оригинальную, красивую рамку, выполненную в виде рисунка.
Как сделать рамку в Ворде, как сделать рамку вокруг текста? В статье мы разберем способы, как вставить рамку в Ворде, которые можно применить для разных типов оформления документа.
В этом руководстве предложены инструкции, подходящие для разных версий программы Word: MS Word 2019, MS Word 2016, MS Word 2013, MS Word 2010, MS Word 2007.
Как сделать рамку в Word вокруг абзаца
Сейчас мы разберем, как сделать рамку вокруг текста в Word, выделив определенный абзац на странице документа. Сначала потребуется выделить текст, вокруг которого будет обрамлена рамка.
В разных версиях приложения, названия разделов меню отличаются, обратите внимание на этот момент при работе.
В Word 2019 пройдите шаги:
- Войдите в меню «Конструктор».
- Перейдите в группу «Фон страницы», нажмите на кнопку «Границы страниц».
В Word 2016 и в Word 2013 сделайте следующее:
- Перейдите во вкладку «Дизайн».
- В группе «Фон страницы» нажмите на «Границы страниц».
В программах Word 2010 и Word 2007 проделайте следующие действия:
- Откройте вкладку «Разметка страницы».
- В группе «Фон страницы» выберите «Границы страниц».
Далее выполняются одинаковые действия:
- В окне «Границы и заливка», во вкладке «Граница» выберите тип границы: «рамка», а затем настройте параметры вставки рамки в текст документа.
- Настройте тип создаваемой рамки:
- выберите тип из различных вариантов сплошной или прерывистой линии;
- подберите цвет рамки, нужную ширину;
- укажите область применения: к абзацу.
- посмотрите на образец, в котором можно для добавить или удалить некоторые границы у рамки.
- Нажмите на кнопку «ОК».
В результате, нужный абзац на странице документа Word выделен рамкой, согласно ранее выбранным параметрам.
На одной странице документа Word можно вставить рамку вокруг абзаца, текста (отдельных слов или предложений), или всего листа. При оформлении, на одной странице можно сделать несколько рамок разного типа.
Как вставить рамку вокруг текста
В отличие от предыдущего способа, сейчас мы выделим в рамке не весь абзац, а только определенный фрагмент текста на странице документа.
Потребуется пройти аналогичные шаги:
- Выделите участок текста, который необходимо выделить в рамке.
- Войдите в меню «Конструктор» (в Word 2019), «Дизайн» (в Word 2016, Word 2013) или «Разметка страницы» (в Word 2010, Word 2007).
- Нажмите на кнопку «Границы страниц», находящуюся в группе «Фон страницы».
- В окне «Граница и заливка», во вкладке «Граница» нажмите на параметр «рамка».
- Выберите подходящие опции для вставки рамки. В параметре «Применить к:» выберите опцию: «тексту».
После применения настроек, фрагмент текста (слова или предложения) будет выделен в рамке.
Вам также может быть интересно:
Как в Ворде сделать текст в рамке — 1 способ
Простой способ для вставки текста в рамку: использование функции создания таблицы в документе Word.
- В программе Word откройте меню «Вставка», нажмите на кнопку «Таблица», расположенную в группе «Таблицы».
- В открытом меню выберите одну ячейку.
- Вставьте ячейку в нужное место на странице документа.
- Введите текст в рамку.
- Щелкните на странице для завершения операции вставки рамки.
Вставка текста в рамку — 2 способ
Для вставки текста в рамку можно воспользоваться еще одним способом:
- В меню «Вставка» перейдите в группу «Текст».
- Нажмите на кнопку «Текстовое поле».
- В выпадающем меню «Встроенный» выберите «Простая надпись».
- Перетащите редактируемое поле в нужное место документа, а затем напишите там нужный текст.
- Для завершения редактирования, щелкните мышью внутри документа Word.
Как в Ворде сделать рамку вокруг текста
На странице документа можно обвести текст рамкой, добавив границы по краям определенного текста.
- Выделите текст в документе Word.
- В меню «Главная», в группе «Абзац» нажмите на стрелку около кнопки «Границы».
- В открывшемся меню можно выбрать расположение границ.
Например, для сплошной рамки подойдет опция «Внешние границы», можно выбрать рамки только с верхней или нижней границами, или, наоборот, с правой или левой границами.
- Выберите подходящий вариант рамки.
- Нажмите на пункт «Границы и заливка…» для выбора опций на странице «Граница и заливка», о которых написано выше в статье.
Как в Ворде сделать рамку вокруг страницы
При оформлении документа, часто требуется сделать обрамление рамкой всех или некоторых страниц в документе Word. Для этого необходимо выполнить следующие действия:
- Во вкладке «Главная» перейдите в группу «Абзац», нажмите на стрелку у кнопки «Границы».
- В контекстном меню выберите пункт «Границы и заливка…».
- В окне «Границы и заливка» откройте вкладку «Страница».
- Настройте визуальные параметры вывода рамки на странице документа.
- Выберите параметры вставки рамки.
В программе Word доступны следующие варианты для вставки рамки на страницы:
- всему документу — обрамление рамкой будет на всех страницах документа;
- этому разделу — рамка будет вставлена только на этот раздел документа;
- этому разделу (только 1-й странице) — вывод рамки только на первой странице документа;
- этому разделу (кроме 1-й страницы) — вставка рамки на всех страницах документа, кроме первого листа.
После применения настроек, страницы в документе Word обведены рамкой.
Как сделать красивую рамку вокруг текста в Word
В некоторых случаях, необходимо вставить в документ красивую рамку. В программе Word имеются встроенные шаблоны рамок, которые можно использовать для изменения внешнего вида.
В результате, красивое обрамление добавится вокруг страницы документа:
- В программе Word войдите в меню «Главная».
- В группе «Абзац» нажмите на стрелку кнопки «Границы».
- В выпадающем меню нажмите на «Границы и заливка…».
- В окне «Границы и заливка» откройте вкладку «Страница».
- Нажмите на опцию «рамка», выберите тип, ширину, а затем в параметре «Рисунок» выберите подходящий шаблон рамки.
- В разделе предварительного просмотра оцените вариант рамки, а затем выберите области документа для применения настроек.
На страницах документа Word установлены красивые рамки.
Как убрать рамку в Ворде
Если рамка больше не нужна, перед пользователем встает вопрос о том, как убрать рамку в тексте, вставленную в Ворде. Сделать это достаточно просто:
- Перейдите к группе «Фон страницы» нажмите на «Границы страниц».
- В окне «Граница и заливка», во вкладках «Граница» или «Страница», в зависимости от типа рамки в данном документе, нажмите на кнопку «нет», а в параметре «Применить к:» выберите абзац или страницы, с которых потребовалось удалить рамки.
Выводы статьи
Во время работы при оформлении документа, пользователи сталкиваются с необходимостью вставки рамки для текста Word. Рамка привлекает внимание к нужному месту или меняет внешний вид документа, делая его более красивым. В программе Word можно вставить несколько типов рамок, в зависимости от потребностей пользователя.
Похожие публикации:
Создание рамки вокруг текста в Word.: spayte — LiveJournal
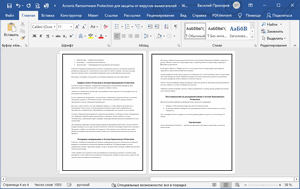
При работе в текстовом процессоре Microsoft Word, пользователи используют рамки для оформления текста в Ворде. При оформлении, рамка обрамляет фрагмент текста на странице, абзац, или весь текст на листе документа.
С помощью рамки выделяются важные части текста, визуально украшается внешний вид документа с помощью элементов форматирования. Поэтому рамки часто применяются при оформлении документов Word.
В программу встроена функция создания рамок, имеется готовый шаблон рамок Word. Пользователь может сделать обычную рамку или красивую декоративную рамку, в зависимости от своих предпочтений, или уместности такого вида дизайна в конкретном документе.
Выполняя оформление Ворда, рамки в различных вариациях вставляются в текст страницы, или рамкой обрамляется вся страница документа, например, титульный лист. В текстовом редакторе Word можно создать несколько видов рамок, в зависимости от задач оформления документа, поэтому пользователь может выбрать образец рамки в Ворде по своему желанию.
«>Рамка для текста в Ворде используется для следующих типов вставок:
- Рамка для слов и предложений — рамкой обводятся слова или предложения в тексте документа.
- Рамка для абзаца — рамка вставляется вокруг одного или несколько абзацев текста.
- Рамка для листа документа — в рамку обрамляется весь текст на странице документа, или вся страница по краям документа.
В зависимости от ситуации, пользователь может сделать простую рамку или оригинальную, красивую рамку, выполненную в виде рисунка.
Как сделать рамку в Ворде, как сделать рамку вокруг текста? В статье мы разберем способы, как вставить рамку в Ворде, которые можно применить для разных типов оформления документа.
В этом руководстве предложены инструкции, подходящие для разных версий программы Word: MS Word 2019, MS Word 2016, MS Word 2013, MS Word 2010, MS Word 2007.
Как сделать рамку в Word вокруг абзаца
Сейчас мы разберем, как сделать рамку вокруг текста в Word, выделив определенный абзац на странице документа. Сначала потребуется выделить текст, вокруг которого будет обрамлена рамка.
В разных версиях приложения, названия разделов меню отличаются, обратите внимание на этот момент при работе.
В Word 2019 пройдите шаги:
- Войдите в меню «Конструктор».
- Перейдите в группу «Фон страницы», нажмите на кнопку «Границы страниц».
В Word 2016 и в Word 2013 сделайте следующее:
- Перейдите во вкладку «Дизайн».
- В группе «Фон страницы» нажмите на «Границы страниц».
В программах Word 2010 и Word 2007 проделайте следующие действия:
- Откройте вкладку «Разметка страницы».
- В группе «Фон страницы» выберите «Границы страниц».
Далее выполняются одинаковые действия:
- В окне «Границы и заливка», во вкладке «Граница» выберите тип границы: «рамка», а затем настройте параметры вставки рамки в текст документа.
- Настройте тип создаваемой рамки:
- выберите тип из различных вариантов сплошной или прерывистой линии;
- подберите цвет рамки, нужную ширину;
- укажите область применения: к абзацу.
- посмотрите на образец, в котором можно для добавить или удалить некоторые границы у рамки.
- Нажмите на кнопку «ОК».
В результате, нужный абзац на странице документа Word выделен рамкой, согласно ранее выбранным параметрам.
На одной странице документа Word можно вставить рамку вокруг абзаца, текста (отдельных слов или предложений), или всего листа. При оформлении, на одной странице можно сделать несколько рамок разного типа.
Как вставить рамку вокруг текста
В отличие от предыдущего способа, сейчас мы выделим в рамке не весь абзац, а только определенный фрагмент текста на странице документа.
Потребуется пройти аналогичные шаги:
- Выделите участок текста, который необходимо выделить в рамке.
- Войдите в меню «Конструктор» (в Word 2019), «Дизайн» (в Word 2016, Word 2013) или «Разметка страницы» (в Word 2010, Word 2007).
- Нажмите на кнопку «Границы страниц», находящуюся в группе «Фон страницы».
- В окне «Граница и заливка», во вкладке «Граница» нажмите на параметр «рамка».
- Выберите подходящие опции для вставки рамки. В параметре «Применить к:» выберите опцию: «тексту».
После применения настроек, фрагмент текста (слова или предложения) будет выделен в рамке.
Как в Ворде сделать текст в рамке — 1 способ
Простой способ для вставки текста в рамку: использование функции создания таблицы в документе Word.
- В программе Word откройте меню «Вставка», нажмите на кнопку «Таблица», расположенную в группе «Таблицы».
- В открытом меню выберите одну ячейку.
- Вставьте ячейку в нужное место на странице документа.
- Введите текст в рамку.
- Щелкните на странице для завершения операции вставки рамки.
Вставка текста в рамку — 2 способ
Для вставки текста в рамку можно воспользоваться еще одним способом:
- В меню «Вставка» перейдите в группу «Текст».
- Нажмите на кнопку «Текстовое поле».
- В выпадающем меню «Встроенный» выберите «Простая надпись».
- Перетащите редактируемое поле в нужное место документа, а затем напишите там нужный текст.
- Для завершения редактирования, щелкните мышью внутри документа Word.
Как в Ворде сделать рамку вокруг текста
На странице документа можно обвести текст рамкой, добавив границы по краям определенного текста.
- Выделите текст в документе Word.
- В меню «Главная», в группе «Абзац» нажмите на стрелку около кнопки «Границы».
- В открывшемся меню можно выбрать расположение границ.
Например, для сплошной рамки подойдет опция «Внешние границы», можно выбрать рамки только с верхней или нижней границами, или, наоборот, с правой или левой границами.
- Выберите подходящий вариант рамки.
- Нажмите на пункт «Границы и заливка…» для выбора опций на странице «Граница и заливка», о которых написано выше в статье.
Как в Ворде сделать рамку вокруг страницы
При оформлении документа, часто требуется сделать обрамление рамкой всех или некоторых страниц в документе Word. Для этого необходимо выполнить следующие действия:
- Во вкладке «Главная» перейдите в группу «Абзац», нажмите на стрелку у кнопки «Границы».
- В контекстном меню выберите пункт «Границы и заливка…».
- В окне «Границы и заливка» откройте вкладку «Страница».
- Настройте визуальные параметры вывода рамки на странице документа.
- Выберите параметры вставки рамки.
В программе Word доступны следующие варианты для вставки рамки на страницы:
- всему документу — обрамление рамкой будет на всех страницах документа;
- этому разделу — рамка будет вставлена только на этот раздел документа;
- этому разделу (только 1-й странице) — вывод рамки только на первой странице документа;
- этому разделу (кроме 1-й страницы) — вставка рамки на всех страницах документа, кроме первого листа.
После применения настроек, страницы в документе Word обведены рамкой.
Как сделать красивую рамку вокруг текста в Word
В некоторых случаях, необходимо вставить в документ красивую рамку. В программе Word имеются встроенные шаблоны рамок, которые можно использовать для изменения внешнего вида.
В результате, красивое обрамление добавится вокруг страницы документа:
- В программе Word войдите в меню «Главная».
- В группе «Абзац» нажмите на стрелку кнопки «Границы».
- В выпадающем меню нажмите на «Границы и заливка…».
- В окне «Границы и заливка» откройте вкладку «Страница».
- Нажмите на опцию «рамка», выберите тип, ширину, а затем в параметре «Рисунок» выберите подходящий шаблон рамки.
- В разделе предварительного просмотра оцените вариант рамки, а затем выберите области документа для применения настроек.
На страницах документа Word установлены красивые рамки.
Как убрать рамку в Ворде
Если рамка больше не нужна, перед пользователем встает вопрос о том, как убрать рамку в тексте, вставленную в Ворде. Сделать это достаточно просто:
- Перейдите к группе «Фон страницы» нажмите на «Границы страниц».
- В окне «Граница и заливка», во вкладках «Граница» или «Страница», в зависимости от типа рамки в данном документе, нажмите на кнопку «нет», а в параметре «Применить к:» выберите абзац или страницы, с которых потребовалось удалить рамки.
Выводы статьи
Во время работы при оформлении документа, пользователи сталкиваются с необходимостью вставки рамки для текста Word. Рамка привлекает внимание к нужному месту или меняет внешний вид документа, делая его более красивым. В программе Word можно вставить несколько типов рамок, в зависимости от потребностей пользователя.
Как сделать рамку для оформления текста в word?
08.09.2019
Текстовый редактор Word предоставляет массу возможностей для оформления текста. В частности, текст можно выделять при помощи рамок и узоров. В этой статье мы расскажем о том, как сделать рамку с узором вокруг текста в Word 2003, 2007, 2010, 2013 и 2016.
Если вы хотите сделать рамку с узором вокруг всей страницы, то для этого вам нужно установить курсор на нужной странице и нажать на кнопку «Границы страниц». Если у вас Word 2007 или 2010, то данная кнопка будет находиться на вкладке «Разметка страницы»
А в текстовых редакторах Word 2013 и 2016 кнопка «Границы страниц» находится «Дизайн».

Ну а если у вас Word 2003, то вам открыть меню «Формат» и выбрать там пункт «Границы и заливка».

После того, как перед вами появится окно «Границы и заливка» вам нужно перейти на вкладку «Страница». Здесь можно настроить рамку с узором вокруг текста всей страницы. Для этого нужно выбрать тип оформления «Рамка», тип узора рамки, а также ее цвет и ширину. После этого нужно сохранить настройки нажатием на кнопку «Ok».

При необходимости, в качестве узора рамки можно выбрать один из предложенных Word рисунков. Для этого нужно выбрать тип оформления «Рамка» и вариант рисунка. После чего нужно сохранить настройки.

При необходимости рамку можно применить ко всему документу или к отдельным разделам. Для того чтобы разделит документ на разделы воспользуетесь кнопкой «Разрывы» на вкладке «Разметка страницы».
Как сделать рамку с узором вокруг абзаца текста
Также вы можете с узором вокруг отдельного абзаца текста. Делается это почти также как описано выше.
Для этого вам нужно установить курсор на тот абзац текста, который вы хотите выделить рамкой с узором, и нажать на кнопку «Границы страниц» на вкладке «Разметка страницы» или на вкладке «Дизайн» если у вас Word 2013/2016.

После этого нужно перейти на вкладку «Граница», выбрать тип оформления «Рамка», выбрать узор для рамки и сохранить настройки с помощью кнопки «Ok».

Обратите внимание, вокруг абзаца нельзя сделать рамку с узором виде рисунка. Доступны только узоры из линий.
MS Office стал самым используемым, удобным редактором для набора и обработки текста. При определенных случаях документ нуждается в дополнительном внешнем оформлении, требует добавления штампов, рамок. Для разных версий офиса эта процедура может отличаться. Ниже описано, как добавить рамку в Ворде версии 2010.
Как сделать рамку в Ворде 2010 вокруг страницы
Программа Word от Microsoft имеет несколько редакций, в интерфейс и меню вносилось немало изменений. Есть в ПО готовое оформление для обрамления поздравительных открыток.
Найдутся возможности для подготовки и написания дипломных, курсовых работ (согласно ГОСТ), просто для улучшения визуального восприятия текста. Создание разметки на странице документа может осуществляться несколькими способами.
Ниже представлена инструкция, как сделать в Ворде 2010 рамку:
- Зайдите во вкладку «Главная».
- В разделе «Абзац» найдите иконку пунктирного квадрата с залитой нижней границей, нажмите на стрелочку возле нее.
- Кликните на строчку «Границы и заливка» (находится внизу).
- Откроется окно для создания обрамления, вы можете задать толщину, цвет (белый виден не будет), стиль.
- После назначения всех настроек нажмите на «Ок».
Как сделать рамку в Ворде для диплома
Порядок действий – как сделать в Ворде 2010 рамку – интересует всех студентов, которые защищают курсовые и дипломы. Задавать границы нужно строго согласно ГОСТу, иначе работу не примут.
На первом этапе необходимо создать разделы для документа, к примеру, основная часть, оглавление, титульный лист. Это нужно, чтобы обрамление отображалось только для необходимых участков.
Для создания разделов нужно перейти на пункт «Разметка страницы», на нужных местах нажимайте «Разрывы/следующая страница». Инструкция, как правильно сделать в Ворде 2010 рамку:
- По стандартам ГОСТа оформление должно иметь следующие отступы: 20х5х5х5 мм. Для внесения настроек перейдите к разделу «Разметка страницы».
- Нажмите на пункт «Поля/Настраиваемые поля».
- Появится окно для внесения параметров. Установите следующие значения: верхнее – 1,4 см, левое – 2,9, нижнее – 0,6, правое – 1,3 см. Переплет – слева, ориентация – строго книжная.
- В меню выберите «Разметка страницы», нажмите «Границы страниц».
- Выберите строчку «Рамка», тут же подтверждаете «Применить к этому разделу», далее нажмите «Параметры».
- В окне настроек поставьте следующие параметры: верхнее – 25 пт, нижнее – 3 пт, левое – 21 пт, правое – 20 пт, в параметрах – «всегда впереди».
- Нажмите «Ок», граница появится для выбранного вами раздела.
Как в Ворде сделать рамку вокруг текста
В определенных случаях следует знать, как в рамку вставить текст в Ворде, а не вокруг всей страницы. Это дополнительный прием оформления, который может помочь улучшить восприятие информации. Программа предоставляет возможность обрамить только часть текста, чтобы подчеркнуть его важность. Сделать это можно следующим образом:
- Выделите участок, который следует оформить.
- Перейдите во вкладке основного меню «Абзац» на пункт «Границы и заливка».
- Нажмите «Граница», здесь вы можете внести все необходимые параметры для будущего обрамления.
- В строчке «Применить к» нужно выставить «Текст». При желании здесь можно назначить «абзац» и создать обрамление для целого куска документа.

Как сделать красивую рамку в Ворде
Обрамление может быть применено не только к официальным документам, но и к поздравительным открыткам. Если вы придумали красивый тост или стихотворение для именинника, можно оформить его как открытку и подарить. Инструкция, как вставить рамку в Ворде 2010:
- Выберите раздел «Вставка».
- В группе «Иллюстрации» найдите кнопку «Фигуры». При нажатии отобразятся варианты возможных обрамлений.
- Выберите подходящий, нанесите с помощью мыши его на нужной области документа.
- Вставлять оформление нужно на чистый документ, сделать это на уже написанный текст невозможно.
- Кликните по фигуре правой кнопкой, нажмите на «Добавить текст», введите необходимое содержимое внутри.
Как нарисовать рамку в Ворде
Помимо стандартных инструментов есть варианты, как сделать в Ворде 2010 табличную рамку. Вы сами нарисуете границы оформления так, как посчитаете необходимым. Алгоритм создания такой:
- На основной вкладке меню из группы «Абзац» выберите «Нарисовать таблицу» (кнопка с пунктирным квадратиком).
- Установите необходимые отступы справа и слева.
- Курсор изменит вид на карандаш. Установите его на нужном месте, зажимая левую кнопку мыши, растягивайте прямоугольник до необходимого размера.
- Получится оформление, которое по сути является одной большой ячейкой таблицы.

В силу того, что это таблица, к содержимому будут применимы все команды Word. Вы можете без проблем изменять размеры рамочки или толщину линий, двигать ее границы. Смещать ячейку можно по горизонтали или вертикали. Для вас останутся доступны контекстные разделы «Макет», «Конструктор», которые предоставляют возможность делать корректировку положения текста, заливку.
Как сделать рамку со штампом в Ворде
Для дипломных или официальных документов нужна не только вставка рамки в Word 2010, но и оформление места для штампа. Создание обрамления описано выше, ниже будет представлена инструкция по созданию типичной основной надписи:
- Сначала необходимо вставить нижний колонтитул. Для этого находите нижнюю часть страницы, щелкните по ней дважды, откроется редактор.
- Прейдите на вкладку «Конструктор» из группы «Положение». Измените значение на 0.
- Создайте таблицу с 9-ю столбцами, 8-ю строками через «Вставка» -> «Таблица».
- Удерживайте левую кнопку мышки, передвиньте левую границу таблицы к краю.
- Выделите все ячейки, зайдите во вкладку «Макет», выберите «Размер ячейки», выставите высоту 0,5 см.
- Задайте для столбцов по очереди такую ширину: 0,7-1-2,3-1,5-1-6,77-1,5-1,5-2.
- Объедините ячейки по необходимости для создания места для штампа, подписи и т.д.
Видео: как создать рамку в Ворде
Вам нужна самая большая коллекция рамок в рунете? Тогда вы пришли по адресу!
Бывают рамки для оформления текста. Еще они используются для обрамления картин, фото и что особенно интересно для нас, электронных документов Word.
Согласитесь, сухой текст, выполненный в черно-белых тонах не сильно радует глаз. Разумеется, если речь идет о деловой документации, то нужно придерживаться соответствующего стиля.
Здесь особо не поэкспериментируешь. Но даже здесь можно сделать стильное обрамление страницы.
Другое дело, если мы создаем письмо, детскую книгу, или любой другой документ развлекательного характера. Вот здесь мы смело можем включать воображение, и делать красивое и яркое оформление документа, благодаря использованию всевозможных вариаций рамок доступных в Word.
. Не стоит забывать, что готовый документ должен быть оформлен максимально качественно. Не забывайте проставлять номера для каждой страницы (см. ).
Если вам нужно оформить в рамку кусок текста в любом документе, который опубликован на вашем сайте, вы можете использовать для этого средства HTML (см. ).
Добавляем рамки в разных версиях редактора
Данный раздел подойдет для тех, кто хочет понять, как сделать рамку в word. Процесс довольно похож во всех вариантах редактора, но все равно есть небольшие отличия. Начнем с самой старой версии.
Рамки в Word 2003
Откройте документ, в который вы хотите вставить обрамление. Далее вам необходимо выполнить следующие действия:
Рамки в word 2007

Рамки в Word 2010
Здесь процесс аналогичен рассмотренному выше. Поэтому давайте попробуем немного расширить стандартный набор редактора.Существует большой набор рамок для Word: картинки, всевозможные линии и даже обрамление в виде ГОСТовских рамок. Мы предлагаем вам скачать три набора (см. ):
- Несколько интересных картинок для рамок
В архивах представлен довольно неплохой набор рамок. Запускайте, смотрите которые вам подходят, и используйте.Обратите внимание
. Если вам нужно, чтобы под рамкой в документе была указана дополнительная информация, вы можете добавить ее, используя сноски (см. )Небольшое учебное видео:
Update. Добавлен набор узорных рамок. Jun 5, 2015
Заключение
Использование рамок позволит вам оформить документ, добавить необходимые технические поля, и сделать его более оригинальным и читабельным.
Можно использовать в любом документе Word. Таким образом, вы сможете сделать нужную ориентацию для всего документа, или отдельного листа.
Позволяют создать удобную навигацию внутри документа. Используйте их, чтобы добавить оглавление.
Зачем искать информацию на других сайтах, если все собрано у нас?
Если возникает необходимость сделать рамку в Word большинство пользователей идут по самому очевидному пути – они создают огромную таблицу на всю страницу, внутрь которой помещают текст. Но, не смотря на свою простоту такой способ создания рамки не очень удобен. Особенно если в тексте есть другие таблицы.
Вместо этого лучше использовать инструмент под названием «Границы страниц». С его помощью можно сделать рамку в Word для всех страниц документа, только для отдельных страниц или даже для отдельных абзацев текста. О том, как это делается, вы сможете узнать этой статье.
Как сделать рамку в Word 2007 и 2010
Если вы используете Word 2007 и 2010, то для того чтобы сделать рамку вам нужно открыть вкладку «Разметка страницы» и нажать на кнопку «Границы страниц».
Если у вас Word 2016, то кнопку «Границы страниц» нужно искать на вкладке «Дизайн»
.
После этого появится окно «Границы и заливка». Здесь нужно выбрать рамку и нажать на кнопку «Ok»
. После этого каждая страница документа будет обрамлена рамкой.

При необходимости вы можете сделать рамку такой, какой вам нужно. В окне «Границы и заливка» можно выбрать тип рамки, ее цвет и толщину.
- Если рамку нужно добавить только на определенных страницах, то вы можете разбить документ Word на несколько разделов и потом применить рамку только к тем страницам, к которым необходимо.
Как сделать рамку вокруг текста в Word
Если вам не нужно сделать рамку вокруг всей страницы, то вы можете сделать ее вокруг выбранного вами абзаца текста. Для этого установите курсор на тот абзац, вокруг которого вы хотите сделать рамку, нажмите на кнопку «Границы страниц» и перейдите на вкладку «Граница».
Быстрый способ сделать рамку вокруг текста
Также существует более быстрый способ сделать рамку вокруг текста в Ворде. На вкладке «Главная» есть кнопка, которую обычно пользователи не замечают.
Данная кнопка позволяет быстро делать рамки вокруг текста. Для этого достаточно установить курсор на нужный абзац текста, нажать на эту кнопку и выбрать подходящую рамку.
Как сделать рамку в Word 2013 и 2016
Если у вас Word 2013 и 2016, то рамка добавляется точно таким же способом, как описано выше. Единственное исключение, кнопка «Границы страниц» будет находиться не на вкладке «Разметка страницы», а на вкладке «Дизайн»
.
В остальном процесс создания рамки точно такой же, как в Word 2007 и 2010.
Для того, чтобы оформить текст самому, необходимо потратить уйму времени. Проще всего скачать уже готовую рамку, и оформить текст с помощью нее. Именно это мы вам и предлагаем, выбрав понравившуюся вам рамку из нашей коллекции.
Красивые рамки для оформления текста
Эта красивая рамка состоит из 14-ти уникальных бабочек, которые расположены по периметру. Фон рамки белый, таким образом вы можете разместить свой текст любого цвета. Если вы хотите распечатать или скачать рамку, то доступны векторный и растровый форматы.
Данная рамка выполнена в зеленых тонах. Орнамент составлен из светлый и темных листочков зеленого цвета. Подойдет для той работа, текст которой не должен меркнуть на фоне самой рамки.
Эта рамка также А4 формата, как и предыдущие. По периметру размещены птички с веточкой в клюве. Фон этой симпатичной рамки также белый. В такой рамке не стыдно оформить реферат или творческую работу.
Представленная выше рамка, очень красива за счет разноцветных цветочков разных размеров. Как обычно, размещая цветы по периметру, мы оставили белые поля, которые большинство принтеров просто не напечатает. В этой рамке будет лучше всего смотреться крупный цветной текст, выполненный рукописным шрифтом.
Источник: https://usercpu.ru/ramki-dlya-vord-uzory-skachivaem-i-vstavlyaem-krasivye-ramki-v-dokument/
Как сделать рамку в Word
В этой статье мы обсудим, как работать с границами и как сделать рамку в ворде. Рамки в Word используются как для оформления текста, так и для оформления страниц, например, для титульного листа.
Microsoft Word позволяет сделать рамку с границами со всех четырех сторон или с любой стороны (слева, справа, сверху или снизу) вокруг выделенного текста, абзаца или страницы.
Далее в статье «Как сделать рамку в Word» мы рассмотрим следующие пункты:
- как сделать рамку вокруг текста в ворде;
- как сделать рамку на листе;
- как сделать красивую рамку.
Итак, начнем с вопроса, как сделать рамку для текста в ворде.
Как сделать рамку вокруг текста
Ниже приведены простые шаги, как сделать текст в рамке в ворде.
- Выделите часть текста или абзац, вокруг которого вы хотите сделать рамку.
Как сделать рамку в Word – Выделение текста
- На вкладке «Главная» в группе «Абзац» нажмите на стрелку команды «Границы», чтобы отобразить список параметров, для добавления рамки вокруг выбранного текста или абзаца.

Как сделать рамку в Word – Вставка рамки вокруг текста в ворде
- Вы можете выбрать любой из доступных вариантов, просто щелкнув по нему.

Как сделать рамку в Word – Выбор типа рамки вокруг текста
- В результате в нашем примере получаем следующую рамку вокруг текста.

Как сделать рамку в Word – Текст в рамке в ворде
- Попробуйте добавить разные границы рамки, например, левую, правую верхнюю или нижнюю, выбрав различные типы рамок из параметров границы.

Как сделать рамку в Word – Рамка вокруг текста с верхней и нижней границей
- Чтобы убрать рамку вокруг текста, просто выберите параметр «Нет границы».

Как сделать рамку в Word – Удалить рамку вокруг текста
Как сделать рамку на листе
Вы можете сделать рамку страницы в ворде, выполнив следующие шаги.
- На вкладке «Главная» нажмите на стрелку команды «Границы», чтобы отобразить список параметров для создания рамки на листе.

Как сделать рамку в Word – Открытие параметров границ
- Выберите «Границы и заливка…» в нижней части списка параметров.

Как сделать рамку в Word – Настройка параметров границы
- Отобразится диалоговое окно «Границы и заливка». Это окно можно использовать для того, чтобы сделать рамку вокруг текста или рамку страницы.

Как сделать рамку в Word – Окно границы и заливка
- Перейдите на вкладку «Страница», на которой будет отображаться список типов границ, параметры, должна ли эта рамка применяться ко всему документу или только к одной странице или первой странице.

Как сделать рамку в Word – Настройка рамки на листе
- Используйте раздел предварительного просмотра, чтобы отключить или включить левую, правую, верхнюю или нижнюю границы рамки страницы.
Как сделать рамку в Word – Настройка границы рамки страницы
- Вы можете настроить свою рамку страницы в ворде, установив ее цвет, ширину, а также используя различные рисунки. О том, как сделать красивую рамку в ворде, используя данные инструменты мы рассмотрим в следующем разделе.
Как сделать рамку в Word – Задание цвета, ширины и рисунка рамки страницы
Как сделать красивую рамку в ворде
Для того чтобы сделать красивую рамку на листе в ворде, вы можете использовать встроенные типы рамок, которые доступны в разделе «Рисунок».
Как сделать рамку в Word – Окно границы и заливка
- На вкладке «Страница» выберите понравившийся рисунок для рамки страницы.
Как сделать рамку в Word – Выбор рисунка для рамки
- Задайте желаемый цвет рамки.
Как сделать рамку в Word – Цвет рамки страницы
Как сделать рамку в Word – Ширина рамки страницы
- Нажмите ОК для применения изменений.
Вот таким простым способом мы сделали красивую рамку в ворде:
Как сделать рамку в Word – Красивая рамка в ворде
Вот такими инструментами и за небольшое количество времени вы можете в ворде сделать рамку вокруг текста, а также сделать рамку на листе. А используя встроенные рисунки в считанные мгновения сделать красивую рамку на листе. Главное, чтобы рамка была уместна для соответствующего документа.
Источник: https://naprimerax.org/posts/118/kak-sdelat-ramku-v-word
Как сделать рамку в Ворде вокруг текста
Ещё совсем недавно я, уважаемые читатели, задавалась вопросом, как можно сделать рамку в Ворде вокруг текста.
Сначала я не умела в принципе вставлять текст в рамку, затем научилась вставлять, но рамка съезжала или при редактировании текста имела неправильный отступ от края страницы. Но время шло, а я не отступала. Пробовала снова и снова и, наконец, научилась.
Для того, чтобы вам не пришлось проходить через семь кругов ада и учиться опытным путём самостоятельно, я готова дать вам добрый совет по способу оформления текста в рамки.
Как проще всего вставить рамку вокруг текста
Начать нужно с понимания того, рамку какого типа вам нужно применить к документу. Самые простые действия нужно совершить в том случае, если вам подойдёт стандартная рамка, и вас будет устраивать, если она повторится на всех листах документа.
- Способ первый. В этом случае вам будет достаточно нажать на вкладку «Разметка страниц» в Word, найти иконку «Границы страниц», при нажатии которой мы окажемся в разделе «Страница».
- После чего увидим возможные типы рамок, которые можно будет применить к своему тексту.
- После того, как вы определитесь с типом линий, вы можете выбрать цвет, ширину линий рамки, нажав на параметр «Применить».
- Затем следует определиться с тем, к чему будет применена рамка: ко всем страницам документа или к какому-то определённому разделу, только к первой странице документа или ко всем страницам документа, кроме первой.
- Способ второй. Хотите рамку с применением рисунка? Можно сделать и так. Достаточно в этом случае будет нажать на слово «Рисунок» на имеющейся вкладке и применить его к документу или определённому разделу документа. Как видите, всё довольно просто.
- Третий способ. Если же вы хотите применить к документу необычную рамку с творческим оформлением, можно установить в Word нестандартные рамки или изготовить симпатичную рамочку с помощью фигур.
- Для этого зайдём в раздел «Вставка» и «Иллюстрация» и нажмём на любую фигуру: стрелочку или прямоугольник, звёздочку или сердечко. Вариантов много.
Такую рамку принято называть рамкой-фигурой. Её можно перетаскивать по тексту, изменять направление надписей и использовать в любом количестве по всему документу.
Нестандартные рамки можно скачать на просторах интернета и просто вставить на чистый лист документа Word, нажав кнопку «Вставка». После этого можно заполнить пространство внутри рамки запланированным текстом.
Попробуйте на этом этапе поиграть со шрифтом, и ваш документ предстанет перед вами в новом свете.
Теперь вы знаете, как сделать рамку в Ворде вокруг текста. Пробуйте, и у вас всё получится!
Видео по теме
Подпишитесь на наши интересные статьи в соцетях!
Или подпишитесь на рассылку
Сохрани статью себе в соцсеть!
Источник: https://dobriy-sovet.ru/kak-sdelat-ramku-v-vorde-vokrug-teksta/
Как нарисовать (сделать) рамку для текста в Ворде 2010
Автор Вероника и Влад Дата Фев 22, 2016
Текстовый редактор Word представляет собой на сегодня универсальный инструмент. Он позволяет создать официальный документ с выдержкой строго стиля и оформления. Празднично оформленная страница сможет заменить магазинную открытку, и станет приятным дополнением к подарку на День рождения.
Текстовый редактор Word представляет собой универсальный инструмент
Работа с офисным текстовым редактором с каждым годом становится удобнее и проще для пользователя. Но даже простые действия, как создание рамочки для текста в Word, требует ознакомления с меню редактора. Учитываются и различные настройки, когда проводится разметка текстового файла.
Прежде чем приступать к оформлению, создайте текст в редакторе Office 2013, и настройте требуемые рабочие параметры. Установленные размер и тип шрифта, размер полей и абзацев, позволят не отвлекаться на эти настройки при установке рамки для Word в дальнейшей работе.
Необходимость нарисовать рамку в Ворде 2013 года для официального документа – отчета, курсовой работы, потребует следующей последовательности действий:
- Открываем документ и в верхней области переходим во вкладку «Дизайн» и «Страница».
- В открывшемся разделе переходим к пункту, где определяется отступ,
при помощи различных настроек задаются параметрыдля оформления листа.
Открываем документ и в верхней области переходим во вкладку «Дизайн» и «Страница»
- Добавить рамку в Ворде стандартного типа можно выбрав тип страницы с изображением замкнутого контура. Для линий элемента выбирают тонкую сплошную черту, автоматического цвета и шириной 0,5 пункта.
- Завершают процесс выбором применения обрамления ко всему документу или его части. Не забудьте сохранить выбранные параметры.
Особенностью использования пакета Офис 2013 года, является возможность просматривать образцы рамок для текста в Ворде при их подборе. Специальное окно, которое имеет вкладка «Границы и заливка», позволяет моделировать возможный дизайн. Этот инструмент востребован, если создается рамка для сертификата в Ворде, открытка, благодарственное письмо. В работе используют следующие возможности:
- тип линии или фигурное обрамление элемента разметки;
- цветовое оформление и ширина элемента, поля отступа от края листа с каждой стороны;
- размещение линий только по отдельным сторонам страницы.
Использование офисного пакета других версий имеет некоторые особенности. Отличия сводятся к расположению соответствующих вкладок, и использованию маршрутов для перехода к рабочему меню. Для того чтобы в Ворде 2010 сделать рамку, в главной вкладке для открытого текстового документа, переходят в группу «Абзац» - переходят по символу «Границы и заливка»;
- выбирают область текста для обрамления;
- определяют параметры для размещения контура по выпадающему меню;
- регулируют параметры для расположения текста внутри рамочного поля.
Ворде 2010 границы и заливка выглядит немного иначе Панель задач, которая потребуется, чтобы сделать рамку в Ворде с оригинальным дизайном, расположена в нижней части выпадающего списка «Границы и заливка». Рабочее окно для задачи индивидуальных параметров в этом случае не отличается от такого же раздела в офисе 13 года. Панель задач, которая потребуется, чтобы сделать рамку в Ворде с оригинальным дизайном, расположена в нижней части выпадающего списка «Границы и заливка»
Еще один способ, позволяющий сделать рамочку в Ворде, реализован в версии офисных программ с 2007 года. Для перехода в соответствующее меню можно выполнить последовательные действия: - кликнуть левой клавишей мышки по линейке в верхней части открытого файла с текстом;
Кликнуть левой клавишей мышки по линейке в верхней части открытого файла с текстом, чтобы открыть границы и заливка - перейти в появившемся окне во вкладку «Источник бумаги»;
перейти в появившемся окне во вкладку «Источник бумаги» - выполнить переход по клавише «Граница», расположенной в правой нижней части окна. Здесь появляется уже знакомое меню «Границы и заливка», где можно выбрать и установить строгий или красивый вариант обрамления.
Еще одним способом перехода в меню, где можно поставить рамку в Ворде, является переход во вкладку «Разметка страницы» в верхней части меню для открытого текстового документа. В открывшемся разделе выбирают символ «Граница страницы» в разделе «Фон страницы». Дальнейшие работы проводятся по описанному алгоритму.
Пользователю рекомендуется проработать два варианта для перехода к окну, где предстоит делать рамку в Ворде. В дальнейшем рука автоматически выберет наиболее привычный и понятный алгоритм. И каждый раз не придется заниматься поиском способа для обрамления текста открытого документа.
Источник: https://pcyk.ru/program/vse-sekrety-sozdaniya-ramok-stranicy-v-word/
ОБРАЗЦОВ СЛОВ И КОЛЛОКАЦИЙ — БЕСПЛАТНЫЕ УПРАЖНЕНИЯ В PDF — Intercambio Idiomas Online
Шаблоны слов и понимание лексики и предлогов имеют основополагающее значение для достижения точности в английском языке. Взгляните ЗДЕСЬ, чтобы получить дополнительные советы о том, как улучшить свой словарный запас. Не стесняйтесь делиться упражнениями, и ученики и учителя могут использовать PDFS в своих классах и для закрепления языковых навыков.
Лучший способ выучить шаблоны слов (означающие глаголы + предлоги, прилагательные + предлоги или существительные + предлоги) — это выучить их как короткую фразу вместо того, чтобы изучать их самостоятельно, например:
зависит от = Обычно я сдаю экзамены легко, но это зависит от дня
состоит из = Из чего именно состоит курс?
Вы должны использовать словосочетания по-разному, например, при разговоре, чтении, письме и аудировании.Очень важно использовать их в контексте, который вы можете запомнить. Вы должны использовать МНЕМОНИКУ, чтобы помочь вам вспомнить их или даже связать их с изображением.
Следите за нашей СЕРИЕЙ СОВЕРШЕНСТВОВАНИЯ СЛОВАРНОГО ЗАПАСА (ЗДЕСЬ) в разделе упражнений со словарем, чтобы улучшить свои словосочетания и шаблоны слов, а также этот отличный способ (ЗДЕСЬ) улучшить свой словарный запас.
Вот несколько бесплатных упражнений в формате PDF, которые вы можете практиковать дома.
Шаблоны слов
СООТВЕТСТВУЮЩИЙ ГЛАГОЛ + ПРЕДЛОЖЕНИЕ 1
СООТВЕТСТВУЮЩИЙ ГЛАГОЛ + ПРЕДЛОЖЕНИЕ 2
СООТВЕТСТВУЮЩИЙ ГЛАГОЛ + ПРЕДЛОЖЕНИЕ 3
СООТВЕТСТВИЕ ГЛАГОЛ + ПРЕДЛОЖЕНИЕ 4
ПОДХОДЯЩИЙ ГЛАГОЛ + ПРЕДЛОЖЕНИЕ 5
ПОДХОДЯЩИЙ ГЛАГОЛ + ПРЕДЛОЖЕНИЕ 6
ОБРАЗЦЫ ЗАПОЛНЕНИЯ ПРОБЕЛОВ 1
ОБРАЗЦЫ ЗАПОЛНЕНИЯ ПРОБЕЛОВ 2
ОБРАЗЦЫ ЗАПОЛНЕНИЯ ПРОБЕЛОВ 3
ОБРАЗЦЫ ЗАПОЛНЕНИЯ ПРОБЕЛОВ 4
КАТЕГОРИИ ОБРАЗЦОВ СЛОВ
РЕГУЛИРОВКА НЕСКОЛЬКИХ ВЫБОРОВ + ПРЕДЛОЖЕНИЕ
РЕГУЛИРОВКА НЕСКОЛЬКИХ ВЫБОРОВ + ПРЕДЛОЖЕНИЕ 2
РЕГУЛИРОВКА НЕСКОЛЬКИХ ВЫБОРОВ + ПРЕДЛОЖЕНИЕ 3
B2 СООТВЕТСТВУЮЩИЙ ГЛАГОЛ + ПРЕДЛОЖЕНИЕ 1
B2 СООТВЕТСТВУЮЩИЙ ГЛАГОЛ + ПРЕДЛОЖЕНИЕ 2
B2 СООТВЕТСТВУЮЩИЙ ГЛАГОЛ + ПРЕДЛОЖЕНИЕ 3
B2 СООТВЕТСТВУЮЩИЙ ГЛАГОЛ + ПРЕДЛОЖЕНИЕ 4
B2 СООТВЕТСТВУЮЩИЙ ГЛАГОЛ + ПРЕДЛОЖЕНИЕ 5
B2 СООТВЕТСТВУЮЩИЙ ГЛАГОЛ + ПРЕДЛОЖЕНИЕ 6
ОБРАЗЦЫ СЛОВ И Сочетания
КАК И КАК УПРАЖНЕНИЯ
ДЛЯ И ВО ВРЕМЯ УПРАЖНЕНИЯ
ДЕЛАЙТЕ ИЛИ ДЕЛАЙТЕ УПРАЖНЕНИЯ
ИЗНОС И ПЕРЕНОСКА
ПРИБЫТЬ ИЛИ ДОБРАТЬСЯ
УПРАВЛЯТЬ ДОСТИЖЕНИЕ ИЛИ УСПЕХ
ИГРАЙ, ИДИ ИЛИ ДАЙ
ПОСМОТРЕТЬ ИЛИ ПОСМОТРЕТЬ
ПРИВЕСТИ ИЛИ ВЗЯТЬ
ИЛИ ИЛИ
КРЕДИТ ИЛИ ЗАЙМ
ПРОЙДИТЕ ИЛИ ПОЛУЧИТЕ
ВЫБЕРИТЕ ИЛИ ВЫБЕРИТЕ
ПОПРОБОВАТЬ НАЗНАЧАТЬ ИЛИ ПОПРОБОВАТЬ
СДЕЛАЙТЕ, СДЕЛАЙТЕ, ИМЕЙТЕ ИЛИ ПРИНИМАЙТЕ
ОБРАЗОВАНИЕ ОДНО СЛОВА ЗАПОЛНИТЕ ПРОБЕЛЫ
ПРОПУСТИТЬ ИЛИ ПОТЕРЯТЬ
ПРОБЕЛЫ ПРЕДСТАВЛЕНИЯ ЗАПОЛНИТЕ ВОПРОСЫ
(НОВИНКА) СООТВЕТСТВИЕ
(НОВАЯ) СОБЫТИЯ ЗАХВАТЫВАЮТ, ПРИНИМАЮ, СДЕЛАЙТЕ, СКАЗЫВАЙТЕ, УТЕРЯЙ
(НОВОЕ) СОБЫТИЯ БИТ, ПОРАЖЕНИЕ, ПРИВЛЕЧЕНИЕ, СОРЕВНОВАТЬ, ПРИСОЕДИНЯЙТЕСЬ
(НОВОЕ) ПРЕДВАРИТЕЛЬНЫЕ ФРАЗЫ
(НОВОЕ) ПРЕДВАРИТЕЛЬНЫЕ ФРАЗЫ AT, BY, FOR, IN, ON
(НОВЫЙ) ПРИЛАГАЮЩИЙ И ПРЕДЛОЖЕНИЕ, TO, AT, IN
(НОВОЕ) СЛОВАРЬ: ЗАПОЛНЕНИЕ ПРОБЕЛОВ ОКРУЖАЮЩЕЙ СРЕДЫ
ДЛЯ ФРАЗОВЫХ ГЛАГОЛОВ В PDF НАЖМИТЕ (ЗДЕСЬ) И ДЛЯ ГРАММАТИКИ В PDF НАЖМИТЕ (ЗДЕСЬ)
Следите за нашей серией статей о пополнении словарного запаса (ЗДЕСЬ), чтобы изучать новую лексику и сочетания слов.Помните, практика ведет к совершенству!
.Как создать собственную титульную страницу в Microsoft Word
MakeUseOf — Политика конфиденциальностиМы уважаем вашу конфиденциальность и обязуемся защищать вашу конфиденциальность во время работы в сети на нашем сайт. Ниже раскрываются методы сбора и распространения информации для этой сети. сайт.
Последний раз политика конфиденциальности обновлялась 10 мая 2018 г.
Право собственностиMakeUseOf («Веб-сайт») принадлежит и управляется Valnet inc.(«Нас» или «мы»), корпорация зарегистрирован в соответствии с законодательством Канады, с головным офисом по адресу 7405 Transcanada Highway, Люкс 100, Сен-Лоран, Квебек h5T 1Z2.
Собранные персональные данныеКогда вы посещаете наш веб-сайт, мы собираем определенную информацию, относящуюся к вашему устройству, например, ваше IP-адрес, какие страницы вы посещаете на нашем веб-сайте, ссылались ли вы на другие веб-сайт, и в какое время вы заходили на наш веб-сайт.
Мы не собираем никаких других персональных данных.Если вы заходите на наш сайт через учетной записи в социальной сети, пожалуйста, обратитесь к политике конфиденциальности поставщика социальных сетей для получения информации относительно их сбора данных.
Файлы журналаКак и большинство стандартных серверов веб-сайтов, мы используем файлы журналов. Это включает интернет-протокол (IP) адреса, тип браузера, интернет-провайдер (ISP), страницы перехода / выхода, тип платформы, дата / время и количество кликов для анализа тенденций, администрирования сайта, отслеживания пользователей движение в совокупности и собирать широкую демографическую информацию для совокупного использования.
Файлы cookieФайл cookie — это фрагмент данных, хранящийся на компьютере пользователя, связанный с информацией о пользователе. Мы и некоторые из наших деловых партнеров (например, рекламодатели) используем файлы cookie на нашем веб-сайте. Эти файлы cookie отслеживают использование сайта в целях безопасности, аналитики и целевой рекламы.
Мы используем следующие типы файлов cookie:
- Основные файлы cookie: эти файлы cookie необходимы для работы нашего веб-сайта.
- Функциональные cookie-файлы: эти cookie-файлы помогают нам запоминать выбор, который вы сделали на нашем веб-сайте, запоминать ваши предпочтения и персонализировать ваш опыт работы с сайтом.
- Аналитические и рабочие файлы cookie: эти файлы cookie помогают нам собирать статистические и аналитические данные об использовании веб-сайта.
- Файлы cookie социальных сетей: эти файлы cookie позволяют вам взаимодействовать с контентом на определенных платформах социальных сетей, например, «лайкать» наши статьи. В зависимости от ваших социальных сетей настройки, сеть социальных сетей будет записывать это и может отображать ваше имя или идентификатор в связи с этим действием.
- Рекламные и таргетированные рекламные файлы cookie: эти файлы cookie отслеживают ваши привычки просмотра и местоположение, чтобы предоставить вам рекламу в соответствии с вашими интересами. См. Подробности в разделе «Рекламодатели» ниже.
Если вы хотите отключить файлы cookie, вы можете сделать это в настройках вашего браузера. Для получения дополнительной информации о файлах cookie и способах управления ими, см. http://www.allaboutcookies.org/.
Пиксельные тегиМы используем пиксельные теги, которые представляют собой небольшие графические файлы, которые позволяют нам и нашим доверенным сторонним партнерам отслеживать использование вашего веб-сайта и собирать данные об использовании, включая количество страниц, которые вы посещаете, время, которое вы проводите на каждой странице, то, что вы нажимаете дальше, и другую информацию о посещении вашего веб-сайта.
РекламодателиМы пользуемся услугами сторонних рекламных компаний для показа рекламы, когда вы посещаете наш веб-сайт. Эти компании могут использовать информацию (не включая ваше имя, адрес, адрес электронной почты или номер телефона) о ваших посещениях этого и других веб-сайтов для размещения рекламы товаров и услуг, представляющих для вас интерес. Если вы хотите получить дополнительную информацию об этой практике и узнать, как можно отказаться от использования этой информации этими компаниями, щелкните здесь.
Рекламодатели, как сторонние поставщики, используют файлы cookie для сбора данных об использовании и демографических данных для показа рекламы на нашем сайте. Например, использование Google Файлы cookie DART позволяют показывать рекламу нашим пользователям на основе их посещения наших сайтов и других сайтов в Интернете. Пользователи могут отказаться от использования DART cookie, посетив политику конфиденциальности Google для рекламы и содержательной сети.
Мы проверили все политики наших рекламных партнеров, чтобы убедиться, что они соответствуют всем применимым законам о конфиденциальности данных и рекомендуемым методам защиты данных.
Мы используем следующих рекламодателей:
Ссылки на другие веб-сайтыЭтот сайт содержит ссылки на другие сайты. Помните, что мы не несем ответственности за политика конфиденциальности таких других сайтов. Мы призываем наших пользователей знать, когда они покидают нашу сайт, и прочитать заявления о конфиденциальности каждого веб-сайта, который собирает лично идентифицируемая информация. Это заявление о конфиденциальности применяется исключительно к информации, собираемой этим Интернет сайт.
Цель сбора данныхМы используем информацию, которую собираем, чтобы:
- Администрирование нашего веб-сайта, включая устранение неполадок, а также статистический анализ или анализ данных;
- Для улучшения нашего Веб-сайта и повышения качества обслуживания пользователей, обеспечивая вам доступ к персонализированному контенту в соответствии с вашими интересами;
- Анализируйте использование пользователями и оптимизируйте наши услуги.
- Для обеспечения безопасности нашего веб-сайта и защиты от взлома или мошенничества.
- Делитесь информацией с нашими партнерами для предоставления таргетированной рекламы и функций социальных сетей.
Мы не продаем и не сдаем в аренду ваши личные данные третьим лицам. Однако наши партнеры, в том числе рекламные партнеры, может собирать данные об использовании вашего веб-сайта, как описано в настоящем документе. См. Подробности в разделе «Рекламодатели» выше.
Как хранятся ваши данныеВсе данные, собранные через наш Веб-сайт, хранятся на серверах, расположенных в США.Наши серверы сертифицированы в соответствии с Соглашением о защите конфиденциальности между ЕС и США.
IP-адрес и строковые данные пользовательского агента от всех посетителей хранятся в ротационных файлах журнала на Amazon. сервера на срок до 7 дней. Все наши сотрудники, агенты и партнеры стремятся сохранить ваши данные конфиденциальны.
Мы проверили политику конфиденциальности наших партнеров, чтобы убедиться, что они соответствуют аналогичным политикам. для обеспечения безопасности ваших данных.
Согласие в соответствии с действующим законодательствомЕсли вы проживаете в Европейской экономической зоне («ЕЭЗ»), окно согласия появится, когда доступ к этому сайту.Если вы нажали «да», ваше согласие будет храниться на наших серверах в течение двенадцать (12) месяцев, и ваши данные будут обработаны в соответствии с настоящей политикой конфиденциальности. После двенадцати месяцев, вас снова попросят дать согласие.
Мы соблюдаем принципы прозрачности и согласия IAB Europe.
Вы можете отозвать согласие в любое время. Отзыв согласия может ограничить вашу возможность доступа к определенным услугам и не позволит нам обеспечить персонализированный опыт работы с сайтом.
Безопасность данныхНаши серверы соответствуют ISO 27018, сводам правил, направленных на защиту личных данных. данные в облаке. Мы соблюдаем все разумные меры предосторожности, чтобы гарантировать, что ваши данные безопасность.
В случае, если нам станет известно о любом нарушении безопасности данных, изменении, несанкционированном доступе или раскрытие каких-либо личных данных, мы примем все разумные меры предосторожности для защиты ваших данных и уведомит вас в соответствии с требованиями всех применимых законов.
Доступ, изменение и удаление ваших данныхВы имеете право запросить информацию о данных, которые у нас есть для вас, чтобы запросить исправление и / или удаление вашей личной информации. пожалуйста, свяжитесь с нами в [email protected] или по указанному выше почтовому адресу, внимание: Отдел соблюдения требований данных.
ВозрастЭтот веб-сайт не предназначен для лиц младше 16 лет. Посещая этот веб-сайт. Вы настоящим гарантируете, что вам исполнилось 16 лет или вы посещаете Веб-сайт под присмотром родителей. надзор.
Заявление об отказе от ответственностиХотя мы прилагаем все усилия для сохранения конфиденциальности пользователей, нам может потребоваться раскрыть личную информацию, когда требуется по закону, когда мы добросовестно полагаем, что такие действия необходимы для соблюдения действующего судебное разбирательство, постановление суда или судебный процесс, обслуживаемый на любом из наших сайтов.
Уведомление об измененияхКаждый раз, когда мы изменяем нашу политику конфиденциальности, мы будем публиковать эти изменения на этой странице Политики конфиденциальности и других места, которые мы считаем подходящими, чтобы наши пользователи всегда знали, какую информацию мы собираем, как мы ее используем, и при каких обстоятельствах, если таковые имеются, мы ее раскрываем.
Контактная информацияЕсли у пользователей есть какие-либо вопросы или предложения относительно нашей политики конфиденциальности, свяжитесь с нами по адресу [email protected] или по почте на указанный выше почтовый адрес, внимание: Департамент соответствия данных.
.