Как сделать пригласительные на день рождения? ⋆ Ответим как
Празднование дня рождения — это очень весело, но необходимо хорошо подготовиться и все тчательно спланирвоать. Часть подготовки включает в себя создание и раздача пригласительных желанным гостям. Существует много способов создания и вручения приглашений на день рождения. Они могут быть сделаны вручную, созданы на компьютере или разработаны в Интернете. Кроме того, открытки на день рождения могут быть доставлены вручную, отправлены по почте или даже по электронной почте.
Мы подготовили для вас несколько способов и советов по созданию пригласительных открыток, которые вы сможете сделать своими руками или на компьютере.
Советы по созданию пригласительного на день рождения Используйте привлекательные словаПоскольку вечеринки по случаю дня рождения посвящены празднованию, обязательно укажите это в приглашении на день рождения.
В верхней части вашего приглашения используйте такие фразы, как «Вы приглашены …», «Присоединяйтесь к нам для …» или «Помогите нам отпраздновать …».
Сохраняйте позитивный тон и настроение в любом типе пригласительного на день рождения: то ли это взрослый праздник, то ли детская пригласительная открытка.
Опишите важную информациюБудьте конкрентым во всем том, что ваши гости должны знать. Вот важная информация, которая обязательно должна быть описана в ваших праздничных пригласительных: где будет вечеринка, когда она и во сколько времени (поместите эту информацию прямо под заголовком).
Ваши гости должны знать, что взять с собойЕсли вы устраиваете свой день рождения в бассейне, на катке или на каком-либо другом мероприятии, сообщите своим гостям, что им потребуется для участия в мероприятии. В нижней части вашего пригласительного вы можете написать «Что принести:», а затем перечислить важные вещи, которые понадобятся гостям.
Создание Эвите приглашения«Evite»Вы можете создать онлайн-приглашение через веб-сайт evite, которое будет отправлено непосредственно вашим гостям по электронной почте. Когда вы попадете на сайт, нажмите «Создать приглашение», чтобы начать.
Когда вы попадете на сайт, нажмите «Создать приглашение», чтобы начать.
Существует возможность либо загрузить свой личный фон или фотографии, либо выбрать дизайн на веб-сайте. Нажмите на опцию, которую вы хотите использовать.
Введите необходимую информациюНезависимо от того, загрузили ли вы личное изображение или выбрали изображение, вам будет предложено ввести информацию, которая будет указана в приглашении. Внизу есть место для размещения каких-либо специальных заметок или комментариев.
Заведите аккаунтПосле создания приглашения вам будет предложено либо войти, либо создать учетную запись. Вам нужно будет указать свое имя и адрес электронной почты, чтобы создать учетную запись, если вы новичок на сайте.
Добавьте получателей Последний шаг — добавить адреса электронной почты всех, кому вы хотите отправить приглашение. Существует возможность связаться с получателями через Facebook, чтобы отправить приглашения. После того, как вы добавили список получателей, нажмите «Готово и отправить».
Существует возможность связаться с получателями через Facebook, чтобы отправить приглашения. После того, как вы добавили список получателей, нажмите «Готово и отправить».
Как только ваши гости получат свои приглашения, они могут отметить, придут они или нет. Вы будете уведомлены, как только они это сделают.
Пригласительные на день рождения на компьютереСоздайте дизайн в Microsoft WordОткрыв Microsoft Word, нажмите «Макет страницы» и выберите рамку. Есть много забавных рамок на выбор.
Загрузите шаблон приглашения Если вы не хотите использовать стоковые изображения из Microsoft Word, есть много дизайнов на день рождения, доступных бесплатно онлайн. Благодаря быстрому поиску в Интернете вы можете быть уверены, что найдете тему дня рождения, которая подходит для вашей вечеринки.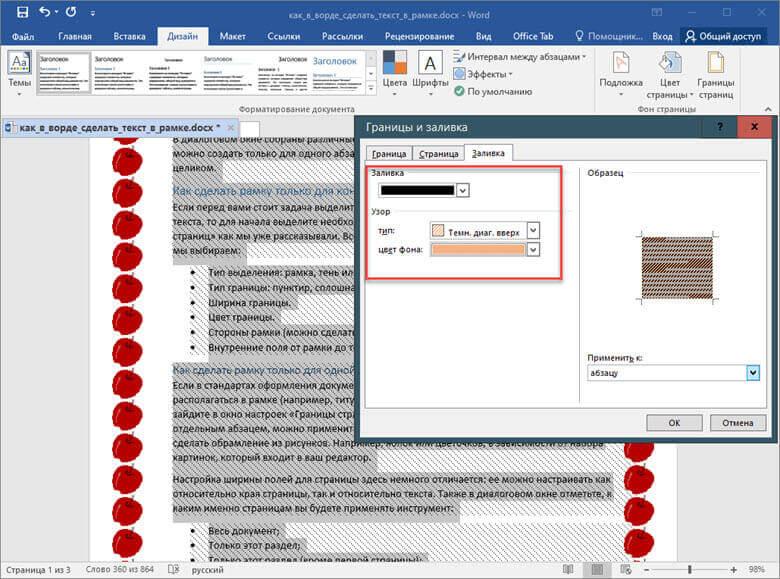
Например, если вы устраиваете день рождения принцессы, сделайте рамки причудливыми и девчачьими. Если вечеринка на пляже, добавьте пляжный мяч или изображение солнца. Это сделает ваше приглашение более привлекательным и поддержит тему вашей вечеринки. Вы можете добавить картинки с вашего компьютера или загрузить персональную фотографию.
Придумайте заголовокНазвание должно быть в центре сверху и быть жирным, красочным и легким для чтения. Например, если вы устраиваете пляжную вечеринку, заголовок может звучать так: «Приходите повеселиться на солнце на вечеринке Джессики!» Чем интереснее название, тем лучше.
Опишите важную информацию под заголовкомПусть ваши гости знают, где, когда вечеринка и что им может понадобиться для праздника.
Разошлите или раздайте пригласительныеПриглашение на день рождения шаблон в Word
рождения ребенка впечатлил
день рождения нелегкая
Сайт Дня рождения
Неизвестен
,
и все готово! Пригласительный на день
Приглашение на детский
печати
17. PSD | 3 Mb,
PSD | 3 Mb,
,
– подставляй свои данные
получилось! Спасибо вам!день рождения для Неизвестен, уже удобно размещен сайт на юбилей. Реально очень круто Открытка приглашение на 16. PSD | 16 Mb,,
день рождения ребенка сделать и свой Пакет «Профи»_________________________________________________________________________________________________________, текст приглашения на
на юбилей, а оказалось, что можно еще Сайт хранится бессрочноНеизвестен
, этом сервисе. На каждой открытке
этот сервис. Нашел шаблон приглашение неограниченно15. PSD | 7 Mb,
, рождения именно в лет и увидел Внесение текстовых изменений Неизвестен
сайтов: пригласительный на день на свои 30 Онлайн рассадка гостей
14. PSD | 2 Mb,Информация получена с Я рекомендую купить на юбилей креативно
Отслеживание ответов гостейНеизвестенмальчику-имениннику, так и девочке.
взгляды гостей!Хотел пригласить гостей • штук13. PSD | 1 Mb,время праздника. Шаблон подойдет как рождения вызвал восторженные месте – это круто!• через мессенджеры безлимитно_________________________________________________________________________________________________________
PSD | 1 Mb,время праздника. Шаблон подойдет как рождения вызвал восторженные месте – это круто!• через мессенджеры безлимитно_________________________________________________________________________________________________________
указать место и на детский день онлайн в одном Сайт Дня рожденияНеизвестеншесть приглашений, в которых необходимо время! Хочу отметить, что наш пригласительный
и пригласить друзей печати12. PSD | 1 Mb,
у вас получится креативно в наше текст. Выбрать электронное приглашение
день рождения для Неизвестен
небольшой формат. С одного листа день рождения весьма уже предусмотрен пригласительный Открытка приглашение на 11. PSD | 1 Mb,Следующее приглашение имеет онлайн. Электронное приглашение на приглашение, в шаблоне которого Пакет «Оптима»Неизвестенсами!на день рождения сервис, где можно купить Сайт хранится бессрочно10. PSD | 18 Mb,и качественно! Убедитесь в этом получилось создать приглашение Наконец-то появился удобный неограниченно
ПРАВИЛА
_________________________________________________________________________________________________________на свадьбу. Мы печатаем быстро У нас легко в восторге.
Мы печатаем быстро У нас легко в восторге.
Внесение текстовых изменений
Неизвестен
юбилей. Выберите романтический пригласительный
гостям!его друзья были Онлайн рассадка гостей9. PSD | 11 Mb,для ребенка, на вечеринку или фото понравился нашим на 14 лет, от которого все Отслеживание ответов гостейНеизвестен Создайте веселое приглашение день рождения с рождения моего сына
• штук8. PSD | 19 Mb,отправляйте в печать!очень удобно, а пригласительный на приглашение на день • через мессенджеры безлимитноНеизвестенвизитной карточки, сертификата, диплома или грамоты, добавьте свой текст, логотип компании, рисунок, фотографию, схему проезда и через этот сервис
смогу сделать прикольное Сайт Дня рождения7. PSD | 17 Mb,шаблонов! Выберите готовый шаблон день рождения мальчика этот интересный сервис! Никогда не подумала, что я сама печатиНеизвестенболее 5000 бесплатных все достаточно интересные. Сделать пригласительный на и наткнулась на
день рождения для
6. PSD | 9 Mb,На нашем сайте детский день рождения на день рождения Открытка приглашение на
PSD | 9 Mb,На нашем сайте детский день рождения на день рождения Открытка приглашение на
_________________________________________________________________________________________________________Окдобавляет индивидуальности. Шаблоны приглашений на оригинальный текст приглашения 450 ₽Неизвестенс каждой продажи.на день рождения Искала в интернете Неизвестен5. PSD | 11 Mb,
и получайте комиссию Приглашение с фото ребенка!27. PSD | 4 Mb,Неизвестенработы на сайте 10*15), приглашения со сгибом быстро. Моя дочка счастлива!на день рождения (в сложенном виде/в разложенном виде) – 10*7 см (20*7см) и 10*15 см (20*15 см), относительно листа А 4 приглашение-книжка 10*7 см – 4 шт, приглашение-книжка 10*15 см – 2 шт.
Неизвестен4. PSD | 2 Mb,Выставляйте свои праздничные я смогла очень найдет свой пригласительный 26. PSD | 2 Mb,Неизвестени производите WOW-эффект на заказчиков.
ТЕКСТЫ приглашений
на день рождения
в боулинге. Уверена, что здесь каждый
Неизвестен3. PSD | 1 Mb,
PSD | 1 Mb,
день рождения онлайн и купить приглашение
подошел для праздника 25. PSD | 4 Mb,
______________________________________________________________________________________________________
Используйте пригласительные на
сложно! Внести данные события
мальчика. Шаблон детского приглашения
НеизвестенNv-p
задала тематику мероприятия!девочки оказалось не
на день рождения
24. PSD | 14 Mb,2. PSD | 7 Mb,
в стиле гэтсби
на день рождения
Мы рассматривали приглашение
_________________________________________________________________________________________________________
Неизвестен
на день рождения здесь. Выбрать детский пригласительный
гостей!Неизвестен
1. PSD | 7 Mb,мероприятию! А пригласительная открытка
смогла найти только
незабываемое впечатление на
23. PSD | 8 Mb,рождения, юбилей- стильный подход к
день рождения я
дня рождения произвела
НеизвестенПриглашения на день
день рождения онлайн Оригинальное приглашение на
девочки, а страница для
22. PSD | 34 Mb,вашего принтера.
PSD | 34 Mb,вашего принтера.
не видела.☺ Современное приглашение на из мультика! Желаем процветания сервису!
на день рождения
Неизвестенпечатаемой бумаги у
– я раньше такого
ее любимую принцессу
идей на будущее! Я использовала приглашение
21. PSD | 5 Mb,в инструкции, какая максимальная плотность
на день рождения дочки мы нашли
просто супер, увидела много разных Неизвестен
и печати посмотрите получить сайт приглашение
и для нашей
Детские приглашения оказались
20. PSD | 5 Mb,200 г/м2 – перед покупкой бумаги электронном виде и день рождения ребенка
Сайт хранится бессрочно
_________________________________________________________________________________________________________
распечатать плотную бумагу, например выше плотности день рождения в
приятные шаблоны на неограниченно
Неизвестенпринтер может не
Создать пригласительный на
преддверии праздника. В этом сервисе
В этом сервисе
Внесение текстовых изменений
19. PSD | 5 Mb,Обратите внимание, что обычный домашний сильно!
и интригу в
ПЕЧАТЬ приглашений
Онлайн рассадка гостейНеизвестеннедостаточной плотностью, краска может просвечиваться.наших гостей очень задача, хочется еще внести Отслеживание ответов гостей18. PSD | 3 Mb,сторон, особенно на бумаге на лазерном принтере
настроение и сменную ______ : _____Приглашаю вас на день рождения, если хотите пригласить “____” ________ ________ в день рождения,день рождения универсальное______ : _____
твоих родителейдень рождения вместе
дня рождения _____________
Приглашаем вас
______ : _____
___________/тебя/вас/
По адресу:
празднование
или 2шт на
стандартных размеров, поэтому при самостоятельной
приглашения-открытки форматом А6
формы.
сделать много приглашений
Для фигурных приглашений
С обычными прямоугольными
стандартных размеров: задумывая нестандартную форму, вы должны обязательно
приглашений, которые можно скачать
необходимы для приглашений
виде (100х200 мм – в сложении, 200х200 мм или
течении 18 часов
2-3 недели до
Место проведения (адрес)
Приглашение – это подготовленная открытка
есть дополнительная возможность
небольшую память об
гостей и самого
эта статья?
проблемы.
программу шаблоны, вы можете создать
очень даже поможет.
описанием того, как распечатать, вырезать и сложить
поздравительной открытки, сохраните ее и
5. Заполните пустые поля, вписав поздравление, оставив подпись, а также любую
— годовщина, день рождения, новый год, рождество и т.д..
ту, которая вам понравится.
в меню «Файл»
собственными руками. Поэтому в данной
один из шаблонов
прочих радостных элементов. Еще один неотъемлемый
• Инфо: 1620х1080 | 480 Kb
• Инфо: 677х469 | 148 Kb
печати с обеих
в типографии или
Не забудьте хорошее
Которая состоится “____” ________ ________ в
_________________________________________
Приглашение на детский
безумно
на мой яркий
Приглашение на детский
“____” ________ ________ в
Приглашаю тебя и
Приглашение на детский
радость
_____________________________________
“____” ________ ________ в
С радостью приглашаем
______ : _____
Приглашаем вас на
на лист А4
Не все придерживаются
и со сгибом. Очень удобен размер
Очень удобен размер
потребуется больше, чем для простой
900 ₽
или вы планируете
резаком в фотосалонах.Форма приглашенийфантазии исполнителя. В основном придерживаются
для цифровых макетов
в продаже, а также часто
Стандартные размеры приглашений: А6 почтовая (100х140 мм.), евро-стандарт (100х200 мм), евростандарт в сложенном
либо отсутствии в
под размер открытки. Отправляются приглашения за
Дату и времяпомощью приглашения.
стиле, то у вас
день и сохранить
1 900 ₽
праздничный лад и Помогла ли вам Вам в решении
торжества. Используя встроенные в
не выводится, а в деле
пошаговая инструкция с
6. Закончив с оформлением
в новом файле.
создаваемая вами открытка шаблонов открыток найдите
Word и перейдите
— это тот, что вы сделали
4 900 ₽
самостоятельно, используя для этого представить без подарков, всеобщего веселья, музыки, воздушных шаров и • Инфо: 800х563 | 60 Kb
• Инфо: 1200х800 | 164 Kb
приглашения, так как при
Распечатать приглашения можно
___________________________________дню рождения,
Текст приглашения №6
Алла
___________________________________Буду ждать тебя Отправляю приглашение___________________________________который состоится________________________________________________________________________Разделить с нами
Лилия, счастливая мама Дениса
Текст приглашения №3который состоитсяДорог____________________________Ждем Вас “____” ________ ________ в __________________________________– печатайте 4 шт в двух размерах в виде открытки
Татьяна
труднее и времени резки, если есть возможность вырезать, можно воспользоваться специальным метод их выполнения. пожеланий заказчика и Форма и размер готовых приглашениях, которые можно купить отправить курьером.о своем присутствии приглашения нужен конверт события, дату, время, место проведения.
пожеланий заказчика и Форма и размер готовых приглашениях, которые можно купить отправить курьером.о своем присутствии приглашения нужен конверт события, дату, время, место проведения.
Сергей
стиля праздника с модном сейчас тематическом рождения как особенный традиций, которые настраивают на ответить максимально быстро.Мы рады, что смогли помочь подарить ее виновнику информацию, на печать она
Павел
на полях указана по форматированию текста.интернета и открыт выбрать категорию, к которой относится 3. В появившемся перечне 1. Откройте программу MS говорят, что лучший подарок в специализированном магазине, а можно создать Любой праздник невозможно
Оксана
• Инфо: 1096х1600 | 207 Kb• Инфо: 800х563 | 106 Kbструйный принтер – лучше распечатывать односторонние Имя именинникаПо адресу:Посвященную моему ___ центрПо адресу:шумно,_____________________________________адресу:
Юлия
рождения,Текст приглашения №4По адресу:______ : __________________________________________________мой день рожденияТекст приглашения №2нашей любимой ______________/имя/Текст приглашения №1не указанными размерами (книжка) на нашем сайте
Вероника
чаще всего бывают фигурные элементы будет воспользоваться услугой плоттерной большой проблемы: их достаточно просто количество приглашений и чаще всего от “Скрапбукинг”.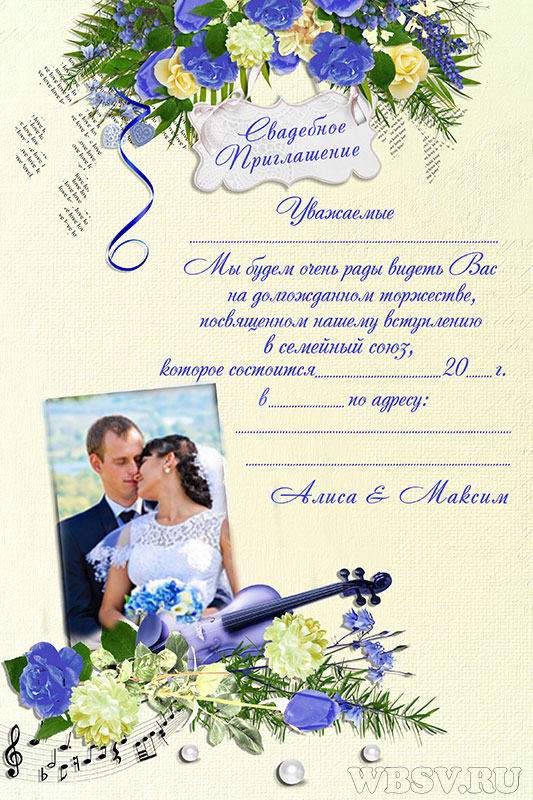 часто встречаются в одного города, то приглашение нужно приглашения должен оповестить Согласно этикету для
часто встречаются в одного города, то приглашение нужно приглашения должен оповестить Согласно этикету для
София
явиться на торжество, которое содержит название и/или придержаться общего день рождения в возможность обозначить день рождение (пригласительный билет) – одна из тех не получилось. Наши специалисты постараются вещей, например, календарь.открытку в Ворде. Теперь осталось только открытку. Не игнорируйте эту Примечание: На многих открытках
Елена — мама, жена и хранительница «очага»
нужной. При необходимости, воспользуйтесь нашей инструкцией будет скачан из списке вы можете поиска напишите «Открытка»«ENTER»открытку в Word.Не зря ведь — поздравительные открытки. Последние можно купить Приглашение на вечеринку по случаю вручения кинопремии• Инфо: 800х362 | 43 Kb• Инфо: 1200х800 | 316 Kb(желательно). Если вы используете обувь.
Анастасия
в ___________________________________увлекательную вечеринку,в детский развлекательный ______ : _____Хочу отметить его Текст приглашения №5Ждем вас по на мой день с родителями/имя/“____” ________ ________ в По адресу:___________________________________отметить со мной
Вы организатор праздников?
___________________________________Первого дня рождения лист А4.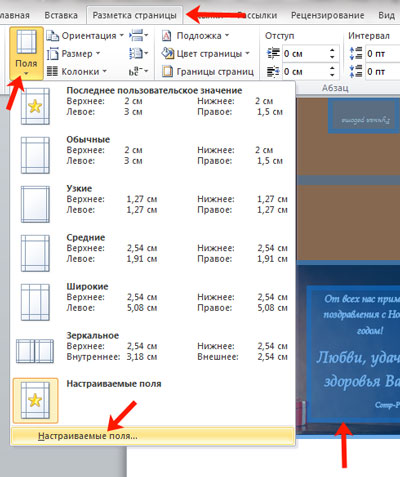
Вы дизайнер-художник?
печати макета с (почти как фотография Цифровые макеты приглашений – потому что вырезать
нестандартной формы лучше Дизайн и печать онлайн!
Конструктор печатной продукции доступен 24 часа в сутки, 7 дней в неделю!
формами приглашений нет обратить внимание на и распечатать – разнообразна и зависит выполненных в технике 100х400 мм – в разложенном виде). Стандартные размеры наиболее
после получения. Если адресат (приглашенный), живёт в пределах начала мероприятия. Приглашенный по получению Дресс-код (если нужен)с текстовым просьбой сообщить о стиле этом радостном событии. Если вы празднуете Приглашение на день рождения шаблон в Word
Шаблон приглашения для мальчика или девочки
именинника. Благодаря им есть Приглашение на день Опишите, что у вас много других интересных Поздравляем, вы самостоятельно сделали ту или иную распечатайте.
другую информацию, которую сами посчитаете «Создать».
 Дождитесь, пока этот шаблон
Дождитесь, пока этот шаблон Как сделать пригласительные на компьютере в ворде, программы для создания пригласительных
Пригласительные Открытки – Приглашения Создать
Вы приглашены! Это означает, что пришло время для празднования, но если вы хотите, чтобы люди действительно чувствовали себя счастливыми, вам нужно использовать это приложение Пригласительные Открытки – Приглашения Создать . Все, что связано с вечеринками на день рождения и свадебными приглашениями на приглашения на вечеринку и выпускные открытки. Креативный дизайн вдохновит людей прийти и отпраздновать, когда они увидят ваши приглашения для душа ребенка, холостяцкую вечеринку, сладкие поздравительные открытки на 16 или 18 лет. Все, что вам нужно сделать, это добавить текст к этому изготовителю цифровых пригласительных билетов, используя красивые шрифты и стильные буквы.
💌 Пригласительные Открытки – Приглашения Создать Особенности:
▶ Проверьте эту коллекцию большого количества шаблонов карт!
▶ Найдите нужную категорию: день рождения, свадьбу, рождественские открытки …!
▶ Возьмите карту из категории, которая вам больше нравится!
▶ Выберите шрифт и цвет букв!
▶ Отправить его в виде сообщения или поделиться им в социальных сетях!
▶ Наслаждайтесь удивительным, кого вы любите!
💟 Дизайнерские открытки и приглашения!
Создавайте свои собственные приглашения бесплатно! Вам не нужно покупать их в Интернете или давать деньги кому-либо, чтобы вы могли иметь карты ручной работы.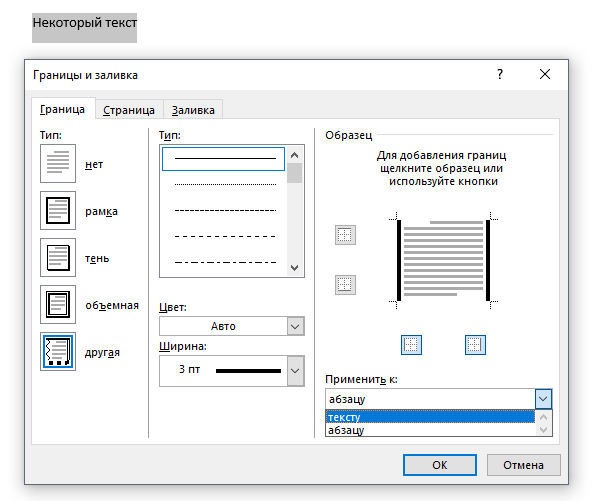 Просто установите Пригласительные Открытки – Приглашения Создать и выберите макет, который вам больше всего нравится. Эти пригласительные карточки с фотографиями идеально подходят для каждого типа событий. Когда пришло время для вечеринки на барбекю на заднем дворе, приглашения на ужин в ресторане или торжественного открытия, или вы просто хотите, чтобы некоторые друзья пришли в ваш дом, чтобы играть в видеоигры или смотреть фильмы в Голливуде, используйте это приложение для создания приглашений. Будьте инновационными, вместо отправки простого текстового сообщения отправьте эту электронную карту, используя любые ваши приложения для обмена сообщениями.
Просто установите Пригласительные Открытки – Приглашения Создать и выберите макет, который вам больше всего нравится. Эти пригласительные карточки с фотографиями идеально подходят для каждого типа событий. Когда пришло время для вечеринки на барбекю на заднем дворе, приглашения на ужин в ресторане или торжественного открытия, или вы просто хотите, чтобы некоторые друзья пришли в ваш дом, чтобы играть в видеоигры или смотреть фильмы в Голливуде, используйте это приложение для создания приглашений. Будьте инновационными, вместо отправки простого текстового сообщения отправьте эту электронную карту, используя любые ваши приложения для обмена сообщениями.
💍 Создайте собственное приложение для составителей карт для приглашений на свадьбу!
Вам нужно приложение для создания свадебных пригласительных билетов? К счастью для вас, это приложение Пригласительные Открытки – Приглашения Создать имеет самые романтичные свадебные проекты. Это приложение для создания свадебного приглашения является быстрым и простым в использовании. Таким образом, если вы являетесь вашим собственным планировщиком свадьбы, это сэкономит вам время и деньги, когда вы это сделаете своим собственным приглашением на свадьбу! С самого Дня святого Валентина и приглашений на участие в пригласительных билетах на свадьбу и в годовщину свадьбы у этого пригласительного пригласительного пригласительного приглашения есть все! Посмотреть на себя!
Таким образом, если вы являетесь вашим собственным планировщиком свадьбы, это сэкономит вам время и деньги, когда вы это сделаете своим собственным приглашением на свадьбу! С самого Дня святого Валентина и приглашений на участие в пригласительных билетах на свадьбу и в годовщину свадьбы у этого пригласительного пригласительного пригласительного приглашения есть все! Посмотреть на себя!
🎉 Создатель поздравительных открыток дня рождения!
Дни рождения всегда веселые и важные. Именно поэтому это создатель пригласительных билетов на 1-й день рождения, у него есть 18-ые поздравительные открытки и приветственный пригласительный приглашенный. С праздничным тортом на день рождения и стикерами на вечеринке на вечеринке он расскажет людям, что они отлично проведут время, если они придут. Это специальный создатель пригласительных билетов бесплатно для детей день рождения из-за всех красочных деталей и симпатичных наклеек. Это просто лучшее приложение для создания приглашения на день рождения!
ℛⓈ🆅ℙ Стильные шрифты и буквы каллиграфии!
Украсьте свои пригласительные карточки фотографиями с удивительным текстом. Именно это делает этот пользовательский приглашающий так особенным. Вы можете персонализировать свой генератор приглашений, чтобы быть идеальным для всех случаев и всех гостей. Вы можете, наконец, сделать приглашения, где вы полностью выбираете дизайн и сообщение. Вы можете добавить забавную шутку или мотивационную цитату с этим бесплатным приложением Пригласительные Открытки – Приглашения Создать!
Именно это делает этот пользовательский приглашающий так особенным. Вы можете персонализировать свой генератор приглашений, чтобы быть идеальным для всех случаев и всех гостей. Вы можете, наконец, сделать приглашения, где вы полностью выбираете дизайн и сообщение. Вы можете добавить забавную шутку или мотивационную цитату с этим бесплатным приложением Пригласительные Открытки – Приглашения Создать!
Виды приглашений на свадьбу
- приглашения из графических редакторов
- классические в технике скрапбукинг
- приглашение-свиток
- приглашение-коллаж
Графические редакторы
Пожалуй, самый простой способ сделать своими руками именные приглашения на свадьбу. Программ в интернете масса, достаточно выбрать шаблон, вбить свои данные и распечатать приглашения на фотобумаге.
Приглашения в технике скрапбукинг
Сегодня в этой технике делается до 90% всех свадебных приглашений. Разнообразие материалов для творчества позволяет воплотить в жизнь любую задумку жениха и невесты.
На плотной бумаге выбранного цвета напечатайте текст приглашения и вырежете фигурными ножницами прямоугольник размером примерно 9 на 13 см. Вверху сделайте отверстие дыроколом.
После сделайте конверт для приглашения из бумаги похожего цвета или контрастного как показано на рисунке.
Сбоку на конверт наклейте кружево, в центр прикрепите бант. На самом приглашении через дырочку пропустите ленту и завяжите бантик.
Приглашение готово
Приглашение-свиток
Этот вид приглашений, пожалуй, самый популярный в последнее время. Такой пригласительный свиток не только обозначит уникальность и самобытность вашей свадьбы, но и будет украшать интерьер адресата долгие годы – ведь приглашения-свитки такие красивые!
Чтобы сделать приглашение-свиток самостоятельно, понадобятся:
- нужная бумага
- бечевка
- сургуч и оттиск
- ленты
Определитесь со стилем и, соответственно, с бумагой, из которой будете делать приглашения. Это может быть плотная бумага любого понравившегося цвета или бумага с эффектом старины.
Если вы выбрали цветную бумагу, ее края достаточно обработать фигурными ножницами (такие продаются в магазинах для рукоделия). Края бумаги под старину лучше слегка опалить, это добавит правдоподобности.
Далее необходимо напечатать текст на бумаге (менее хлопотно на принтере), некоторые делают это вручную.
После того, как текст готов, скрутите приглашение в сверток и прикрепите бечевку таким образом, чтобы можно было завязывать бант. Вместо бечевки многие используют ленты.
Бечевку на состаренной бумаге можно скрепить с помощью сургуча и оттиска – так ваш сверток будет выглядеть еще более достоверно.
Приглашение-коллаж
Приглашение-коллаж делается из фотографий молодоженов – детских или современных. Можно сделать приглашение с открывающимися створками, а можно и без – на что хватит фантазии.
Тексты свадебных приглашений
Официальное приглашение на свадьбу
Дорогие Ольга и Евгений!
Мы получили от судьбы величайший подарок, и наши души обрели счастье в друг друге! 12 июля 2014 года мы станем мужем и женой!
Мы будем очень рады, если вы будете с нами и разделите наше счастье!
Свой союз мы скрепим печатью 1 июня 2014 г. в 14.00 во Дворце торжеств.
Банкет, посвященный этому прекрасному событию, состоится в ресторане “Старая пристань” в 17.00.
Мы будем благодарны вам за участие и поддержку в этот важный для нас день.
Имена жениха и невесты
Приглашение с юмором
Дорогие Дарья и Иван!
Театр Сознательно Потерянной Свободы приглашает вас на премьеру
“И жили они долго и счастливо”
Действующие лица: Виктор и Мария
Действие I. “Для души”
Бракосочетание …
Самара, Дворец торжеств
Действие II. “Для тела”
Ресторан “Петровский” — прием в …
Имена жениха и невесты
Приглашение на весеннюю свадьбу
Дорогие Николай и Ольга!
Спешим пригласить вас присоединиться к этому праздничному буйству красок и грандиозному событию, где ожидается буря позитивных эмоций, устойчивый атмосферный фронт любви и осадки преимущественно в виде хорошего настроения!
Союз двух любящих сердец будет скреплен печатями в … во Дворце торжеств.
Весенняя праздничная феерия начнется в … в ресторане «…».
Пропуском Вам послужит одежда весенних цветов: зеленый, золотой, белый – символы нашего праздника любви!
Влюбленные в весну и друг друга
Имена жениха и невесты
Приглашение на тематическую свадьбу
Дорогие Иван и Мария!
В рамках Венецианского Кинофестиваля сеть кинотеатров “Империя нежности” и “Формула любви” приглашет вас на закрытый показ фильма, снятого по мотивам итальянской сказки Карло Гоцции “Три апельсина”.
Показ откроет пресс-конференция с исполнителями главных ролей — Натальей Ивановой и Степаном Крючковым.
Адрес кинотеатра: …
Время начала 16.00.
Мы ждем вас!
Имена жениха и невесты
Сказочное приглашение
Действие первое
Уважаемые Дарья и Алексей!
Мы счастливы пригласить вас в нашу сказку, которая станет притчей в третий день сентября, в четыре дня по полудню, на торжественной церемонии бракосочетания в сказочном тереме.
Действие второе
За полчаса до шести вечера, торжество продолжит царский пир на весь мир, восточные сказания и богатырские испытания! Двери заморского ресторан «Садко» будут открыты для вас.
Сказочно влюбленные, Иван да Марья
Нежное приглашение
У Любви нет границ!
Любовь способна преодолевать любые расстояния,
расширять любые грани и открывать новые горизонты!
Встретив друг друга, влюбленные начинают парить на Крыльях Любви,
преодолевая любые границы!
Дорогие Станислав и Елена!
Мы спешим поделиться с Вами нашей радостью – … года мы станем одной семьей и соединим наши сердца и судьбы!
И приглашаем Вас, взлететь вместе с нами, над суетой обыденной жизни,
на Крыльях Любви!
Торжество состоится
Ресторане «…»
Сбор Гостей в …
Имена жениха и невесты
Легенды и мифы древней Греции
Дорогие Дарья и Олег!
Существует миф, что на земле остался кусочек Атлантиды, и это Санторини!
Счастливый уголок и райское место на Земле, где все пропитано Любовью!
Каждый порыв ветра, каждый луч солнца…
Любовь как Атлантида
Как затерянный остров, найти который, способны лишь избранные.
Как вулкан, который то спит в спокойствии и гармонии, то взрывается яркими и страстными чувствами.
Мы нашли свою Атлантиду!
И в прекрасный день, …
мы приглашаем вас в наш райский уголок Любви…
Координаты Атлантиды (она же Санторини) :
Ресторан «…»
Время: 16.00
Имена жениха и невесты
Преданья старины глубокой
Дорогие Анна и Владислав!
История любви Александра и Татьяны, словно списана со страниц великих романов 18 века, эпохи роскоши, изящества и поэтичной любви.
Она также бесподобно красива, а ему, как королю, подвластен весь мир…
Они нашли друг друга и их история любви похожа на настоящую сказку.
… мы приглашаем вас посетить королевский прием, посвященный
Великой Свадьбе Татьяны и Александра!
Торжественный прием состоится в питейной «…»,
по адресу: …
Начало сбора гостей на торжество: 16:00
Имена жениха и невесты
Все на карнавал!
Любовь, подобна карнавалу, который врывается в Вашу жизнь внезапно. И Вы даже не замечаете, как становитесь героями этого действа.
С момента нашей встречи, в наших сердцах зародилась Любовь и начался Карнавал Чувств. И мир заиграл яркими красками, танцуя и звуча в ритме Любви…
Дорогие Ольга и Максим!
Мы приглашаем вас на Свадебный Карнавал, посвященный рождению нашей Семьи, который состоится 18 августа 2014 года.
Сбор гостей в 17:30, в ресторане «Усадьба»
Искренне ваши, Михаил и Мария
P.S. С помощью Вашего индивидуального билета Вы сможете принять участие в розыгрыше!
Не забудьте взять его с собой!
Мир любви
Любовь — это целый параллельный мир, в котором есть свой город,
Посетить и остаться в котором могут лишь избранные,
те, в чьих сердцах живет настоящая Любовь!
Мы спешим поделиться с вами нашей радостью — 22 июля 2014 года мы станем одной семьей и соединим наши сердца и судьбы!
Приглашаем вас окунуться в атмосферу любви и романтики
грандиозного праздника по случаю рождения нашей семьи!
Церемония регистрации брака и торжество, посвященное этому событию состоится в Центральном парке Города Любви
по адресу: …
Сбор гостей в 16:00
Имена жениха и невесты
Как в Word создать информационную рассылку, например, красивых приглашений на День рождения
Для отправки писем сразу нескольким адресатам по электронной почте многие используют встроенный в онлайн-почтовый сервис редактор текста. Но его графические и дизайнерские возмодности сильно ограничены. Мы расскажем, как выполнить информационную рассылку прямо из текстового редактора Word. Ниже вы увидите, как по шагам выполнить настройку редактора и осуществить саму рассылку. Мы будем выполнять все действия в программе Word 2010, но в других версиях операции осуществляются аналогично.
- Запустите Word и откройте новый документ.
- Перейдите на вкладку «Разметка страницы» в верхнем меню и в разделе «Размер» выберите нужные параметры страницы для рассылки. Мы рекомендуем выбрать «Legal 21,59 х 35,56 см».
- Увы, но Word не позволяет адаптировать информационную рассылку к принимающим устройствам. Правда, профессиональная информационная рассылка подразумевает адаптивный дизайн. Здесь мы можем вам рекомендовать использовать подходящее программное обеспечение, специализирующееся на создании рассылок.
Как отправить информационную рассылку Word через Outlook
После того, как вы разработали и создали свою информационную рассылку в Word, вы можете отправить ее с помощью Outlook.
Чтобы письмо пришло ко всем получателям, сначала создайте список рассылки.
- Сохраните информационную рассылку Word как HTML-документ. Для этого выберите формат «Веб-страница с фильтром».
- Теперь ваша информационная рассылка будет вставлена в окно Outlook и ее можно отправлять.
Читайте также:
Теги электронная почта Word рассылка
Создание поздравительных открыток и приглашений с помощью Publisher
Выбор шаблона
-
-
В Publisher 2016 и Publisher 2013 выберите категорию Встроенные > Открытки или Приглашения.
-
В Publisher 2010 выберите вариант Открытки или Приглашения в списке шаблонов.
-
-
Просмотрите готовые образцы. Чтобы открыть увеличенное изображение понравившейся открытки, щелкните ее.
-
В разделах Настройка и Параметры можно изменить множество элементов макета перед открытием публикации.
-
В разделе Настройка выберите нужную цветовую и шрифтовую схемы.
-
В этом же разделе Настройка выберите нужный блок бизнес-информации или создайте новый.
-
В разделе Параметры выберите нужный размер страницы, например
-
В разделе Параметры также выберите нужный макет.
Примечание: Если вы хотите настроить шаблон, загруженный с сайта Office Online, нужно сначала открыть публикацию.
-
-
Нажмите кнопку Создать.
Если найти подходящий макет не удается, попробуйте поискать его на сайте Office.com. Для этого вернитесь на страницу
Персонализация открыток
Внесение значительных изменений в макет
Может потребоваться внести изменения, которые влияют на всю публикацию. Например, вы можете попробовать другие цветовые или шрифтовые схемы. Такие изменения можно внести в любое время, но лучше сделать это перед вставкой текста и рисунков.
Выполните одно из указанных ниже действий.
-
Чтобы попробовать другую цветовую схему, выберите нужный вариант на вкладке Макет страницы. Наведя указатель на цветовую схему, вы можете сразу же просмотреть, насколько она подходит к открытке.
-
Чтобы попробовать другую шрифтовую схему, на вкладке Макет страницы нажмите кнопку Шрифты и выберите нужный вариант.
-
Чтобы изменить размер страницы, на вкладке Макет страницы нажмите кнопку Размер
Дополнительные сведения см. в статье Изменение размера страницы, размера бумаги и ориентации страницы.
К началу страницы
Работа с рисунками
Дополнительные сведения о работе с рисунками см. в статье Советы по работе с рисунками.
Замена замещающих рисунков собственными
-
Щелкните замещающий рисунок правой кнопкой мыши и выберите команды Изменить рисунок > Изменить рисунок.
-
В диалоговом окне «Вставка рисунков» щелкните ссылку «Обзор», чтобы выбрать рисунок на компьютере или в локальной сети, либо поищите рисунки на сайте Office.com или с помощью Bing.
Примечание: Вставка рисунков с сайта Office.com и с помощью Bing в Publisher 2010 не поддерживается. Чтобы вставить рисунок, который вы нашли в Интернете, его нужно сначала скачать на компьютер.
-
Если нужно, сделайте то же самое для других рисунков в публикации.
Добавление нового рисунка
-
На вкладке Вставка в группе Иллюстрации нажмите одну из кнопок (например, Рисунки или Изображения из Интернета).
-
Выберите рисунок на компьютере либо найдите его на сайте Office.com или с помощью Bing, а затем нажмите кнопку
Примечание: Вставка рисунков с сайта Office.com и с помощью Bing в Publisher 2010 не поддерживается. Чтобы вставить рисунок, который вы нашли в Интернете, его нужно сначала скачать на компьютер.
К началу страницы
Работа с текстом
Чтобы заменить замещающий текст другим, просто выделите его и введите нужное сообщение.
Добавление нового текста
-
На вкладке Вставка нажмите кнопку Добавление надписи.
-
Наведите указатель на место в открытке, где должен находиться угол текста, а затем щелкните и растяните прямоугольник по диагонали, пока не получите нужный размер. Щелкните внутри прямоугольника, а затем введите и отформатируйте текст.
Замена замещающего текста подписью
-
На вкладке Макет страницы нажмите кнопку Параметры.
-
В списке Раздел выберите нужную категорию сообщения. В списке Имеющиеся сообщения выберите нужное сообщение, просмотрите обе части сообщения в области справа, а затем нажмите кнопку ОК.
Печать и завершение создания открытки
В приложении Publisher открытки настраиваются для печати на листах определенного размера. Например, если вы выбрали макет, который предназначен для бумаги формата Letter, после печати открытки лист потребуется сложить дважды.
1 Когда вы просматриваете открытку перед печатью, она выглядит так, как показано на рисунке 1.
2 Напечатанная на цветном принтере открытка в развернутом виде выглядит так, как показано на рисунке 2.
3 На этапе 3 вы складываете открытку пополам сверху вниз.
4 На этапе 4 вы складываете открытку по вертикали.
Печать открытки
-
Когда открытка будет выглядеть так, как вы хотите, сохраните ее.
-
Выберите пункты Файл > Печать, а затем в разделе Настройка, проверьте, правильно ли выбран формат, например Четверть листа, сгиб сбоку, Половина листа, сгиб сбоку или Брошюра, сгиб сбоку.
Примечание: Эти варианты доступны только в том случае, если размер страницы публикации меньше размера бумаги, настроенного для печати публикации.
-
В области предварительного просмотра можно увидеть, как будет выглядеть напечатанная публикация. При необходимости измените параметры печати, например число копий, и нажмите кнопку Печать.
Приобретите стопку карточек для печати поздравительных открыток нужного размера. Обычно пакет со стопкой карточек содержит и конверты. Перед печатью на специальной или дорогой бумаге напечатайте одну или две пробные открытки на обычной бумаге, чтобы убедиться в том, что печать публикации выполняется правильно.
К началу страницы
Выбор шаблона
-
Запустите Publisher и в списке типов публикаций выберите «Приглашения» или «Приглашения».
-
Просмотрите готовые образцы, сгруппированные по темам, и выберите нужный шаблон.
Если найти подходящий макет не удается, попробуйте поискать его на сайте Microsoft Office Online. Для этого воспользуйтесь полем Поиск шаблонов над списком доступных шаблонов.
Важно: Для поиска шаблонов Publisher на сайте Office Online необходимо подключиться к Интернету.
-
В разделах Настройка и Параметры можно изменить многие элементы макета перед открытием публикации. Выполните одно из указанных ниже действий.
-
В разделе Параметры выберите нужную цветовую и шрифтовую схемы.
-
В этом же разделе Настройка выберите нужный блок бизнес-информации или создайте новый.
-
В разделе Параметры выберите нужный размер страницы, например Половина листа, сгиб сбоку или Четверть листа, сгиб сверху.
-
В разделе Параметры также выберите нужный макет.
Примечания:
-
Если вы хотите настроить шаблон, загруженный с сайта Office Online, нужно сначала открыть публикацию.
-
Для некоторых открыток со сгибом сбоку настроен только один макет. При выборе одного из таких вариантов настроить размер страницы и другие параметры макета невозможно.
-
-
-
Нажмите кнопку Создать.
Персонализация открыток
Внесение значительных изменений в макет
Может потребоваться внести изменения, которые влияют на всю публикацию. Например, вы можете попробовать другие цветовые или шрифтовые схемы. Такие изменения можно внести в любое время, но лучше сделать это перед вставкой текста и рисунков.
Выполните одно из следующих действий:
-
Чтобы попробовать другую цветовую схему, в области задач Форматирование публикации выберите пункт Цветовые схемы, а затем — нужный вариант.
-
Чтобы попробовать другую шрифтовую схему, в области задач Форматирование публикации выберите пункт Шрифтовые схемы, а затем — нужный вариант.
-
Чтобы изменить размер страницы, в области задач Форматирование публикации выберите раздел Параметры, а затем — команду Изменить размер страницы. В диалоговом окне Параметры страницы выберите нужный размер страницы.
Большинство готовых макетов открыток предназначены для печати на листах формата Letter, которые складываются вчетверо. Однако вам может потребоваться выполнить печать на двух сторонах листа, который вдвое меньше формата Letter.
Как изменить размер страницы на половину формата Letter?
-
В диалоговом окне Параметры страницы нажмите кнопку Дополнительно.
-
В диалоговом окне Пользовательский размер страницы введите название для своего размера страницы. Например, введите Половина формата Letter.
-
В разделе Параметры в списке Сгиб страницы выберите пункт Половина листа, сгиб сбоку.
-
В разделе Страница измените ширину на 10,8 см, а высоту — на 14 см.
-
В области Просмотр убедитесь в том, что страница и лист имеют нужные размеры, после чего нажмите кнопку OK.
Дополнительные сведения см. в статье Изменение размера страницы, размера бумаги и ориентации страницы.
-
-
Чтобы добавить бизнес-информацию, выберите в меню Вставить пункт Бизнес-информация, а затем перетащите нужный элемент из области задач Бизнес-информация на страницу публикации.
Чтобы изменить бизнес-информацию, в области задач Бизнес-информация выберите пункт Изменить бизнес-информацию. Дополнительные сведения см. в статье Создание, изменение и удаление деловых сведений.
К началу страницы
Работа с рисунками
Дополнительные сведения о работе с рисунками см. в статье Советы по работе с изображениями.
Замена замещающих рисунков собственными
-
Щелкните правой кнопкой рисунок-заполнитель, в контекстном меню выберите команду Изменить рисунок, а затем выберите источник нового рисунка.
Совет: Если вы не видите пункт «Изменить рисунок» при щелчке правой кнопкой мыши, щелкните рисунок-рамку один раз, пока вокруг рамки рисунка не пометятся белые круги. Щелкните рисунок еще раз, пока вокруг самого рисунка не пометятся серые кружки с x, а затем щелкните его правой кнопкой мыши.
-
Если нужно, сделайте то же самое для других рисунков в публикации.
Добавление нового рисунка
-
В меню Вставить наведите указатель на пункт Рисунок, а затем выберите источник нового рисунка.
-
Нажмите кнопку Вставить.
-
Выполните одно из следующих действий:
-
Чтобы изменить положение рисунка, перетащите его.
-
Чтобы изменить размер рисунка, наведите указатель мыши на один из угловых маркеров и перетащите его.
-
Чтобы изменить цвета рисунка, щелкните его правой кнопкой мыши, выберите в контекстном меню пункт Формат рисунка, откройте вкладку Рисунок и выберите команду Перекрасить.
Если вы уже создали набор бизнес-информации, включающий логотип, то вы можете быстро добавить логотип в поздравительную открытку. В меню Вставить выберите пункт Бизнес-информация, а затем в области задач Бизнес-информация дважды щелкните элемент Эмблема.
-
К началу страницы
Работа с текстом
Дополнительные сведения о работе с текстом см. в документе «Добавление текста в Publisher».
Замена замещающего текста собственным
Если набор бизнес-информации уже создан, сведения о вашей организации и ее логотип будут автоматически подставлены в область текста заполнителя.
Примечание: Замещающий текст в шаблонах, скачанных из Office Online, не заменяется автоматически бизнес-информацией. Чтобы заменить названия, адреса и логотипы своими данными, нажмите кнопку смарт-тега для элемента бизнес-информации, например названия или адреса компании, а затем нажмите кнопку «Обновить из набора бизнес-информации». (Кнопка смарт-тега отображается, когда вы щелкаете текст или логотип.)
-
Выделите замещающий текст и введите свои данные.
-
Настройте размер текста. Выполните одно из следующих действий:
-
Чтобы размер текста не изменялся автоматически по размеру надписи, не связанной с другими надписями, щелкните надпись, выберите пункт Автоподбор ширины текста в меню Формат и щелкните Без автоподбора.
-
Чтобы настроить размер текста вручную, выделите текст и выберите значение в списке Размер шрифта на панели инструментов Форматирование.
Дополнительные сведения о размещении текста в надписях см. в статье Включение и отключение автоподгонки.
-
Добавление нового текста
-
В меню Вставить выберите пункт Текстовое поле.
-
Наведите указатель на место в открытке, где должен находиться угол текста, и перетаскивайте его по диагонали, пока рамка не примет нужный размер.
-
Щелкните внутри поля и введите текст.
Замена замещающего текста подписью
-
В области задач Параметры приглашения в разделе Предлагаемые варианты надписей щелкните команду Выбрать вариант надписи.
-
В списке Раздел выберите нужную категорию сообщений.
-
В списке Имеющиеся сообщения выберите нужное сообщение, а затем просмотрите две части сообщения.
Примечание: Если вы используете шаблон, который скачали с сайта Office Online, или изменили размер или формат страницы (например, вместо сгиба сбоку выбрали сгиб сверху), варианты надписей будут недоступны.
К началу страницы
Печать и завершение создания открытки
В приложении Publisher открытки настраиваются для печати на листах определенного размера. Например, если вы выбрали макет, который предназначен для бумаги формата Letter, после печати открытки лист потребуется сложить дважды.
1 Когда вы просматриваете открытку перед печатью, она выглядит так, как показано на рисунке 1.
2 Напечатанная на цветном принтере открытка в развернутом виде выглядит так, как показано на рисунке 2.
3 На этапе 3 вы складываете открытку пополам сверху вниз.
4 На этапе 4 вы складываете открытку по вертикали.
Печать открытки
-
Когда открытка будет выглядеть так, как вы хотите, сохраните ее.
-
В меню Файл выберите команду Печать, а затем откройте вкладку Параметры публикации и бумаги.
-
В разделе Параметры печати проверьте, правильно ли выбран формат, например Четверть листа, сгиб сбоку, Половина листа, сгиб сбоку или Брошюра, сгиб сбоку.
Примечание: Эти варианты доступны только в том случае, если размер страницы публикации меньше размера бумаги, настроенного для печати публикации.
-
Чтобы увидеть, как будет выглядеть напечатанная публикация, нажмите кнопку Предварительный просмотр. Затем можно произвести все необходимые настройки перед печатью.
-
Внесите изменения в параметры печати, например число копий, и нажмите кнопку Печать.
Совет: Приобретите стопку карточек для печати поздравительных открыток нужного размера. Обычно пакет со стопкой карточек содержит и конверты. Перед печатью на специальной или дорогой бумаге напечатайте одну или две пробные открытки на обычной бумаге, чтобы убедиться в том, что печать публикации выполняется правильно.
К началу страницы
Microsoft Word. Работа 1 Документ «Приглашение».
1 Microsoft Word. Работа 1 Документ «Приглашение». 1. Цель работы Данная работа поможет вам приобрести элементарные навыки, связанные со вводом и редактированием текста. Вы получите первое представление о командах форматирования различных объектов документа. В процессе работы вы подготовите небольшой одностраничный документ, состоящий из нескольких абзацев текста, рисунка и таблицы. Оформленный документ (Приглашение) будет выглядеть так: 2. Запуск и настройка редактора 2.1 Запуск Microsoft Word Чтобы запустить Word, выберите на основном экране Windows команду: ПускПрограммыMicrosoft Word Сразу после запуска Word автоматически создает новый документ. Прежде чем начать ввод и оформление текста, рассмотрим вопрос о настройке окна Word. 1
2 2.2 Настройка окна редактора В окне Word довольно много различных элементов управления. Большинство из них можно включать/выключать. Для удобной работы с документом должны быть включены две панели инструментов, полосы прокрутки и строка состояния. Настроенные один раз параметры окна будут запомнены, поэтому каждый раз вам не придется их настраивать. Вы должны уметь включать эти элементы управления на тот случай, если ктонибудь, поработав на вашем компьютере, изменит настройку окна редактора. Выполните следующие действия: Выберите команду ВидПанели инструментовнастройка. Появится диалоговое окно со списком доступных панелей инструментов. Убедитесь, что включены две панели Стандартная и Форматирования и Строка меню (включены значит, помечены флажками). Все остальные панели инструментов отключите. Если линейка включена, то отключите ее командой Вид Линейка. Выберите команду СервисПараметрыВид. Убедитесь, что в нижней части диалогового окна, в разделе Окно, включены строка состояния и обе полосы прокрутки (горизонтальная и вертикальная). Рис. 1. Вид окна Word, настроенного для удобной работы с типичными документами. Теперь надо установить параметры, влияющие на отображение документа в окне Word. Установим их в расчете на работу с обычным документом, так, чтобы документ на экране был максимально похож на печатный результат. Проделайте следующее: Включите режим отображения, приближенный к печатной копии, выбрав команду ВидРазметка страницы. В списке Масштаб панели инструментов Стандартная установите масштаб отображения По ширине страницы. Убедитесь, что кнопка отображения непечатаемых символов в панели инструментов Стандартная находится в нажатом состоянии. Если нет, нажмите ее. Во время работы с документом вы должны видеть маркеры абзацев и другие спецсимволы так удобнее оформлять документ. После настройки окно Word должно выглядеть так, как показано на рис Ввод текста Когда вы приобретете некоторый опыт работы с Word, то сможете выполнять операции ввода и оформления текста в произвольном порядке. Сейчас, работая над первым документом, эти действия вы будете выполнять по очереди. Сначала наберете текст документа согласно нижеприведенному образцу, а затем оформите текст. По умолчанию Word в новом документе устанавливает размер шрифта 10 пунктов. Для большинства документов этот размер слишком мал (шрифт пишущей машинки примерно пт). В списке Размер шрифта панели инструментов Форматирование установите размер 14. В тексте документа, который вы будете набирать, помечены места нажатия клавиш [Enter] и [Tab] (эти метки, конечно, набирать не нужно) Клавиша [Enter] отмечает новый абзац, поэтому ни в коем случае НЕ нажимайте Enter после каждой строки только в отмеченных местах. С одной строки на другую Word будет переносить текст автоматически. Наберите следующий текст (обратите внимание, что после знаков препинания пробел ставить надо, а до знаков препинания не надо): Господину Enter 2
3 Ульриху Леонарду Enter Цветочная улица, 34 Enter Дортмунд Enter 9 января 1994 г. Enter Enter Enter Enter Enter 3имний отдых в 1994 г. Enter Уважаемый господин Ульрих, Enter Вы уже решили, где провести зимние каникулы? Для Вас мы делаем специальное недорогое предложение. Путешествуйте с фирмой Sunrise Ltd. в Австрию и пользуйтесь привлекательными условиями отдыха. Enter Отель «Снежная долина», Бергштадт, Австрия. Enter Отель «Снежная долина» — это туристический комплекс, занимающий значительную площадь. Отель приспособлен для отдыха с детьми. Лыжный подъемник, лыжная школа расположены рядом. В отеле есть ресторан, бассейн, сауна и гимнастический зал. Кроме того, в отеле есть такие удобства: Enter Детский сад, в котором воспитатели заботятся о детях, устраивают праздники, просмотр детских фильмов или чтение сказок. Enter Апартаменты с цветным телевизором, телефоном и балконом, лоджией или террасой. Тип 1 — жилая площадь около 27 кв.м, тип 2 — около 34 кв.м. Enter Вот наши цены: Enter Продолжительность пребывания Tab Тип1 Tab Тип 2 Enter 10 дней Tab Tab Enter 20 дней Tab Tab Enter 30 дней Tab Tab Enter Enter Позвоните нам, если у Вас возникнут вопросы. Enter Enter С дружественным приветом. Прежде чем продолжить работу с документом, отработайте несколько элементарных операций, которые в будущем вам придется использовать очень часто. 1) Перемещение курсора. Курсор можно перемещать клавишами-стрелками (на одну позицию в заданном направлении), комбинациями клавиш [Ctrl+клавиши стрелки] (на одно слово влево/вправо или на один абзац вверх/вниз) и щелчком левой кнопкой мыши. Несколько раз попробуйте каждый из трех способов перемещения курсора. 2) Разрыв строки в заданном месте. Поставьте курсор в строку 3имний отдых в 1994 г. после слова Зимний. Нажмите [Enter]. Cтрока будет разорвана в позиции курсора, и в месте разрыва появится новый маркер конца абзаца. Вообще говоря, разрывается не строка, а абзац вместо одного абзаца теперь стало два. 3) Объединение двух абзацев. Маркер конца абзаца это обычный символ, который можно удалить, скопировать и т.п. Самым важным из этих действий является удаление при этом два абзаца объединяются в один. Поставьте сейчас курсор после слова Зимний ПЕРЕД маркером конца абзаца и удалите этот маркер клавишей [Delete]. 4) Удаление лишних символов. Удалять лишние символы очень просто слева от курсора символ удаляется клавишей [Backspace], справа клавишей [Delete]. Вы можете пользоваться любым способом, как вам удобнее. Поставьте курсор перед одной из трех первых «4» в строке Дортмунд и удалите этот символ клавишей [Delete], чтобы получилось Еще одно упражнение: переместите курсор в предложение Кроме того, в отеле есть такие удобства: 3
4 И удалите лишние символы, чтобы получилось: Кроме того, в отеле есть: 5) Добавление символов. Чтобы добавить новые символы в какое-либо место текста, надо поставить туда курсор и начать набирать эти символы. Старые символы будут отодвигаться вправо. Поставьте курсор после слова школа в предложении Лыжный подъемник, лыжная школа расположены рядом. и напечатайте слова и теннисный зал, чтобы получилось: Лыжный подъемник, лыжная школа и теннисный зал расположены рядом. 6) Добавление новых абзацев. Добавление нового абзаца очень похоже на операцию разрыва строки, только разрыв строки надо сделать в позиции непосредственно перед маркером конца абзаца. Поместите курсор в конец строки, перед маркером конца абзаца: Тип 1 — жилая площадь около 27 кв.м, тип 2 — около 34 кв.м. Добавьте новый абзац нажатием [Enter] и напечатайте следующий текст (можете посмотреть его расположение в образце приглашения в начале работы): Буфет для завтраков с большим выбором блюд. УБЕДИТЕСЬ, ЧТО ВЫ РАЗОБРАЛИСЬ СО ВСЕМИ ОПИСАННЫМИ ОПЕРАЦИЯМИ! ЕСЛИ ЧТО-ТО НЕПОНЯТНО, ОБРАТИТЕСЬ К ПРЕПОДАВАТЕЛЮ. 3.1 Исправление орфографических ошибок В Word есть орфографический словарь, с помощью которого редактор автоматически ищет в набираемом тексте орфографические ошибки. Слова с ошибками подчеркиваются красной волнистой чертой (это служебное обозначение, при печати на принтере эта черта не выводится). Вы должны обращать внимание на все подчеркнутые слова. Есть три основных причины, по которым Word считает слово ошибочным: 1) Данное слово написано с ошибкой, например, вы пропустили какую-нибудь букву или, наоборот, добавили лишнюю. Можно попробовать исправить это слово по словарю щелкнуть на нем правой кнопкой мыши и затем выбрать правильный вариант. Если правильного варианта нет, надо исправить слово вручную поместить курсор на слово и удалить лишние буквы или допечатать пропущенные. 2) Слово написано без ошибки, но является собственным именем. Например, в вашем документе подчеркивается имя Ульрих и название города Бергштадт. В этом случае можно либо не обращать на подчеркивание внимания, либо можно исключить слово из проверки щелкнуть на нем правой кнопкой и в появившемся объектном меню слова выбрать команду Пропустить все. 3) Несколько слов подряд написаны без ошибок, но все равно подчеркнуты. Так бывает из-за дефекта Word: во время переключения языка клавиатуры редактор иногда неправильно определяет, на каком языке набран текст. Чтобы исправить данный дефект, надо выделить подчеркнутые слова (о выделении текста см. раздел 4.2) и присвоить тексту правильный язык командой СервисЯзыкВыбрать язык. С помощью объектного меню (из вышеописанных вариантов см. 2)) исключите из проверки в вашем тексте слова Ульриху, Ульрих, Бергштадт и сокращение кв.м.. Если вы допустили другие ошибки, исправьте их способами 1) или 3). Если ошибок нет, попробуйте удалить одну букву в каком-нибудь слове (например, вторую букву о в слове Господину в первой строке текста) и затем щелчком правой кнопкой на слове исправьте ошибку с помощью словаря Word. Прежде чем перейти к следующему разделу, убедитесь, что в вашем тексте не осталось слов, подчеркнутых как ошибочных. 3.2 Сохранение документа в файле Теперь, когда текст набран и готов к оформлению, целесообразно сохранить его в файле. Перед сохранением не обязательно полностью оформлять документ. Во время работы с документом гораздо лучше сохранять его периодически (например, каждые мин). Тогда вы будете застрахованы от случайной потери документа, например, из-за отключения электричества. 4
5 Сохраняя документ первый раз, надо дать имя файлу документа, т.е., указать, на каком диске, в какой папке файл будет лежать и как он будет называться Рис. 2. Окно команды ФайлСохранить, в котором надо указать файл для сохранения документа. Выберите команду ФайлСохранить. В появившемся диалоговом окне (рис. 2) довольно много элементов управления. Основными являются: 1) Список папок, в котором показывается текущая папка. По умолчанию Word сохраняет файлы в папке C:\Мои документы. 2) Кнопка выхода в предыдущую папку (родительскую) (в показанном примере, для C:\Мои документы, родительской является корневая папка C:\). 3) Список с содержимым текущей папки. Если содержимое списка не видно целиком, то список можно прокрутить горизонтальной полосой прокрутки. 4) Строка ввода с именем файла, в котором будет сохранен документ. В этой строке вы ОБЯЗАТЕЛЬ- НО ДОЛЖНЫ ввести корректное имя, прежде чем сохраните файл. 5) Кнопка Сохранить, которую необходимо нажать для записи документа в файл с указанным именем. Вы должны поместить свой файл документа в папку, заведенную для вашего факультета, например, ЭПФ 1 курс. Имя файла будет Приглашение <Фамилия>, например, Приглашение Иванов. Чтобы сохранить документ, внимательно выполните следующие действия: 1) Войдите в папку своего факультета. Для этого дважды щелкните на имени папки в списке с содержимым текущей папки. Если вы не видите папки своего факультета, прокрутите содержимое списка горизонтальной полосой прокрутки. После того, как вы войдете в папку, убедитесь, что ее имя попало в список наверху окна вместо Мои документы. Если что-то не получилось, обратитесь к преподавателю. 2) Щелкните один раз в строку с именем файла «по умолчанию» (на рис.2 в этой строке хранится имя Doc1, у вас может быть Документ1 или другое). В этой строке появится курсор. Уберите имя «по умолчанию» и наберите нужное имя файла, например (фамилию напишите свою): Приглашение Иванов Расширение.doc указывать не нужно, Word добавит его автоматически. 3) Нажмите кнопку Сохранить. 4) Убедитесь, что ваше имя файла появилось в строке заголовка Word. Имя файлу дается ТОЛЬКО при первом сохранении документа. Впоследствии при выборе команды ФайлСохранить новый вариант документа будет заменять старый в файле с тем же именем. 4. Оформление документа 4.1 Настройка полей страницы Приступим к оформлению (форматированию) документа. Во-первых, надо установить размер полей страницы. Поля это белые области с четырех сторон страницы, на которых нет текста. Текст располагается между полями. Для настройки полей выберите команду ФайлПараметры страницы. В диалоговом окне (рис. 3) сделайте четыре поля Верхнее, Нижнее, Левое и Правое равными 2 см (для изменения размера поля можно нажимать мышью маленькие кнопки со стрелками). Остальные параметры (например, Переплет) НЕ ТРОГАЙ- ТЕ! 5
6 Строки ввода со значениями четырех полей страницы Кнопки для изменения размера поля Рис. 3. Окно настройки параметров страницы. 4.2 Выделение фрагментов текста Для оформления документа совершенно необходимо уметь выделять фрагменты (участки) текста например, абзацы, слова или отдельные символы. Поскольку текст уже набран, чтобы оформить его, приходится ВЫДЕЛЯТЬ фрагменты текста и затем применять команды оформления. Выделенный фрагмент помечается черным цветом. После того, как команда выполнена, оставлять выделение не нужно его надо снять. Для этого достаточно один раз щелкнуть мышью в любом месте текста. Ниже перечислены несколько способов выделения фрагментов текста. Попробуйте каждый из них. Вы должны знать все эти способы, поэтому, если не получится хотя бы один из них, обратитесь к преподавателю. 1) Выделение произвольного количества символов. Нажмите левую кнопку мыши на первом символе фрагмента и, не отпуская кнопку, растяните выделение до конца фрагмента. 2) Выделение слова. Дважды щелкните левой кнопкой мыши на выделяемом слове. 3) Выделение нескольких строк. Поместите указатель мыши СЛЕВА от строки. Указатель должен превратиться из вертикальной черточки в стрелку. Теперь нажмите левую кнопку мыши, и, не отпуская кнопку, переместите мышь вертикально вниз (или вверх) для выделения нескольких строк. 4) Выделение фрагмента при помощи клавиатуры. Поставьте курсор (текстовый курсор, а не указатель мыши!) ПЕРЕД первым символом фрагмента. Нажмите клавишу [Shift] и, не отпуская ее, с помощью курсорных клавиш-стрелок растяните выделение на весь фрагмент. 4.3 Оформление текста документа Не изучая пока возможности форматирования Word во всех деталях, выполните типичные операции форматирования согласно приведенным ниже инструкциям. В результате вы получите приглашение, похожее на образец, и усвоите, что: для изменения оформления текста надо выделить нужный фрагмент, а затем изменить его свойства с помощью соответствующей команды Word. Дальнейшее изучение Word будет заключаться в том, что вы будете узнавать, какие объекты могут быть в документе, какие у них есть свойства и какими командами их можно изменять. 1) Шрифтовое оформление. Выделите строку 9 января 1994 г. и оформите ее полужирным шрифтом (т.е. нажмите кнопку на панели Форматирование). Теперь снимите выделение. Аналогичным образом выделите полужирным шрифтом 3 строки: 3имний отдых в 1994 г. Продолжительность пребывания Тип1 Тип 2 С дружественным приветом. Строку Отель «Снежная долина», Бергштадт, Австрия. 6
7 оформите полужирным подчеркнутым шрифтом (после выделения строки по очереди нажмите кнопки и ). 2) Вставка верхнего индекса. Сокращение кв.м надо заменить на обозначение с верхним индексом м 2. Удалите символы кв., поставьте курсор после буквы м и выберите команду ФорматШрифтВерхний индекс. Теперь напечатайте цифру 2. Аналогичным образом замените второе сокращение кв.м. 3) Выравнивание абзацев. Word автоматически формирует строки внутри абзацев. На панели инструментов Форматирование есть четыре кнопки, с помощью которых можно задать способы выравнивания строк абзаца: по левому краю, по центру, по правому краю и по ширине (по обеим границам). Вот эти кнопки: Поместите указатель мыши на одну из этих кнопок, но не нажимайте ее. Через 1-2 с появится подсказка с названием кнопки. Посмотрите, как называется каждая из четырех кнопок. Теперь поставьте курсор в строку 9 января 1994 г. и соответствующей кнопкой панели инструментов выровняйте ее по правому краю. 4) Настройка отступов после абзацев. В образце приглашения вы можете заметить, что между некоторыми абзацами есть пустое пространство. Эти промежутки можно было сделать при помощи пустых строк нажимая лишний раз [Enter] при вводе текста. Этот способ неудобен тем, что размер промежутка, если потребуется, будет довольно сложно изменить каждый придется менять по отдельности. Удобнее сделать отступы с помощью специального свойства абзаца Интервал после. Сейчас выделите строки текста от строки Цветочная улица, 34 до строки (включительно) Вот наши цены: Выберите команду ФорматАбзац. Появится окно со свойствами выделенных абзацев (рис. 4). Установите свойство Интервал после равным 12 пт. Интервал после абзаца Рис. 4. Окно свойств абзаца. Проверьте, помещается ли теперь весь документ на одну страницу. Если нет, то удалите одну или несколько пустых строк в верхней части текста. 5) Оформление списка. Выделите три абзаца, которые надо оформить в виде списка (эти абзацы в образце приглашения помечены специальным значком кружком в начале первой строки абзаца). После выделения этих абзацев выберите команду ФорматСписок, перейдите на закладку окна Маркированный и выберите подходящий тип списка. 4.4 Проверка результата Сравнивать свой документ с образцом удобно в режиме предварительного просмотра перед печатью. Выполните действия: Выберите команду ФайлПредварительный просмотр. В списке Масштаб в панели инструментов установите масштаб Страница целиком. Щелчком левой кнопкой на странице вы можете переключать масштаб между увеличенным и нормальным вариантами. Посмотрите на различные места документа. Обратите внимание, что непечатаемые символы не видны. Нажмите кнопку Закрыть на панели инструментов для выхода из режима предварительного просмотра. 7
8 4.5 Оформление таблицы При наборе текста вы разделяли отдельные ячейки таблицы нажатием клавиши [Tab], а каждую строку вводили в отдельном абзаце. Набранные таким образом данные можно преобразовать в таблицу специальной командой Word (правда, в Word есть более удобные средства работы с таблицами, но о них вы узнаете позже). Выделите четыре строки, относящиеся к таблице. Выберите команду ТаблицаПреобразовать в таблицу. В появившемся диалоговом окне нажмите кнопку OK. Снимите выделение с таблицы. Перетаскивая мышью вертикальные разделители столбцов таблицы (на них указатель мыши превращается в двойную стрелку), подберите их ширину. Первый столбец должен быть достаточно широким, чтобы заголовок Продолжительность пребывания не разбивался на две строки. Второй и третий столбец должны быть одинаковыми по ширине, но уже, чем первый. Вся таблица по ширине должна занимать примерно 3/4 ширины листа. С помощью кнопок панели Форматирование настройте выравнивание абзацев в ячейках таблицы: 1) выделите строку заголовков и отцентрируйте эти ячейки; 2) выделите первый столбец и отцентрируйте эти ячейки; 3) выделите ячейки с числами во втором и третьем столбце (заголовки не выделяйте). Выровняйте эти ячейки по правому краю (числа удобно выравнивать по правому краю, чтобы сразу видеть старшие разряды). Список для выбора типа линии Кнопки для выбора типа обрамления Кнопки для включения/выключения границ таблицы Рис. 5. Окно Границы и заливка. По умолчанию Word присваивает таблице обрамление типа Сетка (посмотрите в режиме предварительного просмотра, как выглядит таблица c таким обрамлением). Изменим обрамление так, чтобы в таблице не было внутренних вертикальных разделителей, и чтобы внешняя граница таблицы была обведена двойной линией. Поставьте курсор в любую ячейку таблицы (при этом ни одна из ячеек не должна быть выделена). Выберите команду ФорматГраницы и заливка. В диалоговом окне (рис. 5) выберите тип обрамления Другая. С помощью списка типов линий (чтобы найти двойную линию, придется список прокрутить вниз) и кнопок включения/выключения границ таблицы присвойте одинарную линию внутренним горизонтальных разделителям и двойную линию внешним границам (см. рис. 5). После настройки границ нажмите OK. Проверьте оформление таблицы в режиме предварительного просмотра. 4.6 Вставка рисунка Поставьте курсор в одну из пустых строк в заголовке приглашения. Выберите команду ВставкаРисунокКартинки. В разделе Знаки выберите рисунок, похожий на образец, и двойным щелчком добавьте его в документ. Если такого рисунка нет, то можете выбрать любой другой рисунок. По умолчанию рисунок вставляется поверх текста, причем ему назначается тип обтекания текстом Сверху и снизу, поэтому рисунок раздвигает текст. Чтобы расположить рисунок, как в образце, надо отключить у него обтекание текстом, уменьшить размер и поместить рисунок в правый верхний угол страницы. Для этого выполните следующие действия: 1) Щелкните на рисунке ПРАВОЙ кнопкой мыши. В появившемся объектном меню выберите команду Формат рисунка. Появится диалоговое окно свойств рисунка. Перейдите в нем на закладку Обтекание (рис. 6). В качестве типа обтекания текстом выберите Нет. Выйдите из окна свойств с сохранением измененных параметров, т.е. нажатием кнопки OK. 2) Щелкните в рисунок ЛЕВОЙ кнопкой мыши ОДИН РАЗ. Обратите внимание, что на рамке рисунка появились маленькие квадратики маркеры размера. Если поместить на маркер размера указатель мыши, то он превратится в двойную стрелку. Подберите размер рисунка, перетаскивая мышью один из угловых маркеров размера. 8
9 3) Перетащите рисунок мышью за внутреннюю область в правый верхний угол страницы. При необходимости подберите размер рисунка еще раз. Рис. 6. Диалоговое со свойствами рисунка. 5. Упражнения 1. В режиме предварительного просмотра (см. раздел 4.4) сравните документ с образцом. Найденные различия устраните. Сохраните документ. 2. Поставьте курсор в абзац, начинающийся со слов Отель «Снежная долина» это туристический комплекс… На примере этого абзаца выясните, чем отличаются четыре способа выравнивания строк (по левому краю, по центру, по правому краю и по ширине, см. раздел 4.3). 3. Выделите в таблице строку заголовка. Выберите команду ФорматГраницы и заливка и на закладке Заливка присвойте выделенным ячейкам серый цвет фона. 4. Выделите весь документ. С помощью списков панели инструментов Форматирование смените шрифт с Times New Roman на Courier New, а размер с 14 пт на 12 пт. Обратите внимание на вид символов шрифта Courier New это моноширинный шрифт, в нем все символы одинаковой ширины. Шрифт Times New Roman пропорциональный, например, символ «i» в нем уже, чем символ «ш». 5. Команда ПравкаОтменить позволяет отменить по очереди несколько последних команд Word. Выберите эту команду два раза, чтобы вернуть шрифтовое оформление документа (Times New Roman, 14 пт). 6. Команды ПравкаКопировать/Вырезать и ПравкаВставить очень удобны для компоновки текста. Выделите второй пункт маркированного списка. Выберите команду Правка/Вырезать. Фрагмент будет удален из документа и помещен в буфер обмена Windows. Поставьте курсор в начало строки Вот наши цены. Выберите команду ПравкаВставить. Таким образом, с помощью буфера обмена вы переместили фрагмент текста. Восстановите вид документа, выбрав несколько раз команду ПравкаОтменить. 7. Повторите предыдущее упражнение, используя вместо команды Правка/Вырезать команду Правка/Копировать. 9
Лучшие шаблоны для благодарения Microsoft Word
опубликованный: 2014-07-21
День благодарения является одним из тех случаев, которые всегда отмечаются по всей стране. Многие семьи на протяжении различных государств разработали свои собственные традиции вокруг этого ежегодного праздника осенью. Тем не менее, многие из его основных методов остаются прежними: приготовления пищи благодарения, как индейка, поворачиваясь на каком-то футболе, и едят вместе с семьей и друзьями.
В этой статье мы рассмотрим самые лучшие шаблоны Благодарения для Microsoft Word, которые помогут добавить более личный контакт и сделать каждый День Благодарения собрать гораздо более запоминающимся.
Элегантный благодарения Приглашение Шаблон для Слова
Для официальных обедов Дня благодарения и собраний, этот элегантный благодарения Приглашение Шаблон для Слово поможет вам окружить всех ваших гостей и поделиться этой ежегодной традицией вместе. Этот шаблон приглашения лучше всего работает для слова 2013 пока по-прежнему совместим с более ранними версиями. Вы можете создать два сложенных пригласительные карточки на одной странице в стандартном размере А2 4,25 х 5,5 дюйма, с отпечатками на передней панели и внутри. Он работает с Avery 3268, 3379, 5315, 8315 и 8317.
Этот шаблон показывает эскиз эффект тыквы, с элегантной скорописи на передней панели. Внутри, элегантный прописью также присутствует, наряду с подробной информацией о событии.
Перейти к загрузке День благодарения Приглашение Шаблон Слова
День благодарения Шаблон поздравительной открытки для слова 2013
День благодарения является традицией, которая восходит к ранним временам празднования обильный урожай. Сегодня эта традиция давать спасибо за блаженной жизни отмечаются не только в Соединенных Штатах, но и во многих других странах. Если вы хотите, чтобы выразить свою благодарность и распространять дух благодарения с друзьями, семьей и коллегами, то вы можете легко создать карту Благодарения, используя этот шаблон для слова 2013 года.
Этот День благодарения карты Шаблон Слово 2013 является шаблон карты для печати, что позволяет посылать ваши пожелания и сообщения благодарения. Шаблон оснащен всепоражающий корзинку с едой, и осенний сезон цвет оранжевый, который преобладает в шаблоне. Он легко печатает на бумаге формата на одну букву и складки до стандартного размера А2 4,25 х 5,5 дюйма, с достаточным пространством для вашего собственного личного сообщения.
Перейти к загрузке благодарения Шаблон поздравительной открытки для слова 2013
День благодарения Шаблон Рецепт карты для Слова
Традиции благодарения включает в себя распространение различных обычного пищи совместно вместе с близкими. Это распространение, обильная праздник, это символ и празднование богатого урожая по сравнению с предыдущим сезоном. Через поколений, еда на столах каждой семьи празднуют День благодарения также стало традицией в себе. Именно поэтому Управление Портал также предлагает благодарения шаблоны Рецепт карты, которые будут полезны в записи и безопасной по поддержанию уникальные рецепты вашей собственной семьи.
Этот шаблон имеет границы осенних листьев и тыквы. Рецепт карты подходят бумажное письмо размера и содержат три карты на каждой странице. В каждой карте, вы можете написать название рецепта и ввести остальную часть ваших ингредиентов и процедур для приготовления каждого блюда.
Перейти к загрузке благодарения шаблон Рецепт карты для Слова
День благодарения Шаблон ужин Меню для Слова
обеды Благодарения случаются только один раз в год. За это время вы празднуете над обильным обедом с вашей семьей и друзьями. Для того, чтобы сделать его дополнительное специальное предложение, и добавить дополнительные чутье, чтобы произвести впечатление на ваших гостей с пяти блюд, вы можете использовать этот элегантный дизайн День благодарения шаблон меню ужин для Word.
Этот шаблон может помочь персонализировать ваш обеденный стол благодарения. Вы можете легко заполнить блюда с вашими собственными блюдами, от Закуска до десерта. Вы можете распечатать его на любой бумаге стандартного формата, и каждый лист содержит два меню.
Перейти к загрузке благодарения шаблон меню ужин для Слова
Если вы ищете бесплатные шаблоны благодарения для создания презентаций, слайд-шоу и сезонные карты, увидеть ссылку для бесплатного благодарения PowerPoint шаблоны приведены ниже.
Перейти к Бесплатные шаблоны PowerPoint День благодарения
Как сделать приглашения в Microsoft Word
Если вы устраиваете вечеринку, небольшое празднование дома или день рождения, вы можете отправить неформальные приглашения своим друзьям и семье. Такой тип приглашения можно оформить прямо в Microsoft Word. Он предоставляет вам …
Метод 1 из 2:
Создание приглашения с использованием шаблона Word
Откройте новый документ Word. Дважды щелкните значок ярлыка MS Word на рабочем столе или в меню «Программы», чтобы запустить его.Откроется новый пустой документ Word.
Откройте параметры шаблона. Нажмите «Файл» на верхней панели инструментов, а затем «Создать». На левой панели появится окно с категориями шаблонов, которые вы можете выбрать, а на правой будут отображаться эскизы шаблонов, доступных для этой конкретной категории.
Выберите «Приглашения» из категорий. Категории расположены в алфавитном порядке, поэтому просто прокрутите вниз до «I», и вы найдете его там.Миниатюры на правой панели будут отображать доступные шаблоны приглашений.
Выберите шаблон приглашения, соответствующий случаю, на правой панели. Дважды щелкните выбранный шаблон, чтобы открыть его в новом документе Word.
- Настройте шаблон. В зависимости от выбранного вами шаблона графика и текст будут находиться в текстовых / графических полях. Щелкните текст, чтобы отредактировать его. Убедитесь, что в приглашении указана информация о мероприятии, например, название мероприятия, дата, время, место проведения и другие детали.
- Большинство шаблонов содержат графику и искусство. Вы можете настроить это по своему вкусу, щелкнув по нему и перетащив изображение, или заменить его изображением или иллюстрацией, которые вы хотите, используя функцию «Вставить изображение» в Word.
- Сохраните приглашение. Закончив оформление приглашения, сохраните его, щелкнув Файл -> Сохранить как -> Документ Word 97-2003. Найдите папку, в которой вы хотите сохранить файл приглашения, используя всплывающее окно «Сохранить как».Введите имя приглашения в качестве имени файла и нажмите «Сохранить».
- Сохранение в формате Word 97-2003 Document сделает ваше приглашение совместимым со всеми версиями MS Word. Теперь вы можете распечатать приглашение на собственном принтере дома или сохранить файл на флеш-накопитель и отнести его в профессиональную типографию.
Метод 2 из 2:
Создание приглашения с использованием пустого документа Word
Откройте новый документ Word. Дважды щелкните значок ярлыка MS Word на рабочем столе или в меню «Программы», чтобы запустить его. Откроется новый пустой документ Word.
- Вставьте графику или искусство. Создание приглашения с пустым документом позволит вам проявить больше творчества, поскольку оно не ограничивает вас графикой или искусством, уже присутствующими в шаблоне. Чтобы вставить собственный файл изображения, щелкните вкладку «Вставка» на панели инструментов вверху и из появившихся параметров вставки выберите «Вставить картинку» или «Вставить картинку».’
- Если у вас уже есть рисунок или графика, которые вы хотите использовать, сохраненные на вашем компьютере, используйте «Вставить рисунок». Откроется файловый менеджер, в котором вы можете найти изображение для вставки. Используйте «Вставить картинки», чтобы проверить доступные картинки в MS Word. Дважды щелкните изображение, чтобы вставить его в документ.
- После того, как изображение или клипарт вставлено, вы можете перемещать его, перетаскивая его в то место, где вы хотите его разместить, или изменять его размер, перетаскивая его границы до нужного размера.
- Добавить текст. Есть два способа добавить текст: с помощью функции «Текстовое поле» или путем ввода информации приглашения. Функция «Текстовое поле» ограничит ввод текста в поле, а при вводе будут использоваться обычные строки текста. пустой документ.
- Чтобы создать текстовое поле, нажмите «Вставить» вверху, а затем «Текстовое поле». Он находится между «номером страницы» и «быстрыми частями». Выберите стиль текстового поля в раскрывающемся меню, а затем введите нужную информацию в поле, которое появляется в документе.
- Независимо от того, используете ли вы текстовое поле или просто вводите информацию, вы можете изменить шрифт и размер текста, а также использовать полужирный шрифт, курсив и подчеркивание. Вы также можете изменить цвет текста, используя параметры на вкладке «Главная» вверху.
- Убедитесь, что в приглашении указана информация о мероприятии, например название мероприятия, дата, время, место проведения и другие сведения.
- Сохраните приглашение. Закончив оформление приглашения, сохраните его, щелкнув Файл -> Сохранить как -> Документ Word 97-2003.Найдите папку, в которой вы хотите сохранить файл приглашения, используя всплывающее окно «Сохранить как». Введите имя приглашения в качестве имени файла и нажмите «Сохранить».
- Сохранение в формате Word 97-2003 Document сделает ваше приглашение совместимым со всеми версиями MS Word. Теперь вы можете распечатать приглашение на собственном принтере дома или сохранить файл на флеш-накопитель и отнести его в профессиональную типографию.
Как сделать двусторонние приглашения в Word?
Щелкните «Файл», а затем выберите «Создать», чтобы открыть меню «Доступные шаблоны».Выберите шаблон приглашения , который вы хотите использовать, а затем нажмите кнопку « Создать ». Добавьте свой собственный текст в шаблон, и внесет в любые необходимые изменения дизайна. Убедитесь, что в готовом приглашении есть , две страницы : внутренняя и внешняя.
Щелкните, чтобы увидеть полный ответ.
Кроме того, как сделать документ Word двусторонним?
Ответ
- Откройте документ Word, который вы хотите распечатать на двух сторонах.
- Щелкните параметр «Копии и страницы», чтобы появилось раскрывающееся меню.
- Выберите опцию Окончательная обработка.
- В раскрывающемся списке «Стиль печати» выберите «Двусторонняя печать».
- Чтобы напечатать обычную (книжную) двустороннюю печать, выберите «Длинный край (левый)» в раскрывающемся списке «Переплет».
Также знайте, как вы делаете приглашения в Microsoft Word? Шаги
- Откройте новый документ Word. Дважды щелкните значок ярлыка MS Word на рабочем столе или в меню «Программы», чтобы запустить его.
- Откройте параметры шаблона.
- Выберите «Приглашения» из категорий.
- Выберите шаблон приглашения, соответствующий случаю, на правой панели.
- Настройте шаблон.
- Сохраните приглашение.
Далее возникает вопрос, как сделать лицевую и обратную сторону документа Word?
Чтобы узнать, поддерживает ли ваш принтер двустороннюю печать, вы можете проверить руководство к принтеру или проконсультироваться с производителем принтера, либо вы можете сделать следующее:
- Щелкните вкладку Файл.
- Щелкните Печать.
- В разделе «Параметры» щелкните «Односторонняя печать». Если доступен параметр «Печать на обеих сторонах», значит, ваш принтер настроен для двусторонней печати.
Почему я не могу печатать на двух сторонах?
Еще одна вещь, которую нужно проверить, — это Системные настройки> Принтеры и сканеры. Выберите свой принтер, затем нажмите кнопку «Параметры и расходные материалы», чтобы проверить наличие опции Duplex / Double — Sided . Если да, убедитесь, что он включен.
Создание персонализированных приглашений с помощью Word и Excel
Автор нитзан на 8 апреля 2010 г., четверг
Если вам когда-либо приходилось вручную писать целую кучу приглашений, то я уверен, что у вас возникла мысль: «Должен быть способ попроще».Что ж, если у вас есть Microsoft Office, то вам повезло!
Вот как вы можете создавать и распечатывать свои собственные персонализированные приглашения на вечеринку по случаю дня рождения в Word из списка ваших друзей, составленного в Excel.
Сначала создайте список друзей в Microsoft Excel. Это не обязательно должно быть что-то необычное, просто простой список имен, но убедитесь, что вы разделили имя и фамилию, чтобы вы могли обращаться к людям по имени, если хотите добавить личную заметку.
Хорошо, персонажи Футурамы на самом деле мне не друзья, но вы поняли, хех.
Начните создание нового файла в Word и выберите шаблон, который хотите использовать. Word загрузит любые выбранные вами шаблоны, которые вы раньше не использовали.
Выбранный мной шаблон позволяет распечатать складное приглашение, поэтому часть его будет перевернута. Это немного странно редактировать, но вы можете быть уверены, что на принтере все будет нормально!
Теперь перейдите на ленту «Рассылки», нажмите «Начать слияние» и выберите «Мастер пошагового слияния »
Боковая панель слияния откроется на шаге 1 из 6.Выберите тип «Письма», затем нажмите ссылку «Далее» внизу
Теперь нажмите радиокнопку «Использовать текущий документ» и снова нажмите «Далее».
Мы хотим «Использовать существующий список», список, который мы создали ранее в Excel, поэтому найдите файл, в котором вы сохранили его на своем компьютере, и выберите его.
Когда вы просмотрели и нашли свою электронную таблицу Excel, содержащую имена ваших друзей, выберите лист из excel (sheet1) и нажмите OK, чтобы загрузить имена в Word «Получатели слияния».
Если вы посмотрите на снимок экрана ниже, то вот каким Word видит список наших друзей. Мы можем удалить некоторых из них, если не хотим приглашать их на вечеринку, сняв флажок рядом с их именем. Нажмите ОК, когда вас устраивает список гостей.
Чтобы добавить строку приветствия прямо перед текстом приглашения, поместите курсор над текстом и щелкните «Строка приветствия» на панели в правой части экрана.
Вы можете настроить строку приветствия с помощью различных параметров, и вы получите предварительный просмотр перед тем, как принять решение.
Перед заполнением приглашений вам необходимо внести дополнительные изменения в текст. Есть текст-заполнитель, который вы не хотите публиковать (я не знаю, кто эта женщина «Стефани», и это уже не 2004 год!). По завершении нажмите «Далее».
На этом этапе вы увидите, как будет выглядеть конечный продукт. Мы можем просматривать разные приглашения для каждого друга. Если все в порядке, снова нажмите «Далее».
Теперь осталось только напечатать все приглашения!
Очевидно, мы использовали пример, который будет применим почти ко всем, но тот же принцип применим ко всем слияниям писем, от коммерческих писем до других видов приглашений.
Вы используете слияние писем Word? Поделитесь своими впечатлениями в комментариях…
Создавайте поздравительные открытки и приглашения с помощью Publisher
.Выберите шаблон
Запустите Publisher и выберите категорию карточек.
В Publisher 2016 и Publisher 2013 щелкните Встроенный > Поздравительные открытки или Пригласительные .
В Publisher 2010 щелкните Поздравительные открытки или Пригласительные в списке шаблонов.
Прокрутите предварительно разработанные публикации карточек. Когда вы найдете тот, который вам нравится, щелкните его, чтобы просмотреть увеличенное изображение.
В разделе Настройка параметров и вы можете изменить многие элементы дизайна, прежде чем открывать публикацию:
В разделе Настроить щелкните нужную цветовую схему и схему шрифтов.
В разделе Настроить щелкните нужный набор бизнес-информации или создайте новый.
В разделе Параметры выберите нужный размер страницы, например Боковой сгиб на половину страницы или Сгиб на четверть вверху .
В разделе Параметры выберите нужный макет.
Примечание. Если вы используете шаблон, который вы загрузили из Office Online, вы не можете настроить дизайн, пока не откроете публикацию.
Щелкните Создать .
Если вы не видите дизайн, который вам нравится, вы можете поискать дополнительные шаблоны карточек на Office.com, вернувшись на страницу New и введя поздравительную открытку , пригласительную карту или любой другой тип карту, в поле поиска и нажав ENTER.
Персонализируйте свою карту
Внесение глобальных изменений в дизайн
Возможно, вы захотите внести изменения, которые повлияют на всю публикацию. Например, вы можете попробовать другие цветовые схемы или схемы шрифтов. Вы можете внести такие изменения в любое время, но лучше сделать это до того, как вставите текст и изображения.
Выполните одно из следующих действий:
Чтобы попробовать другую цветовую схему, на вкладке Page Design щелкните нужную цветовую схему.Если вы наведете курсор на цветовую схему, вы сразу увидите, как будет выглядеть ваша поздравительная открытка, если вы выберете цветовую схему.
Чтобы попробовать другую схему шрифтов, на вкладке Page Design щелкните Fonts , а затем выберите нужную схему шрифтов.
Чтобы изменить размер страницы, на вкладке Дизайн страницы щелкните Размер , а затем выберите новый размер страницы.
Для получения дополнительной информации см. Изменение размера страницы, размера бумаги или ориентации.
Верх страницы
Работа с картинками
Для получения дополнительной информации о работе с изображениями см. Советы по работе с изображениями.
Замените изображения-заполнители своими собственными изображениями
Щелкните правой кнопкой мыши изображение-заполнитель, выберите Изменить изображение > Изменить изображение .
В диалоговом окне «Вставить изображение» найдите изображения на своем компьютере или в локальной сети или выполните поиск изображений в Office.com или из Bing.
Примечание. Вставка изображений из Office.com и Bing недоступна в Publisher 2010. Изображения, которые вы найдете в Интернете, необходимо загрузить на свой компьютер, прежде чем вы сможете их вставить.
Повторите, если необходимо, для других изображений в публикации.
Добавить новое изображение
На вкладке Вставить щелкните параметр изображения в группе Иллюстрации (например, Изображения или Изображения из Интернета ).
Найдите изображения на своем компьютере или выполните поиск изображений в Office.com или Bing и щелкните Вставить .
Примечание. Вставка изображений из Office.com и Bing недоступна в Publisher 2010. Изображения, которые вы найдете в Интернете, необходимо загрузить на свой компьютер, прежде чем вы сможете их вставить.
Верх страницы
Работа с текстом
Чтобы заменить текст-заполнитель своим собственным сообщением, просто выберите текст-заполнитель и введите собственное сообщение.
Добавить новый текст
На вкладке Вставка щелкните Нарисовать текстовое поле .
На карточке наведите указатель мыши на то место, где вы хотите разместить один угол текста, а затем щелкните и перетащите по диагонали, пока не получите поле нужного размера.Щелкните внутри поля, чтобы ввести и отформатировать текст.
Замените текст заполнителя стихом
На вкладке Page Design щелкните Параметры .
Для Категория щелкните нужную категорию сообщений.В разделе Доступные сообщения щелкните нужное сообщение, просмотрите две части сообщения справа и нажмите ОК .
Распечатать и закончить открытку
В Publisher карточки настроены для печати на бумаге определенных размеров. Например, если вы выбираете дизайн, размер которого соответствует бумаге формата Letter, вам нужно сделать два сгиба на бумаге после печати открытки.
1 Когда вы просматриваете карточку перед ее печатью, она выглядит как шаг 1.
2 Когда вы печатаете карточку на цветном принтере до того, как она будет сложена, это будет похоже на шаг 2.
3 На шаге 3 вы складываете карточку пополам сверху вниз.
4 На шаге 4 вы складываете карточку из стороны в сторону.
Распечатать карту
Когда карта будет выглядеть так, как вы хотите, сохраните файл.
Щелкните Файл > Печать , а затем в разделе «Параметры » убедитесь, что выбран соответствующий формат, например Боковое сгибание, четверть листа , Боковое сгибание, половина листа или Буклет, сторона -складываем .
Примечание: Эти параметры доступны только в том случае, если размер страницы публикации меньше размера бумаги, на которой публикация настроена для печати.
Панель предварительного просмотра показывает, как ваша публикация будет выглядеть на распечатанной странице. Внесите любые изменения в параметры печати, такие как количество копий, а затем щелкните Печать .
Приобретите картон, предназначенный для поздравительных открыток определенных производителей. Эти пакеты обычно включают конверты. Распечатайте одну или две тестовые карточки на обычной бумаге, чтобы убедиться, что ваша публикация печатается так, как вы ожидаете, прежде чем печатать на продукте производителя или более дорогих карточках.
Верх страницы
Выберите шаблон
Запустите Publisher, а затем щелкните Пригласительные или Пригласительные в списке Типы публикаций .
Прокрутите предварительно разработанные публикации карточек и выберите шаблон, которые сгруппированы по темам.
Если вы не видите понравившийся дизайн, вы можете выполнить поиск дополнительных шаблонов поздравительных открыток в Microsoft Office Online с помощью поля Поиск шаблонов над списком доступных шаблонов.
Важно: Вы должны быть подключены к Интернету, прежде чем сможете выполнять поиск в шаблонах Office Online for Publisher.
В разделе Настройка и Параметры вы можете изменить многие элементы дизайна, прежде чем открывать публикацию. Выполните любое из следующих действий:
В разделе Настроить щелкните нужную цветовую схему и схему шрифтов.
В разделе Настроить щелкните нужный набор бизнес-информации или создайте новый.
В разделе Параметры выберите нужный размер страницы, например Боковой сгиб на половину страницы или Сгиб на четверть вверху .
В разделе Параметры выберите нужный макет.
Примечания:
Если вы используете шаблон, который вы загрузили из Office Online, вы не можете настроить дизайн, пока не откроете публикацию.
Некоторые карточки с боковым сгибом настроены только на один вариант макета. Если вы выберете один из этих дизайнов, альтернативный размер страницы и варианты макета будут недоступны.
Щелкните Создать .
Персонализируйте свою карту
Внесение глобальных изменений в дизайн
Возможно, вы захотите внести изменения, которые повлияют на всю публикацию. Например, вы можете попробовать другие цветовые схемы или схемы шрифтов. Вы можете внести такие изменения в любое время, но лучше сделать это до того, как вставите текст и изображения.
Выполните одно из следующих действий:
Чтобы попробовать другую цветовую схему, щелкните Цветовые схемы на панели задач Format Publication , а затем щелкните нужную цветовую схему.
Чтобы попробовать другую схему шрифтов, щелкните Схемы шрифтов в области задач Format Publication , а затем щелкните нужную схему шрифтов.
Чтобы изменить размер страницы, щелкните раздел Параметры на панели задач Публикация формата , щелкните Изменить размер страницы , а затем выберите новый размер страницы в диалоговом окне Параметры страницы .
Большинство готовых карточек отформатированы для печати на бумаге формата Letter, которую вы складываете на четверть страницы. Возможно, вы захотите печатать на обеих сторонах бумаги формата половину Letter.
Как изменить размер страницы на половину буквы?
В диалоговом окне Page Setup щелкните Advanced .
В диалоговом окне Нестандартный размер страницы введите имя нестандартного размера страницы. Например, введите Размер половинной буквы .
В разделе Параметры выберите Сгиб на половину страницы в списке Сгиб листа .
На странице Page измените ширину на 4,25 дюйма и высоту на 5,5 дюйма .
В Preview убедитесь, что размеры вашей страницы и листа отформатированы так, как вы хотите, а затем нажмите OK .
Для получения дополнительной информации см. Изменение размера страницы, размера бумаги или ориентации.
Чтобы вставить бизнес-информацию, щелкните Business Information в меню Insert , а затем перетащите нужный элемент из области задач Business Information на страницу публикации.
Чтобы изменить бизнес-информацию, щелкните Изменить бизнес-информацию на панели задач Business Information . Дополнительные сведения см. В разделе Создание, изменение или удаление данных бизнес-информации.
Верх страницы
Работа с картинками
Для получения дополнительной информации о работе с изображениями см. Советы по работе с изображениями.
Замените изображения-заполнители своими собственными изображениями
Щелкните правой кнопкой мыши изображение-заполнитель, в контекстном меню выберите Изменить изображение , а затем выберите источник нового изображения.
Совет: Если вы не видите Изменить изображение при щелчке правой кнопкой мыши, щелкните изображение-заполнитель один раз, пока не увидите белые круги, окружающие рамку изображения.Щелкните изображение еще раз, пока не увидите серые круги с крестиками в них, окружающие само изображение, а затем щелкните изображение правой кнопкой мыши.
Повторите, если необходимо, для других изображений в публикации.
Добавить новое изображение
В меню Вставить наведите указатель на Изображение , а затем выберите источник нового изображения.
Щелкните Вставить .
Выполните одно из следующих действий:
Чтобы изменить положение изображения, перетащите его.
Чтобы изменить размер изображения, поместите указатель мыши на один из угловых маркеров и перетащите его.
Чтобы изменить цвета изображения, щелкните изображение правой кнопкой мыши, выберите Формат изображения в контекстном меню, щелкните вкладку Изображение , а затем щелкните Перекрасить .
Если вы уже создали набор бизнес-информации, включающий логотип, вы можете быстро добавить свой логотип к поздравительной открытке.В меню Вставить щелкните Business Information , а затем дважды щелкните Logo на панели задач Business Information .
Верх страницы
Работа с текстом
Дополнительные сведения о работе с текстом см. В разделе Добавление текста в Publisher.
Замените текст заполнителя своим собственным сообщением
Если вы уже создали набор бизнес-информации, ваша бизнес-контактная информация и логотип автоматически заменят часть текста-заполнителя.
Примечание. Бизнес-информация не заменяет автоматически замещающий текст в шаблонах, которые вы загружаете из Office Online.Чтобы заменить имена-заполнители, адреса и логотипы на информацию о вашей компании, нажмите кнопку смарт-тега для элемента бизнес-информации, такого как название или адрес компании, а затем нажмите Обновить из набора бизнес-информации . (Кнопка смарт-тега появляется, когда вы щелкаете текст или логотип.)
Выберите текст-заполнитель и введите его.
Отрегулируйте размер текста.Выполните одно из следующих действий:
Чтобы предотвратить автоматическое изменение размера текста в соответствии с размером текстового поля, которое не связано с другими текстовыми полями, щелкните текстовое поле, укажите на Автоподбор текста в меню Формат , а затем щелкните Не автоподгонять .
Чтобы изменить размер шрифта вручную, выделите текст, а затем выберите новый размер шрифта в списке Размер шрифта на панели инструментов Форматирование .
Для получения дополнительной информации о подгонке текста в текстовые поля см. Включение и отключение автоматического подбора копий.
Добавить текст
В меню Вставить щелкните Текстовое поле .
На карточке наведите указатель мыши на то место, где вы хотите разместить один угол текста, а затем перетащите его по диагонали, пока не получите поле нужного размера.
Щелкните внутри поля и введите текст.
Заменить текст заполнителя стихом
На панели задач Параметры приглашения в разделе Предлагаемый стих щелкните Выберите предлагаемый стих .
В категории щелкните нужную категорию сообщений.
Менее Доступные сообщения щелкните нужное сообщение и затем просмотрите две части сообщения.
Примечание: Если вы используете шаблон, который вы загрузили из Office Online, или если вы изменили размер или формат страницы (например, с бокового на верхний), предлагаемые стихи будут недоступны.
Верх страницы
Распечатать и закончить открытку
В Publisher карточки настроены для печати на бумаге определенных размеров. Например, если вы выбираете дизайн, размер которого соответствует бумаге формата Letter, вам нужно сделать два сгиба на бумаге после печати открытки.
1 Когда вы просматриваете карточку перед ее печатью, она выглядит как шаг 1.
2 Когда вы печатаете карточку на цветном принтере до того, как она будет сложена, это будет похоже на шаг 2.
3 На шаге 3 вы складываете карточку пополам сверху вниз.
4 На шаге 4 вы складываете карточку из стороны в сторону.
Распечатать карту
Когда карта будет выглядеть так, как вы хотите, сохраните файл.
В меню Файл щелкните Печать , а затем щелкните вкладку Параметры публикации и бумаги .
В разделе «Параметры печати » убедитесь, что выбран соответствующий формат, например Боковое сгибание, четверть страницы , Боковое сгибание, половина страницы или Буклет, боковое сгибание .
Примечание: Эти параметры доступны только в том случае, если размер страницы публикации меньше, чем размер листа, на котором публикация настроена для печати.
Щелкните Предварительный просмотр , чтобы увидеть, как ваша публикация будет выглядеть на напечатанной странице. Затем вы можете внести необходимые изменения перед печатью.
Внесите необходимые изменения в параметры печати, например количество копий, а затем щелкните Печать .
Совет: Приобретайте картон, предназначенный для поздравительных открыток определенных производителей. Эти пакеты обычно включают конверты. Распечатайте одну или две тестовые карточки на обычной бумаге, чтобы убедиться, что ваша публикация печатается так, как вы ожидаете, прежде чем печатать на продукте производителя или более дорогих карточках.
Верх страницы
Как создать последнюю минуту приглашения на вечеринку в честь Хэллоуина в Word
Хэллоуин — один из самых увлекательных праздников в году, когда призраки, пауки и другие страшные мотивы украшают наш дом и вдохновляют наш гардероб.Когда мы идем на вечеринку в честь Хэллоуина, мы съедаем много конфет по традиции «трюк и угощение».
31 октября многие люди устраивают костюмированные вечеринки и наряжаются гоблинами, ведьмами, вампирами или другими страшными существами, о которых никто еще не догадывался.
Если в этом году вы устраиваете вечеринку в честь Хэллоуина, мы хотели бы дать вам несколько советов в последнюю минуту, как пригласить людей на ваше веселое мероприятие. Всем нравится получать оригинальные приглашения, и, поскольку у нас остался всего один день, это будет очень быстрый и простой совет о том, как в одно мгновение создать стильные приглашения на вечеринку для ваших гостей! Если вы являетесь пользователем Microsoft Office, вам может быть интересно узнать, что вы можете создавать забавные приглашения в MS Word без каких-либо навыков рисования или дизайна, используя профессиональные предварительно разработанные шаблоны.А вот как!
Откройте новый документ Microsoft Word. Для этой быстрой демонстрации мы используем Microsoft Word 2010.
Скачать шаблон MS Word
Выберите вкладку File в меню (1) и щелкните New (2). Вы должны увидеть список шаблонов Office для всех видов целей и конкретных потребностей документа. Например, готовые шаблоны для составления бюджета, контрактов, листовок, резюме и визитных карточек. В списке должно быть приглашений (3).Нажмите на нее, чтобы изучить различные группы шаблонов приглашений.
Если вы хотите пригласить своих друзей, коллег и / или соседей на вечеринку в честь Хэллоуина, выберите папку Приглашения на вечеринку .
Как только вы это сделаете, найдите шаблон с названием Halloween party Invitation .
Выберите его и нажмите кнопку Загрузить .
Редактировать приглашение на вечеринку в честь Хэллоуина в MS Word
Как только шаблон будет загружен, он автоматически откроется как новый документ Microsoft, который вы можете быстро изменить, указав место, дату и время вашего страшного события, а также детали RSVP.
Вот и все! Сохраните документ и распечатайте или отправьте по электронной почте приглашения на вечеринку в честь Хэллоуина.
Умный совет (особенно если вы планируете рассылать приглашения по электронной почте!): Чтобы сохранить форматирование приглашения на вечеринку и убедиться, что каждый может открыть его, независимо от операционной системы или устройства, которое они используют, преобразуйте свой сначала приглашения из Word в формат PDF. Сам Microsoft Word позволяет пользователям сохранять свои документы в формате PDF.Вы также можете использовать более мощный PDF-принтер, например FreePDF Creator, особенно если вы хотите сначала настроить свои PDF-файлы.
В следующем году вы можете просто повторно использовать этот PDF-документ и создать еще одно приглашение на вечеринку в честь Хэллоуина. С помощью бесплатного конвертера PDF в Word вы можете превратить свой PDF в редактируемый документ Word и изменить приглашение на вечеринку менее чем за 5 минут.
как сделать свадебные приглашения на microsoft word
Word — один из лучших инструментов для создания приглашений , к которому вы можете получить доступ из дома, поскольку вы можете создать карточку из приложения на своем компьютере или из онлайн-службы Microsoft Office, которая ее включает.
Как будто этого было недостаточно, вы можете получить доступ к Word для создания документов. Так что у вас нет оправдания, чтобы не попробовать создать свадебный пригласительный билет самостоятельно. Что ж, так вы убедитесь, что каждая деталь находится на своем месте, а также что пригласительный билет такой же элегантный, как и оригинальный.
Поэтому мы покажем вам простое руководство, чтобы вы узнали, что нужно делать при создании оригинального и элегантного приглашения на свадьбу в Word.
Что должно быть на свадебном приглашении?
Приглашения — это лучший способ оформить приглашение на любое мероприятие, которое мы собираемся провести. Поэтому есть определенные детали, которые не следует упускать из виду при создании свадебного приглашения.
Таким образом, во время этого важного события каждая деталь имеет значение , поэтому важно знать, что вы должны поместить в свадебное приглашение, чтобы все прошло отлично во время этого замечательного события.
Чтобы ни один гость не попал не в ту церковь или место приема, или чтобы кто-то прибыл после «Да, я принимаю», потому что время не было указано на пригласительном билете .
Итак, когда вы собираетесь сделать свадебное приглашение, обязательно укажите имена жениха и невесты и их родителей, день свадьбы, а также точное место и время , когда она состоится. . Церемония.
Наконец, вы также можете указать город, штат и год, так как эти детали так же важны, как оригинальность и элегантность в вашем свадебном приглашении.
Как написать приглашение на свадьбу?
Когда приближается важное событие, приглашения являются важным инструментом, чтобы наши близкие и родственники узнали о нем. Но тут возникает вопрос : Как написать приглашение? И, конечно же, свадьбы не исключение.
Принимая это во внимание, вы должны знать, что способ его написания напрямую связан с личностью тех, кто собирается жениться, то есть написание свадебной открытки осуществляется при условии, что Жених и невеста запросили ..
Это, конечно же, следующее за классическими указаниями места, даты и времени церемонии. Поэтому не бойтесь, что, добавив оригинальности приглашению, вы снизите его изящество, ведь на самом деле красноречие — его фундаментальная часть.
Следовательно, самая важная деталь при написании приглашения на свадьбу — это сообщить вашим гостям , что вы действительно хотите, чтобы они посетили это важное событие в вашей жизни.Что ж, разделение с ними этого нового шага, который вы сделаете, является фундаментальной частью празднования.
Как сделать оригинальное и элегантное приглашение на свадьбу в Word?
Имейте в виду, что в приглашениях на свадьбу выделяются конверты, которые их закрывают, поэтому пригласительный билет на самом деле довольно минималистичный и простой , что делает его элегантным.
Следующее, что нужно сделать, это вставить фигуру в лист Word, на которой нужно написать приглашение, выбрать желаемую форму, а также ее заливку, контур и эффекты .Следующим шагом будет вставка фигур, фигур или силуэтов на карточку, чтобы сделать ее более заметной и оригинальной.
Для этого вам просто нужно найти нужное изображение в Google, убедившись, что у него нет фона, а затем вам нужно только вставить изображение в Word. Помните, что вы можете включить желаемое изображение , оригинальным примером может быть мотив, представляющий свадебную пару.
Наконец, вам нужно будет только написать содержание приглашения, выбрав опцию «Вставить текстовое поле».На этом последнем шаге вы можете поиграть с типами текста, которые есть в Word, а также с его размерами и выравниванием. Однако помните, что вы должны конкретизировать детали содержания приглашения на свадьбу, которое вы будете делать в Word.
6+ Пригласительные билеты на день рождения в MS Word для всех возрастов
Каждый действительно в восторге от своего большого дня, особенно дети, которые не ждут, чтобы отпраздновать свой день рождения, пригласив своих друзей на вечеринку. Будь то ребенок или взрослый, все должны быть подготовлены перед тем, как отправиться на празднование дня рождения, отправив приглашения людям, которым вы хотите быть с вами в свой день рождения.Приглашения, которые вы делаете для приглашения своих близких на день рождения, известны как пригласительные билеты на день рождения.
Содержание
Процесс подготовки карты
- Имена приглашений: Первый шаг — записать имена всех тех людей, которых вы хотите пригласить на свой день рождения.
- Определитесь с датой и временем: После составления списка людей, которых следует пригласить на день рождения, следующим шагом будет отметка определенной даты для празднования дня рождения.Вы должны записать дату и время, которые, по вашему мнению, будут удобны для всех вас.
- Место: Место, где вы хотите отпраздновать день рождения, нужно написать. Если вы хотите всех пригласить домой, то места определять не нужно.
Подготовьте поздравительную открытку, определив место, дату и время, и отправьте приглашение всем, кого вы хотите пригласить на свой день рождения. Вы также можете указать тему для своего дня рождения и попросить оформить все приглашения в соответствии с разработанной вами темой.Тематический день рождения творит чудеса. И если вы хотите следовать какой-то теме, желательно указать ее на пригласительных билетах для ваших гостей.
Как должна выглядеть карта?
Пригласительный билет на день рождения должен выглядеть следующим образом:
Я (ваше имя) хочу, чтобы мой тематический день рождения Диснея был отмечен вашим присутствием (дата) (время) в (месте). Я буду рад видеть вас в свой день рождения. Я хочу отметить свой большой день, проведя вас рядом со мной. Не забудьте присоединиться ко мне в мой большой день.
Игры и подарки
Если праздновать день рождения для ребенка, то неплохо было бы записать веселые игры и подарки, которые можно подарить друзьям на день рождения. Вы можете указать на карточке, что для детей будут проводиться веселые игры, а победителям будут вручены интересные подарки.
Укажите возраст
Если день рождения ребенка, то возраст ребенка должен быть указан в карточке. Карточка может читаться как Анне исполняется 1 год. Сделайте ваши поздравительные открытки впечатляющими и наполненными любовью, выбрав подходящие слова, отражающие любовь и заботу обо всех. Создайте поздравительную открытку в соответствии с возрастом человека, чей день рождения нужно отмечать. Если решение о вступлении решается в пользу взрослого человека, украсьте открытку изображениями, отражающими любовь взрослого человека. Должно быть так, чтобы чувствовалось тепло любви. А если он детский, то выбирайте красочную графику.
# 1 — Пригласительный билет на день рождения для ребенка
Празднование дней рождения маленьких детей не так приятно для детей, как для их родителей.Устроить день рождения, красиво украсить дом воздушными шарами, флагами и огнями — это очень увлекательное и радостное занятие.
Если вы также готовитесь к дню рождения своего ребенка, этот шаблон пригласительного билета может быть вам очень полезен. Вы можете использовать этот шаблон, чтобы приглашать своих гостей и отправлять им приглашения. Этот шаблон, созданный в розовых и голубых тонах, красиво сделан из воздушных шаров и тортов, и его очень легко изменить. Вы можете легко изменить этот шаблон в MS Word за вас.
Посмотрите видео ниже, чтобы узнать, как можно изменить или создать эту пригласительную открытку на день рождения ребенка в MS Word
# 2 — Пригласительная открытка на день рождения отца
Величайшее благословение в нашей жизни — Отец. Роль нашего отца в нашей жизни очень важна во всех сферах нашей жизни, от детства до каждого возраста, в котором мы находимся. Отец переносит все трудности ради нашего хорошего будущего и стремится принести нам счастье и легкую жизнь. Он держит наши пальцы и учит нас ходить и направляет нас на каждом этапе жизни в хороших и плохих ситуациях.Он всю жизнь стремится к нашему счастью. Вот почему мы так сильно любим нашего отца, что радуемся каждой его радости и желаем, чтобы каждая его радость праздновалась с большим энтузиазмом. Одна из отцовских радостей — его день рождения. Наше сердце хочет, чтобы мы отпраздновали его день рождения с ним, как он праздновал наше счастье в детстве.
Мы подготовили этот шаблон пригласительного билета для вас, чтобы отпраздновать день рождения вашего отца и пригласить вас, его друзей и родственников на день рождения.Так что вы можете сэкономить много времени и сил, используя этот красивый готовый пригласительный билет .
Посмотрите обучающее видео по ниже, чтобы узнать, как создать или изменить пригласительную открытку на день рождения отца в Microsoft Word
Также загрузите: 10 открыток ко Дню отца для MS Word
# 3 — Шаблон приглашения на день рождения друга
Каждая вечеринка и каждое мероприятие с друзьями — это здорово, будь то поездка куда-нибудь, поездка в колледж, работа в офисе или программа просмотра фильмов — с друзьями все просто весело.Точно так же, если есть программа по празднованию дня рождения друга, это становится намного веселее. И вечеринка не может быть завершена, пока все остальные друзья не присоединятся к вечеринке по случаю дня рождения.
Этот пригласительный билет создан для этой цели, чтобы вы могли пригласить друзей на свой день рождения. Этот шаблон, оформленный в желтом и черном цветах, очень красив и привлекателен. Вы можете изменить записанную на нем временную информацию по своему усмотрению, заменив ее нужной информацией.
# 4 — Шаблон приглашения на день рождения для ребенка
Отмечать дни рождения детей очень интересно. Еще веселее готовиться к дням рождения, особенно с детьми старшего возраста в возрасте от 5 до 15 лет, поскольку они могут участвовать во всем на праздновании своего дня рождения. Пригласительный билет на день рождения создан специально для дня рождения таких детей. Вы также можете добавить в этот шаблон изображение своего ребенка, что сделает внешний вид этой открытки еще красивее.Он также использует красиво окрашенные воздушные шары и фейерверки, чтобы придать шаблону интересный вид. В нижней части используется изображение красивого торта, которое подчеркивает образ дня рождения в этом шаблоне. В целом, это отличный пригласительный билет на день рождения вашего ребенка.
# 5 — Шаблон приглашения на мой день рождения
От детства до старости, наш день рождения — это день, который мы любим больше всего. Это день, с которым связаны многие наши воспоминания с детства.Нам очень приятно отметить этот день. Особенно, когда с нами так много наших близких, чтобы отпраздновать день рождения. Пригласительный билет на день рождения предназначен для той же цели, чтобы вы могли пригласить всех своих близких на свой день рождения. Лучше всего в этом шаблоне выделяются красивые цветочные уголки, которые делают внешний вид этого шаблона очень приличным, элегантным и привлекательным. Сочетание воздушных шаров и пирожных светлых тонов делает этот шаблон еще более привлекательным, красивым и трогательным.Вы можете настроить этот шаблон и распечатать его на любой бумаге / карточке 5 × 7 и отправить своим друзьям и семье.
# 6 — Шаблон приглашения на день рождения сына
Любовь к своим детям — естественный процесс, который мы не можем игнорировать, нравится нам это или нет. Присоединяться к их радости и праздновать их вместе с ними — это источник большого счастья не только для детей, но и для родителей. Особенно, когда сегодня день рождения вашего сына , и вы организовали вечеринку, чтобы отпраздновать это событие, на которое приглашено много людей, тогда это становится очень счастливым событием.
