Как сделать приглашение в майкрософт. Как сделать пригласительные на компьютере. Как самому сделать приглашение в Ворде
Кто из нас не любит праздники?! Метушня и подготовка, друзья и родные, подарки и много теплых слов. И зачастую эти самые слова многие придумывают с ходу, когда поздравляют виновника торжества. Или же есть второй вариант – купить открытку и прочесть поздравление с нее.
В этой статье мы с Вами поговорим как раз таки о них, и я расскажу про создание открытки с нуля, если хотите все сделать сами, и как можно воспользоваться уже готовыми шаблонами в Ворде.
Необходимость сделать открытку может возникнуть по разным причинам, например, Вы не успели зайти в магазин и купить ее, просто не нашли подходящую, или захотели проявить свой талант и порадовать человека ручной работой. Я вот люблю рассказывать на праздники стихи собственного сочинения, а не читать готовые с открытки, поэтому приходится искать такую, которая внутри была бы пустая. А поскольку найти с интересной обложкой и без писанины сложно, то вариант «сделай сам» отлично может выручить.
Начнем с готовых вариантов. Открывайте любой вордовский файл, переходите вверху на «Файл» и в меню слева выбирайте «Создать» .
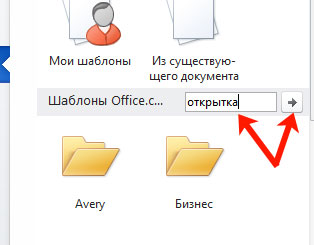
Если Вы пользуетесь 2013 или 2016 Вордом, тогда также создавайте новый документ, а потом вводите в поиск нужную фразу.
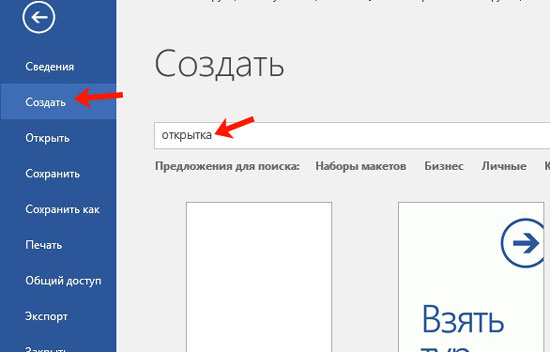
Отличие в том, что в более новых версиях текстового редактора, справа есть категории, что упрощает поиск открытки на определенную тему. То есть, нужна открытка С Днем рождения, С Пасхой или 8 Марта, просто кликните по соответствующему пункту и в области по средине появятся доступные шаблоны.
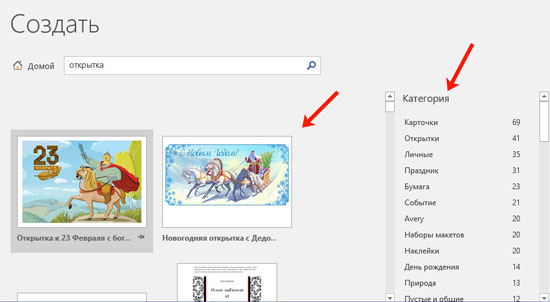
Если версия Ворда не новая, тогда пролистайте список и найдите подходящий шаблон для открытки. Потом выделите его и нажмите на кнопку .
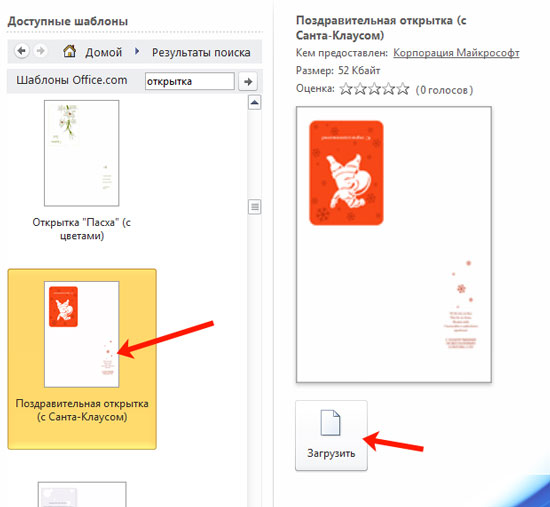
Когда он будет скачан, то откроется в новом окне. На странице вверху, то изображение, что вверх ногами – это обложка, все, что ниже – внутренняя часть.
Сначала нужно напечатать первый лист, потом перевернуть его и снова прогнать через принтер. В результате должно получиться вот что: картинка, а с обратной стороны будет текст. Вырежьте и согните пополам – готово.
Если на полях будут примечания – обратите на них внимание, там могут быть разъяснения, как распечатывать и сгибать открытку, куда вставить текст.

Можете немного изменить шаблон. В примере середина получится белая с текстом. Давайте добавим туда картинку, чтобы интереснее смотрелось. Открывайте вверху «Вставка» и нажимайте «Рисунок» .
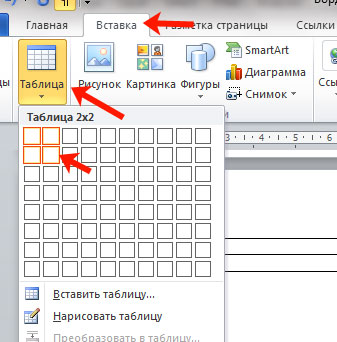
Верхние две ячейки нужно оформлять вверх ногами. Делается это для того, чтобы потом правильно получилось напечатать открытку.
В верхнем левом квадрате будет обложка, правом – последняя страница, внизу внутренняя часть.
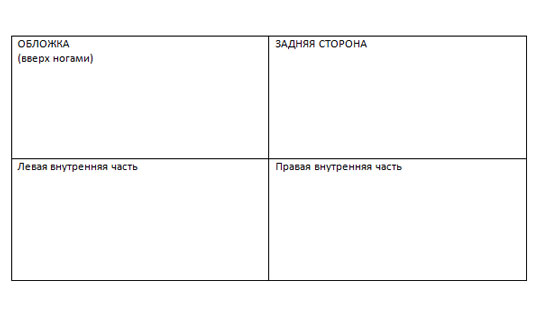
Добавлять можно картинки, для этого нужно позаботиться, чтобы они были сохранены на компьютере, области с надписями и различные фигуры (нужную кнопку найдете на вкладке «Вставка» ). У меня будут изображения и надпись.
Устанавливаю курсив в ячейку с обложкой и вставляю картинку. С помощью маркеров меняю ее размер, потом выбираю обтекание «Перед текстом» и переворачиваю на 180 градусов.

Для последней страницы просто выбрала однотонный фон, это заливка ячейки, и вставила надпись.

Следующее, что нужно сделать – убрать все внутренние границы, чтобы
videoplays.ru
пошаговая инструкция. Текст приглашения на свадьбу
Откройте приложение Publisher и выберите категорию открыток.
В Publisher 2016 и Publisher 2013 выберите категорию Встроенные > Открытки или Приглашения .
В Publisher 2010 выберите вариант Открытки или Приглашения в списке шаблонов.
Просмотрите готовые образцы. Чтобы открыть увеличенное изображение понравившейся открытки, щелкните ее.
В разделах Настройка и Параметры можно изменить множество элементов макета перед открытием публикации.
В разделе Настройка
В этом же разделе Настройка
В разделе Параметры Половина листа, сгиб сбоку или Четверть листа, сгиб сверху .
В разделе Параметры также выберите нужный макет.
Примечание:
Нажмите кнопку Создать .
Если найти подходящий макет не удается, попробуйте поискать его на сайте Office.com. Для этого вернитесь на страницу Создать , введите запрос
Персонализация открыток
Выполните одно из указанных ниже действий.
Работа с рисунками
Дополнительные сведения о работе с рисунками см. в статье .
Замена замещающих рисунков собственными
Добавление нового рисунка
На вкладке Вставка в группе Иллюстрации нажмите одну из кнопок (например, Рисунки или Изображения из Интернета ).
Выберите рисунок на компьютере либо найдите его на сайте Office.com или с помощью Bing, а затем нажмите кнопку Вставить .
Примечание: Вставка рисунков с сайта Office.com и с помощью Bing в Publisher 2010 не поддерживается. Чтобы вставить рисунок, который вы нашли в Интернете, его нужно сначала скачать на компьютер.
Работа с текстом
Чтобы заменить замещающий текст другим, просто выделите его и введите нужное сообщение.
Добавление нового текста
На вкладке Вставка нажмите кнопку Добавление надписи .
Наведите указатель на место в открытке, где должен находиться угол текста, а затем щелкните и растяните прямоугольник по диагонали, пока не получите нужный размер. Щелкните внутри прямоугольника, а затем введите и отформатируйте текст.
Замена замещающего текста подписью

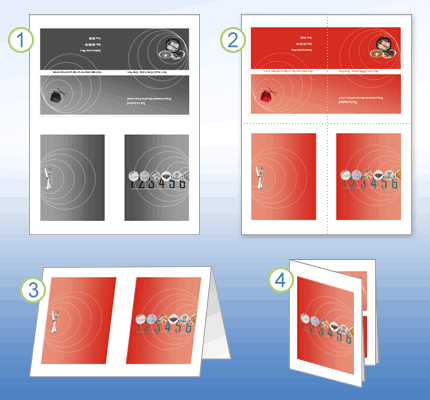
1
2
3
4
Печать открытки
Выберите пункты Файл > Печать , а затем в разделе Настройка , проверьте, правильно ли выбран формат, например Четверть листа, сгиб сбоку , Половина листа, сгиб сбоку или Брошюра, сгиб сбоку .
Примечание:
В области предварительного просмотра можно увидеть, как будет выглядеть напечатанная публикация. При необходимости измените параметры печати, например число копий, и нажмите кнопку
Выбор шаблона
В разделе Параметры выберите нужную цветовую и шрифтовую схемы.
В эт
Запустите Publisher, а затем в списке Типы публикаций выберите пункт приглашения или приглашенные карточки .
Просмотрите готовые образцы, сгруппированные по темам, и выберите нужный шаблон.
Если найти подходящий макет не удается, попробуйте поискать его на сайте Microsoft Office Online. Для этого воспользуйтесь полем Поиск шаблонов над списком доступных шаблонов.
Важно: Для поиска шаблонов Publisher на сайте Office Online необходимо подключиться к Интернету.
В разделах Настройка и Параметры
videoplays.ru
Как сделать приглашение на день рождения и другие события в Word
- Главная
- как
- советы и учебные пособия
Apple удаляет App Store из iTunes; знать, как получить доступ к магазину на ПК и Mac
Как изменить канал маршрутизатора Vivo Fibra для улучшения Wi-Fi
Режим затемнения Call of Duty Black Ops 4 бесплатный; посмотри как играть
Как просмотреть текст песни на Spotify для Android
Хотите выиграть загорелую в Instagram? App Like указывает на успешные хэштеги
Fortnite Mobile: как активировать и использовать элементы управления движением
Как записать и поделиться своим игровым процессом на Nintendo Switch
Связь между мобильным и ПК уже возможна в Windows 10; посмотри как подключить
Как найти золотые блоки в LEGO City Undercover
Как скачать игру Scribblenauts Unlimited
ru.howto4.com
Как сделать открытку в Ворде
Кто из нас не любит праздники?! Метушня и подготовка, друзья и родные, подарки и много теплых слов. И зачастую эти самые слова многие придумывают с ходу, когда поздравляют виновника торжества. Или же есть второй вариант – купить открытку и прочесть поздравление с нее.
В этой статье мы с Вами поговорим как раз таки о них, и я расскажу про создание открытки с нуля, если хотите все сделать сами, и как можно воспользоваться уже готовыми шаблонами в Ворде.
Необходимость сделать открытку может возникнуть по разным причинам, например, Вы не успели зайти в магазин и купить ее, просто не нашли подходящую, или захотели проявить свой талант и порадовать человека ручной работой. Я вот люблю рассказывать на праздники стихи собственного сочинения, а не читать готовые с открытки, поэтому приходится искать такую, которая внутри была бы пустая. А поскольку найти с интересной обложкой и без писанины сложно, то вариант «сделай сам» отлично может выручить.
Начнем с готовых вариантов. Открывайте любой вордовский файл, переходите вверху на «Файл» и в меню слева выбирайте «Создать».
Дальше в строку поиска вводите нужное слово и жмите по стрелочке для поиска. Это подойдет тем, у кого установлен Ворд 2007 и 2010.
Если Вы пользуетесь 2013 или 2016 Вордом, тогда также создавайте новый документ, а потом вводите в поиск нужную фразу.
Отличие в том, что в более новых версиях текстового редактора, справа есть категории, что упрощает поиск открытки на определенную тему. То есть, нужна открытка С Днем рождения, С Пасхой или 8 Марта, просто кликните по соответствующему пункту и в области по средине появятся доступные шаблоны.
Если версия Ворда не новая, тогда пролистайте список и найдите подходящий шаблон для открытки. Потом выделите его и нажмите на кнопку «Загрузить».
Когда он будет скачан, то откроется в новом окне. На странице вверху, то изображение, что вверх ногами – это обложка, все, что ниже – внутренняя часть.
Сначала нужно напечатать первый лист, потом перевернуть его и снова прогнать через принтер. В результате должно получиться вот что: картинка, а с обратной стороны будет текст. Вырежьте и согните пополам – готово.
Если на полях будут примечания – обратите на них внимание, там могут быть разъяснения, как распечатывать и сгибать открытку, куда вставить текст.
Можете немного изменить шаблон. В примере середина получится белая с текстом. Давайте добавим туда картинку, чтобы интереснее смотрелось. Открывайте вверху «Вставка» и нажимайте «Рисунок».
Подробнее, как вставить рисунок в Ворд, можете прочесть в статье.
Дальше выделите его, разверните группу «Упорядочить» и выберите обтекание «За текстом».
Подробно про варианты обтекания картинки в Ворде я уже описывала.
Используя маркеры на рамке изображения, сделайте его подходящего размера. Переместите его в нужную часть листа, с помощью указывающих в разных направлениях стрелок (такой вид примет курсор, когда Вы наведете его на рамку).
Дальше отформатируйте текст, чтобы он не сливался с фоном. Выделяйте напечатанное и на вкладке «Главная» есть все нужные кнопки для изменения размера букв, шрифта, добавления жирности и прочего. В примере я изменила цвет букв.
Вот такое получилось у меня. Можно распечатать его с первой страницей (перевернутой), которая есть в шаблоне, и согнуть, а можно просто сделать открытку другого вида, которую не нужно сгибать пополам.
С шаблонами разобрались, но если Вас что-то в них не устраивает, можно сделать открытку самостоятельно с нуля и оформить ее по своему вкусу. Пошаговая инструкция, которую я приведу ниже, должна в этом помочь.
Начинаем с создания рамки. Делается она с помощью вставки таблицы на лист. Если открытка только с одной стороны, тогда хватит одной ячейки. Я же покажу, как делается открывающаяся поздравительная открытка. Поэтому создаю таблицу размером 2х2.
Статья на тему, как вставить таблицу в Ворде.
Верхние две ячейки нужно оформлять вверх ногами. Делается это для того, чтобы потом правильно получилось напечатать открытку.
В верхнем левом квадрате будет обложка, правом – последняя страница, внизу внутренняя часть.
Добавлять можно картинки, для этого нужно позаботиться, чтобы они были сохранены на компьютере, области с надписями и различные фигуры (нужную кнопку найдете на вкладке «Вставка»). У меня будут изображения и надпись.
Устанавливаю курсив в ячейку с обложкой и вставляю картинку. С помощью маркеров меняю ее размер, потом выбираю обтекание «Перед текстом» и переворачиваю на 180 градусов.
Про то, как повернуть рисунок в Ворде, прочтите, перейдя по ссылке.
Для того чтобы правильно выбрать размер, необходимо определится, какая будет сама открытка и, выделив всю таблицу, нажав на кнопочку в виде стрелочек в левом вернем углу, на вкладке «Макет» указать определенные значения для высоты и ширины всех ячеек.
Теперь можно разместить надпись так, как она должна выглядеть. Добавляю еще одно фото немного ниже названия праздника, уменьшаю его, размещаю перед текстом и переворачиваю. Титульная страничка готова.
Перехожу к середине – это две нижние ячейки. Вставлю на две страницы одну картинку. Выбираю обтекание перед текстом и подгоняю ее размер по ячейкам. Вы можете отдельно оформить правый и левый блок таблицы.
Текст с поздравлениями будет справа. Добавляю блок «Надпись», печатаю в нем, убираю цвет рамки и заливки, меняю размер букв и шрифт, добавляю курсив, применяю к тексту один из готовых стилей.
На сайте есть подробная статья, как сделать надпись в Word. Также может пригодиться: создание красивого текста в Ворде.
Для последней страницы просто выбрала однотонный фон, это заливка ячейки, и вставила надпись.
В статье цвет таблицы в Ворде, я рассказывала и про заливку ячеек. Также прочтите про то, как повернуть текст в Word.
Следующее, что нужно сделать – убрать все внутренние границы, чтобы они не портили внешний вид. Рамку вокруг оставьте, чтобы удобно было вырезать. Выделите таблицу целиком, откройте вверху «Конструктор», нажмите на стрелочку рядом с кнопкой «Границы», и в выпавшем списке сначала кликните «Нет границ», затем «Внешние границы».
Теперь давайте разместим открытку на странице правильно, чтобы во время печати, после того, как Вы перевернете лист на другую сторону, со второй стороны все легло как нужно. Для этого необходимо сделать так, чтобы значения для верхнего и нижнего поля страницы были одинаковые.
Откройте вкладку «Вид» и включите отображение сетки, поставив галочку в соответствующем пункте. Затем выделите всю таблицу и в документе на линейке слева перемещайте маркеры так, чтобы открытка сверху и снизу четко лежала на сетке. Должно получиться как на скриншоте. У меня верх открытки совпадает с началом сетки, сделайте так же и внизу.
Потом переходим вверху на «Разметку страницы», нажимаем кнопку «Поля» и выбираем пункт «Настраиваемые». Обратите внимание, что таблица должны быть выделена.
Суммируем значения в полях верхнее и нижнее и делим на два.
Указываем в данных полях получившееся значение и жмем «ОК». Теперь у Вас должна открытка находиться четко посредине относительно верха и низа страницы.
Распечатывайте результат и вырезайте его. Осталось согнуть пополам и открытка, а точнее две, готовы! Почему 2, потому что сначала распечатаете, потом перевернете страницу и напечатаете с обратной стороны.
На этом буду заканчивать. Поэтапно делайте все то, что я описывала, и у Вас обязательно получится создать красивую поздравительную открытку в Ворде своими руками. Ну или можете воспользоваться шаблонами, которые предлагают разработчики.
Оценить статью: Загрузка… Поделиться новостью в соцсетях
Об авторе: Олег Каминский
Вебмастер. Высшее образование по специальности «Защита информации». Создатель портала comp-profi.com. Автор большинства статей и уроков компьютерной грамотности
comp-profi.com
Как сделать открытку на компьютере
Электронная открытка – замечательный способ поздравить человека с каким-либо праздником, особенно, если вы находитесь далеко друг от друга. Существует несколько способов создать поздравительную открытку. Сделать это можно с помощью специальных сервисов либо самостоятельно, используя программное обеспечение вашего компьютера.

Как сделать открытку на компьютере
Как сделать открытку: подготовка к работе
Чтобы создать красивую виртуальную открытку самостоятельно, необходимо учитывать следующие моменты:
- пользуйтесь сложными графическими редакторами, только если есть минимальные знания этих программ;
- используйте готовые шаблоны, которые предлагают программы – это проще и быстрее, тем более, шаблон можно подкорректировать по своему вкусу;
- изготавливайте нейтральные по содержанию открытки – виртуальное поздравление должно понравиться не только создателю, но и получателю;
- в первую очередь важна практичность электронной открытки, не добавляйте слишком много картинок и текста, старайтесь выдерживать определенную цветовую гамму.
Заметка! Во время создания открытки не торопитесь, внимательно следуйте пошаговой инструкции и не забудьте сохранить ваше творчество на компьютере или флешке.
Как сделать поздравительную открытку в Word?

Создание поздравительной открытки в MS Word
Создание поздравительной открытки в MS Word – дело несложное. Хоть программа чаще всего используется для создания текстовых файлов, здесь можно сделать красивую открытку на любой праздник. Создайте электронную открытку за шесть простых шагов:
Шаг 1. Откройте программу и перейдите в меню «Файл».

Щелкаем по вкладке «Файл»
Шаг 2. Выберите вкладку «Создать», напишите в открывшейся строке поиска слово «Открытка».

Открываем вкладку «Создать», в поле поиска вводим слово «открытка»
Шаг 3. Выберите готовый качественный шаблон для электронной открытки. В правом боковом списке можно выбрать подходящую категорию.

В разделе «Категория» выбираем подходящую, кликаем на выбранный шаблон
Шаг 4. Щелкните по выбранному шаблону и нажмите «Создать». Подождите, когда шаблон откроется в новом файле.

Щелкаем по шаблону, нажимаем «Создать»
Шаг 5. Заполните свободные поля. Напишите поздравление, подпись и другую необходимую информацию.

Кликнув мышкой на шаблон, вписываем текст
Шаг 6. Убедитесь, что текст помещается в поля открытки. При необходимости поменяйте ориентацию листа с книжной на альбомную.

В разделе «Разметка страницы», щелкаем по кнопке «Ориентация», выбираем подходящую
Шаг 7. Сохраняем открытку («Файл» – «Сохранить как»), а затем отправляем получателю либо распечатываем ее.

Щелкаем по вкладке «Файл»

Нажимаем «Сохранить как», выбираем «Рабочий стол» или другое место

Нажимаем «Сохранить»

Для печати открытки нажимаем «Файл», затем «Печать»
Видео — Как сделать поздравительную открытку в MS Word
Открытка с помощью программы PowerPoint
PowerPoint – программа по созданию презентаций, которую можно найти на каждом компьютере с операционной системой Windows. Для начала откройте через меню «Пуск» программу. Мастер-класс по созданию открытки на компьютере с помощью программы PowerPoint:
Шаг 1. Для начала необходимо выбрать фон слайда. Нажмите на вкладку «Главная», затем выберите «Макет», после – «Пустой слайд».

Щелкаем на вкладку «Главная», затем на пункт «Макет», выбираем «Пустой слайд»
Шаг 2. Чтобы сделать красивый фон у открытки, нажмите на вкладку «Дизайн» и выберите кнопку «Формат фона» в категории «Стили фона».

Во вкладке «Дизайн», нажимаем на кнопку «Формат фона»
Шаг 3. Выберите рисунок или текстуру, также можно добавить собственное изображение с компьютера. Картинка растянется до размеров слайда.

После выбора нужного дизайна, настраиваем нужные параметры
Шаг 4. Нажмите на вкладку «Вставка», затем – «Рисунок». Выберите понравившееся изображение, добавьте его в слайд, при необходимости переместите картинку в нужный угол открытки.

Нажимаем вкладку «Вставка», щелкаем по пункту «Рисунки»

Выбираем рисунок, нажимаем «Вставить»
Шаг 5. Следующий шаг – добавление текста. Воспользоваться нужно той же командой «Вставка», затем нажмите на «WordArt». Выберите образец шрифта и напишите собственное поздравление.

Открываем вкладку «Вставка», нажимаем значок «WordArt», выбираем формат шрифта

Для сохранения нажимаем вкладку «Файл»
Шаг 6. Сохраните открытку через команду «Файл» – «Сохранить как». Обязательно поменяйте тип файла на «Рисунок в формате JPEG», иначе открытка откроется у получателя в программе PowerPoint.

Нажимаем «Сохранить как», выбираем «Компьютер», выбираем «Рабочий стол» или другое место хранения

В поле «Тип файла» меняем тип файла на «Рисунок в формате JPEG», нажимаем «Сохранить»
Шаг 7. Выберите кнопку «Только этот». Готово! Можно отправлять открытку получателю.

Нажимаем на кнопку «Только этот»

Просматриваем на рабочем столе, созданную открытку и можем отправлять адресату
Заметка! Не спешите удалять презентацию. Ее можно использовать в дальнейшем как шаблон для других открыток.
Открытка в программе Microsoft Office Publisher
Сделать красивую открытку другу, знакомому или члену семьи можно в программе для создания открыток, плакатов и буклетов Microsoft Office Publisher. Можно сделать открытку с чистого листа, но проще всего использовать готовый, встроенный в программу шаблон.
Шаг 1. Запустите программу, в возникшем окне выберите «Встроенные», затем – «Открытки».

Выбираем «Встроенные», прокрутив страницу ниже находим и щелкаем по вкладке «Открытки»
Шаг 2. В программе можно найти несколько тематических категорий. Выберите шаблон, который больше всего вам понравился.

Выбираем шаблон, который больше всего понравился
На заметку! Если ни один из них вам не подходит, можно найти больше дизайнов открыток на веб-ресурсе программы.
Шаг 3. Нажмите на вкладку «Создать». Вы увидите рабочую область с выбранным вами шаблоном. Замените текст на свой, предварительно щелкнув по нему.

Нажимаем на кнопку «Создать»
Шаг 4. Чтобы добавить новый текст, нажмите на «Вставка», затем на кнопку «Добавление надписи». Придумайте оригинальное поздравление и поместите его на слайд.

Для добавления текста в открытку нажимаем на вкладку «Вставка», затем на кнопку «Добавление надписи»

Нажав правой кнопкой мыши на выделенный текст, форматируем его с помощью панели инструментов
Шаг 5. Правой кнопкой мышки щелкните на рисунок и выберите «Изменить рисунок», чтобы выбрать источник нового изображения.

Правой кнопкой мышки щелкаем на рисунок и выбираем «Изменить рисунок», чтобы выбрать источник нового изображения
Шаг 6. Чтобы добавить новый или свой рисунок, нажмите на вкладку «Вставка», выберите группу «Иллюстрации» и нажмите «Рисунок».

Что бы добавить свой рисунок нажимаем на вкладку «Вставка», далее «Рисунки»

Выбираем подготовленный рисунок, нажимаем «Вставить»
Шаг 7. Чтобы сохранить открытку, нажмите на меню «Файл», затем выберите команду «Сохранить как».

Нажимаем «Файл»

Нажимаем «Сохранить как», выбираем «Компьютер», далее «Рабочий стол»

Выбираем «Рабочий стол», в поле «Тип файла», выбираем «Картинка в формате JPEG», нажимаем «Сохранить»
Поздравительная открытка онлайн-сервисы
Если вы не хотите использовать программы компьютера, вы можете воспользоваться сервисами, где можно сделать поздравительную открытку онлайн на Новый год, День рождения, свадьбу и другое торжество. Вот список бесплатных ресурсов:
- Онлайн-открытка.рф. Удобный сервис для создания и отправки открыток. Здесь можно выбрать форму и цвет фона, загрузить свою картинку или добавить готовое изображение из большой базы.

Интерфейс онлайн-сервиса Онлайн-открытка.рф
- Pro100tak.com. Большая галерея готовых изображений. Каждую открытку можно открыть в конструкторе и изменить в соответствии со своей фантазией – добавить текст, изображения.

Интерфейс онлайн-сервиса Pro100tak.com
- Crello.com. Создание оригинальных открыток мгновенно. Множество бесплатных шаблонов, удобный конструктор открыток, возможность создать анимированные изображения.

Интерфейс онлайн-сервиса Crello.com
- Loonapix.com. Создайте идеальную электронную открытку для любого случая на этом сайте. Здесь можно поместить фотографию в рамочку, создать прикольный фотоэффект или вставить лицо в один и шаблонов.

Интерфейс онлайн-сервиса Loonapix.com
- Invitizer.ru. Удобный сервис оригинальных открыток и приглашений на различные торжества. Множество готовых интересных шаблонов, которые можно подписать и сразу отправить получателю.

Интерфейс онлайн-сервиса Invitizer.ru
Заметка! Некоторые сервисы могут иметь дополнительные платные услуги, которые сделают вашу открытку более оригинальной. Если вы не хотите платить за изображения, просто используйте бесплатные изображения.
Как отправить открытку, сделанную на компьютере?
Итак, открытка готова, пора порадовать получателя приятным виртуальным сюрпризом. Вы можете отправлять электронные открытки различными способами. Среди них:
Отправка по электронной почте
- Зайдите на свой электронный ящик.

Заходим на свой электронный ящик
- Найдите вкладку «Написать письмо».

Находим и нажимаем на вкладку «Написать письмо»
- Придумайте тему, сообщение и прикрепите изображение к письму с помощью кнопки «Прикрепить файл».

Заполняем поля «Кому», «Тема», нажимаем кнопку «Прикрепить файл»
- Выберите свою созданную открытку, нажмите «Открыть».

Выбираем свою открытку, нажимаем «Открыть»
- Введите сообщение, нажмите «Отправить».

Можем написать сообщение получателю, после нажимаем «Отправить»
Отправка через социальные сети
- Войдите в вашу любимую социальную сеть (Вконтакте, Одноклассники), перейдите на профиль потенциального получателя.

Переходим на профиль потенциального получателя, нажимаем «Написать сообщение»
- Зайдите в сообщения с ним и прикрепите изображение.

Нажимаем на значок фотоаппарата «Фотография»

Выбираем открытку, нажимаем «Открыть»

Можем написать сообщение получателю, нажимаем «Отправить»
Подарить открытку лично. Что может быть лучше личной встречи? Подарить сделанную самостоятельно открытку можно лично, но нужно помнить, что для этого вам необходимо предварительно распечатать ваше творчество.
Теперь вы знаете, как сделать электронную открытку на компьютере. Это несложное и интересное действие, которое можно легко выполнить с помощью программ офиса MS. Не бойтесь творить, удивлять близких великолепной электронной открыткой, а себя — своей креативностью! Ваши близкие обязательно скажут вам «Спасибо».
Видео — Как создать открытку с помощью онлайн-сервиса Онлайн-открытка.рф
pc-consultant.ru
Как сделать визитку в Word? » Помощь по Word и Excel
Несмотря на то что Microsoft Word – это мощный текстовый редактор, его инструментарий позволяет совершать множество операций, границы которых выходят далеко за пределы простого создания текстов. Оформление таблиц, поздравительных открыток, меню в ресторанах и так далее. Неудивительно, что с помощью Ворд можно делать визитки. Создать как полностью с нуля, так и воспользоваться многочисленными шаблонами.
Самый простой способ – это конечно же использовать шаблоны. Для этого нужно перейти на вкладку «Файл», открыть раздел «Создать» и в поле поиска ввести запрос «Визитная карточка». На устройстве обязательно должен быть включен интернет, потому что большая часть документов необходимо будет скачать, перед тем как использовать.


Нажав на понравившийся вариант, откроется окно предпросмотра, где также будет указана дополнительная информация относительно шаблона: цветовая гамма, возможности редактирования и количество визиток на одну страницу.
Все шаблоны визитных карточек, представленных в самом Word, выполнены с учетом необходимых требований, и при редактировании текста должно сохранится максимальное форматирование. Разумеется, каждая из визиток полноценно изменяется. Можно откорректировать все, начиная от фоновых изображений и заканчивая расположением конкретных элементов.

Но учитывая тот факт, что визитки не слишком часто создаются с помощью Microsoft Word, количество имеющихся шаблонов в библиотеке программы достаточно ограничено. Поэтому можно создать карточку самостоятельно с нуля.
Первое, о чем нужно позаботиться при создании визиток с помощью Word – подготовить рабочее пространство. Для этого максимально освободить поля, отступы которых в данном случае не играют никакой роли. Для этого переходим на вкладку «Макет», нажимаем на пункт «Поля», а затем на последний пункт «Настраиваемые поля…». В открывшемся окне нужно указать «1 см» по отношению ко всем полям.

Далее создаем таблицу, которая будет каркасом для будущих визиток. Это делается на вкладке «Вставка» à «Таблица». Оптимальное количество визиток на один лист А4, учитывая стандартный размер одной карточки – 10 штук. Для этого нужно сделать таблицу 2х5. После создания таблицы, выделяете ее, и на вкладке «Макет» увеличиваете высотку каждой строки до тех пор, пока нижняя граница не доберется до нижнего края страницы.

Далее нужно добавить фоновое изображение для каждой визитки. Для этого на вкладке «Вставка» нажимаете «Рисунки» и выбираете нужную картинку. Во вкладке «Формат» à «Обтекание» нужно выбрать «За текстом». После этого подкорректировать размер и с помощью Ctrl+C, Ctrl+V (копировать, вставить) добавить картинку в каждую ячейку таблицу. Затем двойным нажатием по картинке добавить на нее курсор и вводить любой необходимый текст.

Стоит отметить, что вышеприведенные действия носят рекомендательный характер относительно количества визиток на одной странице, размеров отступов и ячеек таблицы. Все это настраивается по собственному предпочтению.
Инструкция актуальна для Microsoft Word 2016. Но даже в старых версиях текстового редактора есть предустановленные шаблоны и можно использовать аналогичные инструменты для самостоятельного создания визиток. Все они есть в программах, начиная с 2003 года.
microsoft-help.ru














