Создание брошюры на использование шаблона Word
Создание брошюры на основе шаблона
-
Перейдите в папку >файл.
-
Введите брошюру в поле поиска и выберите значок поиска.
-
Когда найдете нужный шаблон, выберите его и выберите создать.
-
Щелкните Файл > Сохранить копию, чтобы сохранить брошюру.
Чтобы распечатать брошюру, перейдите в файл > Печать. Порядок и ориентация страниц в шаблонах брошюр настроены для печати на обеих сторонах листа с переворотом по
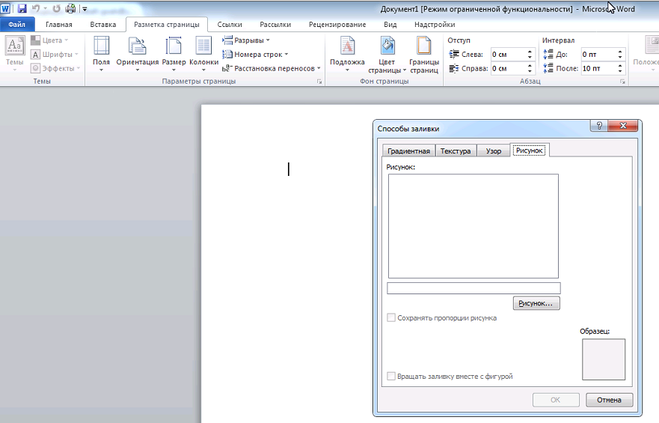
Если у вас двунабный принтер, просто распечатайте документ. Если у вас односторонний принтер:
-
Щелкните Файл > Печать.
-
Измените параметр на Ручная печать на обеих сторонах.
-
Одностороннюю печать.
-
При запросе удалите печатные страницы и снова поместите их в области ввода.
Важно: Обратите внимание на сторону и ориентацию печатаемой страницы и соответствующим образом отверните ее. Если у вас есть сомнения, вы печатаете только 4 страницы в качестве теста. Поэтому если вы ошиблись, тратьте только один лист бумаги.

Приглашение открыть файл только для чтения
Ограничение редактирования
-
На вкладке Рецензирование нажмите кнопку Ограничить редактирование.
-
В области Ограничения на редактирование установите флажок Разрешить только указанный способ редактирования документа и убедитесь, что в списке выбран пункт Только чтение.
-
-
В появившемся окне введите пароль, который сможете запомнить, и его подтверждение.

Пароль необязателен. Но если вы не добавим пароль, любой человек сможет нажать кнопку Остановить защиту и изменить документ.
Дополнительные сведения
Включение и отключение защиты в документе, книге или презентации
Сохранение в файле, доступном только для чтения
-
Нажмите кнопку Microsoft Office и выберите команду Сохранить или Сохранить как, если вы раньше уже сохраняли документ.
-
Щелкните Сервис.
-
Щелкните Общие параметры.

-
Установите флажок рекомендовать доступ только для чтения.
-
Нажмите кнопку «ОК».
-
Сохраните документ. Возможно, вам потребуется сохранить файл с другим именем, если файл с таким именем уже есть.
Удаление доступа только для чтения
-
Нажмите кнопку Microsoft Office и выберите команду Сохранить или Сохранить как, если вы раньше уже сохраняли документ.
-
Щелкните Сервис.
-
Щелкните Общие параметры.

-
Снимите флажок рекомендовать доступ только для чтения
-
Нажмите кнопку «ОК».
-
Сохраните документ. Возможно, вам потребуется сохранить файл с другим именем, если файл с таким именем уже есть.
К началу страницы
Ограничение форматирования и редактирования
Эти инструкции помогут вам использовать второй способ предотвращения изменения документа рецензентами.
-
На вкладке Рецензирование в группе Защитить выберите элемент Защитить документ.

-
В разделе Ограничить параметры рецензирования выберите параметр Ограничить форматирование и редактирование.
-
В области задач Ограничить форматирование и редактирование выберите нужные параметры в разделах
Снятие ограничения на форматирование и редактирование
-
На вкладке Рецензирование в группе Защитить выберите элемент Защитить документ.
-
Чтобы снять флажок, щелкните элемент Ограничить форматирование и редактирование в разделе Ограничить параметры рецензирования.

К началу страницы
Создать приглашение онлайн и сайт мероприятия за 15 мин в Just Invite
Без навыков дизайнера и программиста вы легко сможете:
Создать приглашение онлайн и сайт мероприятия
Пригласить гостей через мессенджеры, соц сети и e-mail
Получать подтверждение гостей об их присутствии
Сделать онлайн рассадку гостей по столам
Выберите шаблон приглашения на ваше предстоящее событие!
Для вас подготовлены шаблоны пригласительных на различные виды мероприятий, в которые вы с легкостью внесете данные о своем событии. Сделать приглашение онлайн теперь очень просто!
Сделать сайт мероприятия в онлайн конструкторе!
Просто заполните анкету и ваш сайт сформируется автоматически! Сайт-приглашение – это стильно и модно!
Укажите организатора мероприятия с контактными данными, которые будут кликабельными, а ваши гости смогут в любой момент связаться с ним.
Добавьте уникальное описание к своему мероприятию или торжеству и укажите свой индивидуальный хештег события, чтобы гости размещали фото с ним.
Сайт-приглашение на Деловое событиеПригласить гостей в 3 шага очень легко!
Приглашение друзей, близких или партнеров всегда приятный процесс! Онлайн конструктор приглашений вам в этом поможет!
1Выбрать дизайн приглашения
Легко настроить шаблон приглашения онлайн под себя и использовать предложенный текст приглашения. В любое время можете вернуть исходный образец приглашения.
5 минут
2Создать страницу мероприятия
Заполните анкету и сайт мероприятия сформируется автоматически, где гости смогут подтверждать свое присутствие. Ваш сайт приглашение готов и хранится бессрочно!
5 минут
3Отправить приглашение гостям
Пригласить гостей можно через любые мессенджеры, соц сети и e-mail. Список гостей создается при их регистрации. Используйте онлайн рассадку гостей, распределяя их по столам.
5 минут
Создать приглашениеС нашим сервисом вы сможете
Отправить стильные персонализированные онлайн приглашения для каждого гостя в любую точку мира.
Восхитить гостей собственным сайтом с программой мероприятия, адаптированным под все устройства.
Управлять мероприятием в личном кабинете, добавлять и удалять гостей и получать аналитику их ответов.
Электронные приглашения помогут креативно пригласить гостей на ваше мероприятие!
Создать приглашениеТарифы
Создать приглашение в онлайн конструкторе, сделать сайт-приглашение и пригласить гостей онлайн через мессенджеры, социальные сети или e-mail.
Пакет «Лайт»
900 ₽
450 ₽
до 31/08/2021
Электронное приглашение и открытка для печати
Сайт мероприятия
Рассылка приглашений
- через мессенджеры безлимитно
- по e-mail до 30 штук
Отслеживание ответов гостей
Онлайн рассадка гостей
Внесение текстовых изменений неограниченно
Сайт хранится бессрочно
Создать приглашениеПакет «Оптима»
Электронное приглашение и открытка для печати
Сайт мероприятия
Рассылка приглашений
- через мессенджеры безлимитно
- по e-mail до 100 штук
Отслеживание ответов гостей
Онлайн рассадка гостей
Внесение текстовых изменений неограниченно
Сайт хранится бессрочно
Создать приглашениеПакет «Профи»
Электронное приглашение и открытка для печати
Сайт мероприятия
Рассылка приглашений
- через мессенджеры безлимитно
- по e-mail до 1 000 штук
Отслеживание ответов гостей
Онлайн рассадка гостей
Внесение текстовых изменений неограниченно
Сайт хранится бессрочно
Создать приглашениеОтзывы
Виктория
Сделать пригласительный онлайн оказалось очень легко. Конструктор приглашений удобен, а сбор гостей оказался простым! В каталоге я нашла большое количество оригинальных пригласительных на самые разные тематики!
Конструктор приглашений удобен, а сбор гостей оказался простым! В каталоге я нашла большое количество оригинальных пригласительных на самые разные тематики!
Александра
Я искала онлайн конструктор приглашений на день рождения и увидела сервис Just Invite. В нем получилось сделать сайт приглашение с программой вечера. Приглашение гостей таким необычным способом – приятно их удивило! 🙂
Екатерина
Подготовка мероприятия отнимает много времени и сил. Используя сервис, выбрать оригинальное приглашение и пригласить друзей заняло у меня не более 15 минут. Друзья были в восторге! Всем рекомендую!
Сергей
Наконец-то появился удобный сервис, где можно купить приглашение, в шаблоне которого уже предусмотрен пригласительный текст. Выбрать электронное приглашение и пригласить друзей онлайн в одном месте – это круто!
Андрей
Пригласительная открытка и оригинальный текст приглашения меня очень порадовали. Написать приглашение и создать пригласительный онлайн удобно и практично в наше современное время!
Анна
Купить пригласительный и пригласить гостей онлайн экономит много времени, что очень актуально в режиме «нон-стоп». Создать приглашение онлайн в этом сервисе действительно легко и просто!
Создать приглашение онлайн в этом сервисе действительно легко и просто!
Яна
Выбрать электронный пригласительный среди креативных приглашений, используя фильтры достаточно легко! Онлайн приглашение гостей удобно и не нужно тратить время на ведение списка гостей, так как в этом сервисе его можно составить и сервис сам отслеживает ответы гостей. Спасибо за экономию времени!
Вы организатор праздников?
Используйте пригласительные онлайн и производите WOW-эффект на заказчиков.
Узнать большеВы дизайнер-художник?
Выставляйте свои работы на сайте и получайте комиссию с каждой продажи.
Узнать большеJustinvite использует файлы cookie с целью персонализации и повышения удобства пользования сайтом. Находясь на нашем сайте, вы соглашаетесь с Политикой использования файлов cookie. Если вы не хотите использовать файлы cookie, измените настройки браузера
ОкКак сделать открытку в Ворде
Любой праздник невозможно представить без подарков, всеобщего веселья, музыки, воздушных шаров и прочих радостных элементов.
Урок: Как в Ворд создать шаблон
Не зря ведь говорят, что лучший подарок — это тот, что вы сделали собственными руками. Поэтому в данной статье мы расскажем, как самостоятельно сделать открытку в Word.
1. Откройте программу MS Word и перейдите в меню «Файл».
2. Выберите пункт «Создать» и в строке поиска напишите «Открытка» и нажмите «ENTER»
3. В появившемся перечне шаблонов открыток найдите ту, которая вам понравится.
Примечание: В правом боковом списке вы можете выбрать категорию, к которой относится создаваемая вами открытка — годовщина, день рождения, новый год, рождество и т.
д..
4. Выбрав подходящий шаблон, кликните по нему и нажмите «Создать». Дождитесь, пока этот шаблон будет скачан из интернета и открыт в новом файле.
5. Заполните пустые поля, вписав поздравление, оставив подпись, а также любую другую информацию, которую сами посчитаете нужной. При необходимости, воспользуйтесь нашей инструкцией по форматированию текста.
Урок: Форматирование текста в Ворде
6. Закончив с оформлением поздравительной открытки, сохраните ее и распечатайте.
Урок: Печать документа в MS Word
Примечание: На многих открытках на полях указана пошаговая инструкция с описанием того, как распечатать, вырезать и сложить ту или иную открытку. Не игнорируйте эту информацию, на печать она не выводится, а в деле очень даже поможет.
Поздравляем, вы самостоятельно сделали открытку в Ворде. Теперь осталось только подарить ее виновнику торжества. Используя встроенные в программу шаблоны, вы можете создать много других интересных вещей, например, календарь.
Теперь осталось только подарить ее виновнику торжества. Используя встроенные в программу шаблоны, вы можете создать много других интересных вещей, например, календарь.
Урок: Как сделать календарь в Word
Мы рады, что смогли помочь Вам в решении проблемы.Опишите, что у вас не получилось. Наши специалисты постараются ответить максимально быстро.
Помогла ли вам эта статья?
ДА НЕТКак создать документ на основе шаблона Word 2010
Шаблоны word 2010. Работать с готовым шаблоном гораздо быстрее и удобнее. И в Microsoft Word 2010 такая функция реализована на очень хорошем уровне. Не надо мучиться и создавать для себя шаблон с самого нуля. Достаточно взять уже готовый и подправить его так, как тебе необходимо. Этих шаблонов в версии 2010 такое разнообразие, что может удовлетворить любого пользователя. Но если вам и этого не достаточно, то есть возможность загрузить с сайта разработчика новые постоянно обновляемые шаблоны. Скоро мы так обленимся, что разучимся сами создавать новые документы. Но для человека творческого предела не будет НИКОГДА.
Скоро мы так обленимся, что разучимся сами создавать новые документы. Но для человека творческого предела не будет НИКОГДА.
Открываем текстовый редактор Word 2010. Переходим на вкладку Файл и выбираем запись Создать.
После щелчка левой кнопкой мышки по надписи Создать, открывается окно Доступные шаблоны.
В нем можно выбрать готовый шаблон на любую тему. Выделите любой шаблон и посмотрите справа в окне предварительного просмотра, как он будет выглядеть.
Если вам шаблон понравился, то можете дважды щелкнуть по нему левой кнопкой мышки или нажать на кнопку Загрузить в окне Предварительного просмотра (я выбрала поздравительные открытки).
Через непродолжительное время шаблон загрузится с сайта Microsoft. Для успешной загрузки ваш компьютер должен быть подключен к интернету.
Щелкнув дважды мышкой по рисунку вы автоматически подключите панель для работы с рисунками и сможете подредактировать этот рисунок так, как вам захочется (добавите тени, яркость, контрастность, фон и т. п.).
п.).
Для работы можно создать по этим шаблонам специальные календари, в которых вы сможете распланировать каждый свой день, создать календарь-напоминание дней рождений родных и знакомых, ежедневник для работы, и т.п.
В общем, поработать есть над чем. Если вы творческая натура, то вам этого занятия хватит надолго. Вы можете создавать себе и знакомым визитки, красочные конверты, приглашения, письма сертификаты, брошюры, буклеты, красивые объявления.
Да, вообще можете открыть свою маленькую мастерскую по верстке бланков, пригласительных, визиток, открыток и чего угодно. Было бы желание и голова на плечах. Вот вам и тема для размышления.
Как изменить межстрочный интервал в Ворде
Как быстро изменить буквы на заглавные и наоборот
Горячие клавиши Ворд
Удачи!
Объемная открытка на новый год в ворде. Когда получателей много. Скрапбукинг – романтичный декор
Практически безграничные возможности Word позволяют с его помощью создавать не только сухие документы или сложные таблицы, но и разбавлять их графикой, красивыми текстовыми надписями и другими элементами.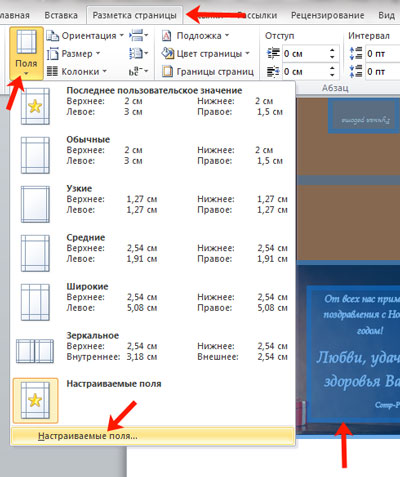 Отталкиваясь от такого инструментария, можно с легкостью создать приглашение, используя лишь ворд.
Отталкиваясь от такого инструментария, можно с легкостью создать приглашение, используя лишь ворд.
Самый быстрый и удобный способ сделать, с одной стороны, простое, но, с другой, качественное приглашение – воспользоваться шаблонами, которые есть в программе. Для этого нужно перейти на вкладку «Файл » и открыть пункт «Создать ». Затем в поле поиска ввести «Приглашение ». При этом интернет на устройстве должен быть включен. Нажав на понравившийся шаблон, можно прочесть краткое описание и скачать его для дальнейшей работы.
Текст, заранее введенный в шаблонах, используется исключительно для примеров. Его можно просто переписать, поменять настройки оформления, выбрать другой шрифт и так далее. То же самое касается и графики, которая может присутствовать на этих шаблонах.
Количество шаблонов именно для создания приглашений достаточно велико, поэтому найдется вариант для любого мероприятия и цели.
Но если все-таки нужно создать что-то действительно уникальное, то можно использовать весь потенциал Word.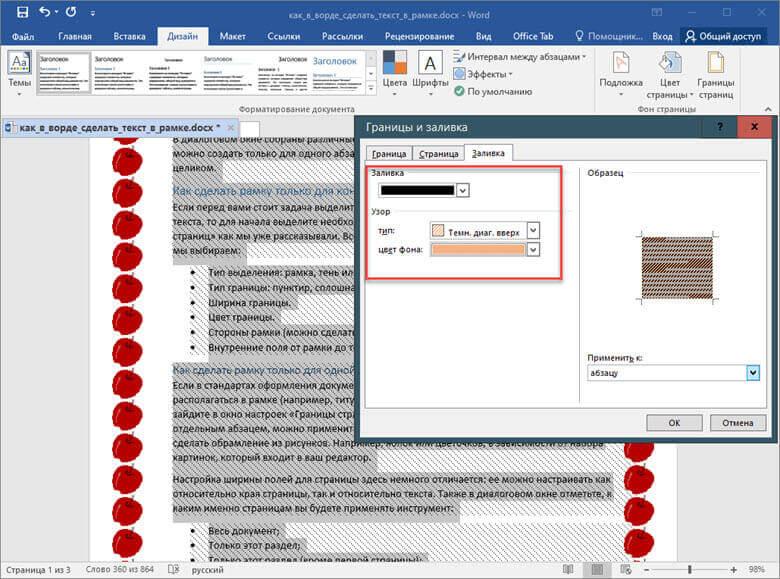
Следующий вариант является лишь одним из множества возможных для создания качественного и привлекательного приглашения в Ворд.
В первую очередь стоит создать пустой документ, перейдя на «Файл » à «Создать ». Затем отправляемся на вкладку «Дизайн ». Там можно поставить подложку. Простой, но очень привлекательный инструмент. Используются либо собственные изображения, либо найденные с помощью Bing. Также можно залить страницу сплошным текстом или градиентом. И, наконец, добавить границы. В настройках лишь нужно выбрать стиль оформления, толщину и цвет границ.
Далее можно работать над оформление самого приглашения. В верхнюю часть страницу добавить приветственный баннер. Для этого или найти собственное изображение или на вкладке «Вставка » нажать «Изображения из Интернета », а затем ввести необходимый запрос в поле поиска. То же самое можно будет повторить и в нижней части страницы. После этого идет работа с текстом.
Для наших целей отлично подойдут современные стили WordArt.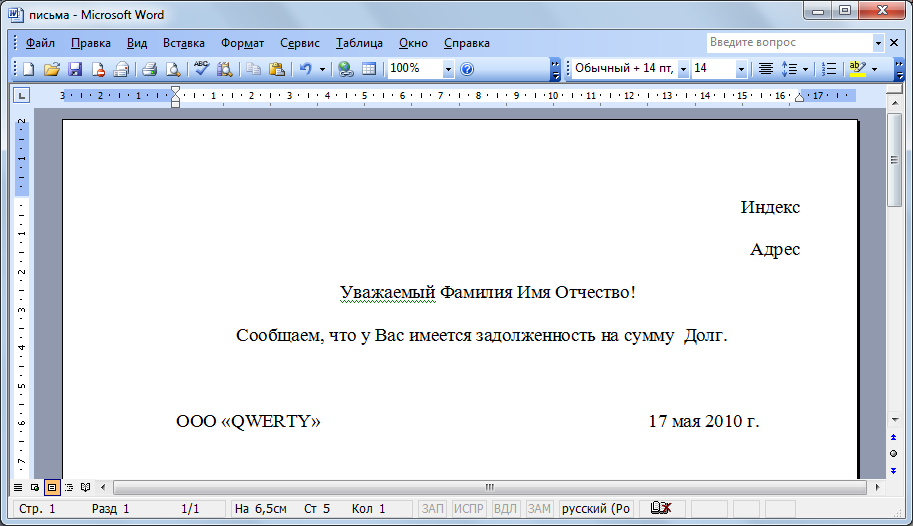 Их можно найти на вкладке «Вставка » в разделе «Текст ». Нажимаем на иконку буквы «А » и выбираем понравившийся стиль. Менее важный текст можно вводить просто так, меняя лишь цвет, начертание или шрифт.
Их можно найти на вкладке «Вставка » в разделе «Текст ». Нажимаем на иконку буквы «А » и выбираем понравившийся стиль. Менее важный текст можно вводить просто так, меняя лишь цвет, начертание или шрифт.
Используя множество других инструментов, можно написать текст в несколько колонок, добавить таблицу, оставить пустое место для заполнения имени от руки и еще многое другое.
Определенный набор шаблонов для создания приглашений есть и в старых версиях Word. Вышеописанная инструкция актуальная для новейших версий программы. Но большая часть действий с аналогичным успехом выполняется и в Ворд 2003. Единственное – не рекомендуется использовать старые стили WordArt. Они значительно устарели и будут портить весь дизайн документа.
Кто из нас не любит праздники?! Метушня и подготовка, друзья и родные, подарки и много теплых слов. И зачастую эти самые слова многие придумывают с ходу, когда поздравляют виновника торжества. Или же есть второй вариант – купить открытку и прочесть поздравление с нее.
В этой статье мы с Вами поговорим как раз таки о них, и я расскажу про создание открытки с нуля, если хотите все сделать сами, и как можно воспользоваться уже готовыми шаблонами в Ворде.
Необходимость сделать открытку может возникнуть по разным причинам, например, Вы не успели зайти в магазин и купить ее, просто не нашли подходящую, или захотели проявить свой талант и порадовать человека ручной работой. Я вот люблю рассказывать на праздники стихи собственного сочинения, а не читать готовые с открытки, поэтому приходится искать такую, которая внутри была бы пустая. А поскольку найти с интересной обложкой и без писанины сложно, то вариант «сделай сам» отлично может выручить.
Начнем с готовых вариантов. Открывайте любой вордовский файл, переходите вверху на «Файл» и в меню слева выбирайте «Создать» .
Если Вы пользуетесь 2013 или 2016 Вордом, тогда также создавайте новый документ, а потом вводите в поиск нужную фразу.
Отличие в том, что в более новых версиях текстового редактора, справа есть категории, что упрощает поиск открытки на определенную тему.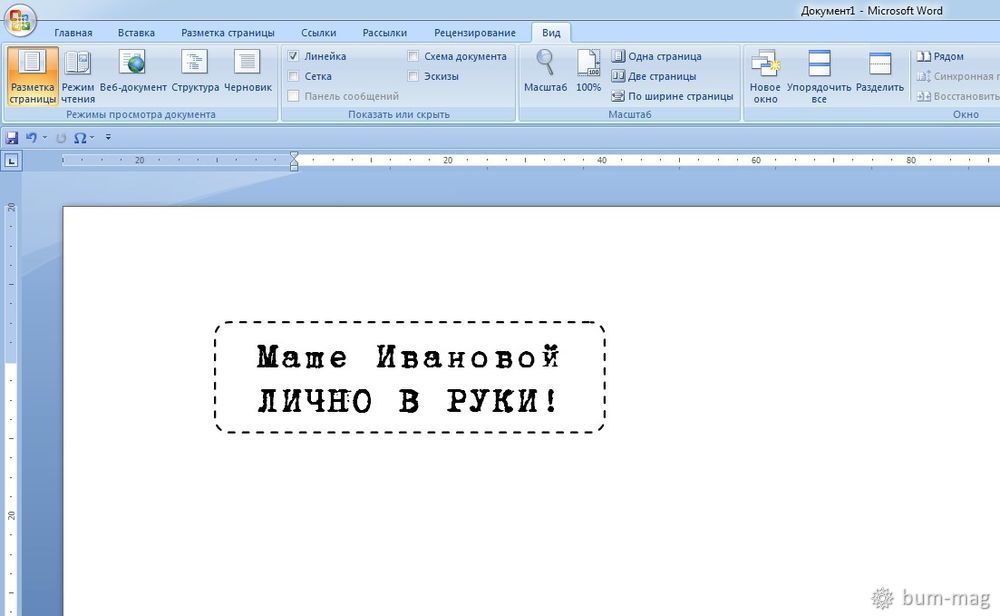 То есть, нужна открытка С Днем рождения, С Пасхой или 8 Марта, просто кликните по соответствующему пункту и в области по средине появятся доступные шаблоны.
То есть, нужна открытка С Днем рождения, С Пасхой или 8 Марта, просто кликните по соответствующему пункту и в области по средине появятся доступные шаблоны.
Если версия Ворда не новая, тогда пролистайте список и найдите подходящий шаблон для открытки. Потом выделите его и нажмите на кнопку .
Когда он будет скачан, то откроется в новом окне. На странице вверху, то изображение, что вверх ногами – это обложка, все, что ниже – внутренняя часть.
Сначала нужно напечатать первый лист, потом перевернуть его и снова прогнать через принтер. В результате должно получиться вот что: картинка, а с обратной стороны будет текст. Вырежьте и согните пополам – готово.
Если на полях будут примечания – обратите на них внимание, там могут быть разъяснения, как распечатывать и сгибать открытку, куда вставить текст.
Можете немного изменить шаблон. В примере середина получится белая с текстом. Давайте добавим туда картинку, чтобы интереснее смотрелось.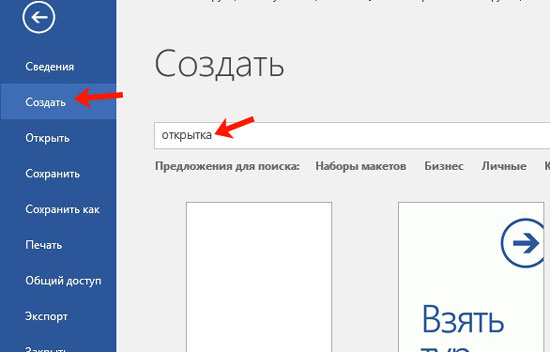 Открывайте вверху «Вставка»
и нажимайте «Рисунок»
.
Открывайте вверху «Вставка»
и нажимайте «Рисунок»
.
Верхние две ячейки нужно оформлять вверх ногами. Делается это для того, чтобы потом правильно получилось напечатать открытку.
В верхнем левом квадрате будет обложка, правом – последняя страница, внизу внутренняя часть.
Добавлять можно картинки, для этого нужно позаботиться, чтобы они были сохранены на компьютере, области с надписями и различные фигуры (нужную кнопку найдете на вкладке «Вставка» ). У меня будут изображения и надпись.
Устанавливаю курсив в ячейку с обложкой и вставляю картинку. С помощью маркеров меняю ее размер, потом выбираю обтекание «Перед текстом» и переворачиваю на 180 градусов.
Для последней страницы просто выбрала однотонный фон, это заливка ячейки, и вставила надпись.
Следующее, что нужно сделать – убрать все внутренние границы, чтобы они не портили внешний вид. Рамку вокруг оставьте, чтобы удобно было вырезать. Выделите таблицу целиком, откройте вверху «Конструктор»
, нажмите на стрелочку рядом с кнопкой «Границы»
, и в выпавшем списке сначала кликните «Нет границ»
, затем «Внешние границы»
.
Теперь давайте разместим открытку на странице правильно, чтобы во время печати, после того, как Вы перевернете лист на другую сторону, со второй стороны все легло как нужно. Для этого необходимо сделать так, чтобы значения для верхнего и нижнего поля страницы были одинаковые.
Откройте вкладку «Вид» и включите отображение сетки, поставив галочку в соответствующем пункте. Затем выделите всю таблицу и в документе на линейке слева перемещайте маркеры так, чтобы открытка сверху и снизу четко лежала на сетке. Должно получиться как на скриншоте. У меня верх открытки совпадает с началом сетки, сделайте так же и внизу.
Потом переходим вверху на «Разметку страницы» , нажимаем кнопку «Поля» и выбираем пункт «Настраиваемые» . Обратите внимание, что таблица должны быть выделена.
Суммируем значения в полях верхнее и нижнее и делим на два.
Указываем в данных полях получившееся значение и жмем «ОК»
. Теперь у Вас должна открытка находиться четко посредине относительно верха и низа страницы.
В нашей жизни не так уж и часто случаются праздники, поэтому хорошим дополнением к основному подарку будет открытка, сделанная самостоятельно. Тем более, вручную ее рисовать не придется, для этого можно использовать всем известную программу «Ворд». В этой статье мы расскажем, как сделать открытку в «Ворде». Вся инструкция будет поделена на этапы, выполняя которые в завершение вы сможете достичь желаемого результата.
Пошаговая инструкция, как сделать открытку в «Ворде»
«Ворд» — это многофункциональный текстовый процессор, с помощью которого без проблем удастся сделать открытку на праздник. В статье мы будем рассматривать способ, подразумевающий использование шаблонов. Это не только облегчит и ускорит ее создание, но и позволит выбрать самый красивый дизайн из огромного количества предложенных. Итак, переходим непосредственно к инструкции, как сделать открытку в «Ворде».
Шаг 1: Создание документа
Первым делом, естественно, необходимо создать новый документ. Проще всего это будет выполнить, открыв саму программу, а не создав отдельный документ на жестком диске. Сейчас подробно это будет описано:
- Нажмите по кнопке «Пуск».
- Откройте все приложения, установленные на компьютере. Например, в Windows 7 для этого нужно нажать по кнопке «Все программы».
- В перечне приложений отыщите программу MS Word и нажмите по ней.
- Запустится приложение. В нем первым делом нажмите по кнопке «Файл», находящейся в верхнем левом углу.
- В появившемся меню перейдите в раздел «Создать».
На этом, так сказать, можно завершить создание нового документа, хоть это и не совсем так. Следующим шагом в инструкции о том, как создать открытку в «Ворде», будет выбор подходящего шаблона.
Шаг 2: Выбор шаблона
Как было заявлено, сейчас мы будем выбирать подходящий шаблон, но для начала необходимо отсортировать ненужные, не подходящие по теме.
- Чтобы облегчить поиск, введите в поисковую строку слово «открытка», после чего нажмите клавишу Enter.
- Перед вами появится список шаблонов открыток. Обратите внимание также на категории в правой области окна. Там вы можете выбрать тематику открытки.
- Все, что вам остается сделать, — это выбрать понравившийся вариант и кликнуть по его картинке.
- Появится превью открытки. Если вы уверены, что он вам подходит, нажмите кнопку «Создать».
- Теперь надо подождать, пока файл загрузится из Интернета и откроется в новом документе.
Итак, вы уже знаете, как выбрать шаблон, но это еще не вся инструкция, как сделать открытку в «Ворде». Ее еще необходимо отформатировать, вписав нужный текст и, возможно, исправив некоторые элементы.
Шаг 3: Форматирование открытки
Перед вами находится полноценная открытка, но в ней чего-то не хватает. Конечно же, поздравительного текста! В шаблонах зачастую уже есть какие-либо пожелания, но нет не имени человека, которому адресуется открытка, нет индивидуального поздравления. А что самое главное — не написано, от кого эта открытка.
Чтобы ввести всю необходимую информацию, вам нужно дважды кликнуть по области, где вы хотите ее вписать, и набрать текст с клавиатуры.
Шаг 4: Сохранение и печать
Итак, с открыткой мы закончили, так что теперь смело можно говорить, что вы знаете, как сделать открытку в «Ворде». Но есть еще кое-что — ее необходимо сохранить и распечатать:
- Нажмите на кнопку «Файл».
- Перейдите в раздел «Сохранить как».
- Укажите имя и место, куда хотите ее сохранить.
- После этого перейдите в раздел «Печать» и распечатайте открытку на принтере.
Если у вас нет этого устройства, то вы можете сбросить сохраненный файл на флешку и распечатать на другом компьютере.
Заключение
Теперь вы знаете, как сделать открытку в «Ворде» и вставить текст в нее, а это означает, что вы всему научились. Теперь вам не составит труда порадовать родственников и друзей красивыми открытками собственного производства.
Канун праздника лучше самого праздника.
Японская пословица
Приближаются новогодние и рождественские праздники. А это значит, что хлопот у секретарей только прибавится. Одна из них — подготовка и рассылка новогодних поздравлений партнерам и клиентам. Расскажем, как создать и отправить новогодние поздравительные открытки с помощью MS Word, Outlook и PowerPoint и избежать при этом распространенных ошибок.
СОЗДАЕМ ПОЗДРАВИТЕЛЬНУЮ ОТКРЫТКУ В ФОРМАТЕ MS POWERPOINT
Выбираем картинки. С помощью Интернета находим несколько рисунков в форматах PNG или GIF (последний позволяет создавать анимацию в открытке). Например, таких (рис. 1-4):
Открываем пустую презентацию в MS PowerPoint, не используя никаких шаблонов. Удаляем окна Заголовок слайда и Подзаголовок слайда . В результате получаем абсолютно чистый слайд.
Создаем фон открытки. Используем одну из картинок в качестве фона. Вставляем ее в поле слайда и «подгоняем» под размеры слайда (рис. 5).
Затем в слайд помещаем остальные картинки, а одну из них (с изображением Санта-Клауса) выносим за пределы основного поля слайда (рис. 6).
Добавляем анимацию. Теперь добавим анимацию (для этого используем изображения в формате GIF). В нашем примере это картинка с изображением Санта-Клауса. Выделяем ее кликом, затем на закладке Анимация выбираем команду Добавить анимацию , следом — Другие пути перемещения (рис. 7).
В открывшемся окне выбираем путь перемещения, то есть траекторию передвижения изображения в будущей открытке. Например, Синусоида 1 (рис. 8).
На слайде будет показана траектория движения (рис. 9), которую можно изменить мышкой, как и любую картинку (уменьшить, увеличить или передвинуть). В нашем примере Санта-Клаус перемещается слева направо (рис. 10). Чтобы посмотреть, как это будет выглядеть, нажимаем кнопку F5 (режим показа слайдов) и щелкаем левой кнопкой мыши по слайду. Для выхода из этого режима достаточно нажать Esc .
Добавляем текст. Теперь в поле слайда можно размещать текст. Для этого в закладке Вставка выбираем опцию WordArt и далее — понравившийся шрифт (рис. 11). В поле слайда появится рамка для добавления текста. Ее также легко можно корректировать мышкой. Теперь добавим анимацию в поздравительную надпись. Для этого в закладке Анимация выбираем команду Добавить анимацию , а затем — Фигура . Таким образом, в открытке будут двигаться два объекта — фигурка Санта-Клауса и поздравительная надпись.
Оптимизируем просмотр открытки. И последний штрих. Обычно получатели открытки не знают, сколько раз надо по ней кликнуть (и надо ли), чтобы увидеть анимацию. Чтобы таких вопросов у них не возникало, зададим параметры просмотра в закладке Область анимации (рис. 12). Так как в нашей поздравительной открытке несколько картинок с анимацией, правой кнопкой мыши щелкаем по каждой из них и выбираем вид запуска, например Запускать после предыдущего (рис. 13). В этом случае все объекты с анимацией будут двигаться без дополнительных щелчков по слайду.
Сохраняем открытку. Теперь открытку следует корректно сохранить. Для этого указываем тип файла: Демонстрация PowerPoint (рис. 14).
Просматриваем окончательную версию поздравительной открытки (рис. 15):
РАССЫЛАЕМ ОТКРЫТКИ ЧЕРЕЗ MS OUTLOOK
Итак, поздравительная открытка готова. Теперь необходимо разослать поздравления. Это могут быть и персонифицированные сообщения, когда адресат является единственным получателем сообщения, и рассылка однотипных сообщений для нескольких получателей. Рассмотрим процесс рассылки в MS Outlook и выясним, как можно упростить себе задачу.
Запускаем MS Word (пустой файл). В закладке Рассылки выбираем команду Начать слияние Пошаговый мастер слияния (рис. 16).
В открывшемся окне Выбор типа документа выбираем тип документа Электронное сообщение и нажимаем Далее .
Открытие документа (рис. 17). Откроется следующее диалоговое окно — Выбор документа , в котором мы выбираем основу для создания сообщения. Так как MS Word у нас уже открыт, то его и выбираем, то есть Текущий документ . Затем нажимаем команду Далее. Выбор получателей (рис. 18).
Обратите внимание, что в этом списке присутствуют два интересных столбца: «Пол» и «Обращение». Они помогут корректно обратиться к каждому получателю поздравления.
Если список подготовлен, в диалоговом окне Выбор получателей ставим отметку напротив опции Использование списка и, применяя команду Обзор , добавляем список (рис. 20).
После добавления списка рассылки в открывшемся окне можно будет скорректировать перечень адресатов: отметить галочкой те записи, которые должны быть включены в список рассылки (рис. 21). После корректировки списка получателей нажимаем ОК .
Поскольку у нас достаточно простой текст рассылки (меняется лишь приветствие), то в диалоговом окне Создание сообщения нас будет интересовать опция Строка приветствия (рис. 22). Устанавливаем курсор в самом начале текста рассылки и в диалоговом окне Создание сообщений выбираем опцию Строка приветствия . Откроется окно Вставка строки приветствия .
Здесь можно посмотреть формат приветствия и при необходимости скорректировать его, после чего нажимаем ОК (рис. 23).
Чтобы посмотреть, как в конечном итоге будет выглядеть текст рассылки, в окне Создание сообщений выбираем опцию Далее. Просмотр сообщений (рис. 25):
Если при просмотре вы нашли какие-то несоответствия, то их легко устранить, зайдя в диалоговое окно Подбор полей (рис. 26).
После просмотра сообщения завершаем слияние, нажав в окне Просмотр сообщений команду Далее . Завершение слияния (рис. 27).
В открывшемся окне Завершение слияния выбираем опцию Электронная почта (рис. 28).
Отправляем открытки. В открывшемся диалоговом окне Составные электронные письма заполняем поля Кому , Тема (рис. 29). В разделе Отправить записи выбираем пункт
Все . В этом случае письма будут разосланы всем адресатам, помеченным в списке галочкой, и автоматически размещены в папке «Отправленные» в MS Outlook.
ОФОРМЛЯЕМ КОНВЕРТЫ В MS WORD ДЛЯ БУМАЖНОЙ РАССЫЛКИ
Для небольшого количества получателей
Несмотря на то, что сегодня электронной почтой пользуются все и каждый, рассылка поздравлений в бумажном виде все же может потребоваться. Рассмотрим, каким образом можно автоматизировать работу по подготовке конвертов в MS Word, если нужно оформить небольшое количество конвертов.
Нажав кнопку Параметры , можно скорректировать шрифт, расположение адреса на конверте, размеры конверта (рис. 32) и т.д., а также посмотреть, как правильно разместить конверт в лотке принтера для печати (рис. 33).
Адреса заполнены, конверт в лотке принтера — осталось нажать Печать (см. рис. 31), и конверт с адресами будет распечатан.
Когда получателей много
Для начала подготовим список адресатов. Можно использовать тот же список, что и для рассылок по электронной почте, только добавим в него столбцы «Адрес» и «Индекс» (рис. 34).
Когда список готов, открываем пустой файл MS Word. Затем в закладке Рассылки выбираем команду Начать слияние , а в выпадающем списке — команду Пошаговый мастер слияния (см. рис. 16 83). Далее выполняем следующие шаги:
■ Шаг 1: в директории Выбор типа документа нажимаем Конверты (см. рис. 17).
■ Шаг 2: за основу берем Текущий документ (см. рис. 18).
■ Шаг 3: Выбираем Использование списка (см. рис. 20).
■ Шаг 4: Выбираем Блок адреса (рис. 22) — откроется диалоговое окно Вставка блока адреса (рис. 35).
В открывшемся окне корректируем параметры элементов адреса. Например, если письмо адресовано компании, а не конкретному человеку, нужно убрать галочку рядом с опцией Вставить имя получателя в формате . В разделе Просмотр можно посмотреть, как будет выглядеть адрес на конверте. А с помощью стрелок — пролистать и просмотреть все оформленные конверты. Если все в порядке, нажимаем ОК.
■ Шаг 5. Еще раз проверяем оформленные конверты.
■ Шаг 6. Нажимаем Печать.
С наступающим 2017 годом!
Я уже писала.
Но там речь шла о большой открытке, а сейчас — о простой, одностраничной открытке с текстом.
Если нет времени на составление презентации или достаточно просто картинки с текстом, я обычно делаю так:
В поисковую строку ввожу запрос «Букет» и обязательно отмечаю:
1. Размер — большой — чтобы не нужно было растягивать;
2. Файл — png. — чтобы не было ненужного фона.
Выбираю и сохраняю.
Открываю PowerPoint — Вставка — Рисунок — нахожу сохранённый рисунок — Открыть.
Букет установился ровно по размеру слайда.
Вставляю текст и вижу, что ничего не вижу 😀 — фон рисунка довольно пёстрый, поэтому, если просто вставить текст, он будет плохо различим. Или нужно для шрифта выбирать тёмный цвет — я не люблю тёмные цвета. Раньше мучилась, подбирая цвет, а чаще приходилось просто выбирать не такую «цветную» картинку.
А потом узнала, что текст можно размещать не только известным способом Вставка — Надпись.
Есть ещё один интересный вариант: Вставка — WordArt !
На этом этапе можно выбрать любой стиль, который кажется более-менее подходящим. Щёлкаю по выбранному варианту и на картинке появляется надпись «Поместите здесь ваш текст». Помещаю.
Потом нужно изменить размер шрифта. И, как правило, сам шрифт тоже. Но это просто — как в Word — выделяю текст и в выпавшем меню выбираю новые параметры.
Однако, при этом текст всё равно плохо читается. На помощь приходят Средства рисования.
Левой клавишей щёлкнула по тексту и справа вверху появились нужные значки.
Можно изменить стиль, подобрать цвет текста и цвет контура. Кроме того, можно подобрать толщину контурной линии.
Я это сделала, но мне показалось, что текст всё равно не очень чётко виден, тогда я использовала ещё один эффект — Свечение!
Это работает как дополнительный контур. Здесь также можно выбрать цвет и ширину «контура». Если не устраивает ни один из вариантов выпавшего меню, можно внести изменения, используя раздел «Параметры свечения». Здесь можно выбрать не только цвет и ширину, но и степень прозрачности!
У меня вот что получилось
С этими средствами любой текст будет хорошо виден на любой картинке!
Можно отправлять!
Появятся вопросы — можно задать тоже в комментариях.
А можно в окошке на правой границе.
Как сделать оригинальное и элегантное свадебное приглашение в Word
Слово одно из лучших инструменты для создания приглашений к которому вы можете получить доступ из своего дома, так как вы можете создать карту из приложения на вашем компьютере или из Онлайн-сервис Microsoft Office который включает его.
Как будто этого было недостаточно, ты можешь доступ к Word из для создания документов . Так что у вас нет оправдания, чтобы не пытаться Creer себя свадебное приглашение . Что ж, так вы убедитесь, что каждая деталь находится на своем месте, а пригласительный билет выглядит так же стильно, как и оригинально.
Поэтому мы собираемся показать вам простое руководство, чтобы вы узнали, что нужно делать при создании создание свадебного приглашения оригинально и элегантно в Word.
Что нужно разместить на свадебном приглашении?
Приглашения — это лучший способ оформить прием любого мероприятия, которое мы собираемся организовать. Поэтому есть некоторые детали, которые следует учитывать при создании свадебного приглашения.
Таким образом, во время этого важного события, важна каждая деталь Поэтому важно знать, что добавить в свадебное приглашение, чтобы все прошло гладко во время этого замечательного мероприятия.
Чтобы ни один гость не попал в неправильную церковь или место приема, или чтобы кто-то пришел после «Да, я принимаю», потому что время не было указано на пригласительном билете .
Entonces, cuando vayas a hacer una tarjeta de invitación de boda asegúrate, чтобы включить в misma числа los novios y de sus padres, el día que se realizará la boda, así como el lugar y hora excos in los que se llevará a cabo церемония.
Наконец, вы также можете указать город, штат и год, поскольку эти детали так же важны, как и оригинальность и элегантность в вашем свадебном пригласительном билете.
Как написать приглашение на свадьбу?
По мере приближения важного события приглашения становятся важным инструментом для информирования наших близких и близких о нем. Но вот тут возникает вопрос : как написать приглашение? И, конечно же, свадьбы не исключение.
Принимая это во внимание, вы должны знать, что то, как это написано, напрямую связано с личностью тех, кто собирается жениться, то есть написание свадебной открытки является сделано при условиях, что невеста и жених спросил .
Это следует, конечно, классические показания место, дата и время церемонии. Поэтому не бойтесь, что, добавив оригинальности приглашению, вы снизите его элегантность, ведь на самом деле красноречие — его фундаментальная часть.
Поэтому самая важная деталь при написании свадебного приглашения — сообщить друзьям. гости, которых вы действительно хотите, чтобы они посетили это мероприятие важно в твоей жизни. Что ж, рассказать им об этом следующем шаге, который вы собираетесь сделать, является фундаментальной частью празднования.
Как сделать оригинальное и элегантное приглашение на свадьбу в Word?
Имейте в виду, что в свадебных приглашениях выделяются конверты, которые их закрывают, поэтому пригласительный билет на самом деле довольно минималистично и просто , что делает его элегантным.
Следующее, что нужно сделать, это вставить фигуру в свой лист Word, чтобы написать приглашение, выбрать желаемую форму, а также ее заливку и звук. контур и его эффекты . Следующим шагом будет вставка фигур, фигур или силуэтов на открытку, чтобы сделать ее более заметной и оригинальной.
Для этого вам просто нужно поиск нужного изображения в Google, в себе убедившись, что у него нет фона, вам просто нужно вставить картинку в слово . Не забудь этого вы можете включить изображение, которое хотите , оригинальным примером может служить мотив, изображающий молодоженов.
Наконец, вам просто нужно напишите содержание приглашения в выбрав опцию «Вставить текстовое поле». На этом последнем шаге вы можете поиграть с типами текста Word, а также с его размерами и выравниванием. Однако помните, что вам нужно подробно рассказать о содержании приглашения на свадьбу, которое вы будете делать в Word.
Печать приглашений — Альтернативные программы Microsoft Word
Для наших клиентов, которые предпочитают экономить деньги, распечатывая наши пустые приглашения дома, LCI Paper предлагает бесплатные шаблоны компьютерной печати Microsoft Word для растущего числа наших приглашений, программ, карточек мест и других канцелярских принадлежностей, и мы добавляем больше ежедневно.
Скачать Бесплатные шаблоны для многих наших приглашений, открыток и конвертов.
Одним из файлов, включенных в загрузку шаблона печати, является этот PDF-файл.Вы можете распечатать свои собственные приглашения с помощью компьютера и принтера
Почему Microsoft Word?
Когда дело доходит до приложений для обработки текстов, Microsoft Word был и остается отраслевой стандартной программой для большинства платформ на базе Windows, а также средой, в которой многие пользователи чувствуют себя наиболее комфортно при форматировании и печати своих приглашений дома. Вот почему наши шаблоны для печати предлагаются в виде документов Word в формате .doc.
Как насчет альтернатив Word?
А как насчет тех пользователей, которые по разным философским или финансовым причинам выбирают менее продвинутый путь и выбирают другую программу обработки текста? В этой статье будут рассмотрены три основных альтернативы Microsoft Word — Open Office Writer, AbiWord и Google Docs — все они могут открывать или импортировать файлы.doc файл. Мы увидим, как они складываются с точки зрения простоты использования и сходства со знакомым стандартом. Лучше всех? В отличие от Word, эти программы бесплатны.
Печатный шаблон для тестирования
Для тестирования мы будем использовать шаблон для печати наборов приглашений на свадьбу для смокинга от LCI, одного из самых сложных приглашений, которые нужно настроить и распечатать. Мы будем использовать этот пример, чтобы показать, как Word и альтернативные программы обрабатывают шаблоны, сохраненные в формате Microsoft .doc. Вот как выглядит шаблон при открытии в MS Word:
Затем наши клиенты будут персонализировать шаблон, изменив имена, формулировки, шрифты и т. Д., затем распечатайте приглашение в смокинге, как показано здесь:
1. OpenOffice.org
First up — Open Office, полнофункциональный набор программ, включая электронные таблицы, управление базами данных, текстовый редактор и многое другое. Это мощная альтернатива Microsoft Office и всем рассмотренным программам, наиболее точно имитирующая функциональность, внешний вид и реализацию этого пакета. В результате эта программа может быть лучшей альтернативой для тех, кто хочет перемен, но не слишком радикальных.
Open Office, как следует из названия, представляет собой программное обеспечение с открытым исходным кодом. «Открытый исходный код» относится к практике компьютерных программистов, делающих свой код — основной компьютерный язык, который заставляет программу делать то, что она делает — доступным для общественности, в надежде, что многие руки сделают легкую работу. Программисты любого уровня подготовки из любой точки мира могут бесплатно помогать друг другу настраивать и совершенствовать программу. И наоборот, Microsoft Word и другие проприетарные программы имеют «закрытый исходный код», то есть их код остается секретом.Ни то, ни другое не обязательно является лучшим или худшим подходом, это всего лишь два способа решения проблемы.
Приложение, которое нас интересует, называется Writer (версия Word для Open Office). Прямо из ворот Writer очень похож на MS Word. Настройка страницы для пользовательской печати немного отличается от Word: вместо «Файл» -> «Параметры страницы» этот параметр находится в разделе «Формат» -> «Страница». Однако после этого установка полей, ширины и нестандартных размеров вашей страницы почти идентична настройке в MS Word.Writer может очень хорошо импортировать файлы .doc (формат файла Word по умолчанию). Когда мы импортировали шаблон для печати Tuxedo Invitation, он выглядел идеально и напечатался без заминок. Вот тот же шаблон, открытый в Writer:
Досадно, что Writer использует значительно больше ресурсов процессора, чем Word, что может стать проблемой для старых машин или тех, на которых запущено много программ. В противном случае это очень жизнеспособная альтернатива.
2. AbiWord
Далее у нас есть AbiWord.AbiWord — еще один проект с открытым исходным кодом, но это не набор программ. Подход AbiWord явно низкокачественный; программисты сделали выбор в пользу простоты и лаконичного графического интерфейса, напоминающего более знаковый дизайн программ Apple. Здесь гораздо меньше накладных расходов с точки зрения опций и загрузки ЦП по сравнению с Word или Writer, с компромиссом в том, что AbiWord не является такой рабочей лошадкой, как любая из предыдущих программ. Когда дело доходит до импорта нашего образца файла .doc, это не удалось.
После открытия шаблона печати Tuxedo Invitation, мы столкнулись с некоторыми проблемами, связанными с неспособностью AbiWord правильно отображать текст, изначально созданный в текстовых полях. Текстовые поля, содержащие имена, предназначенные для лицевых обложек приглашения, были пустыми. Мы смогли восстановить шаблон, введя имена в текстовые поля, но не смогли ввести точный размер шрифта из-за того, как программа обрабатывает размер шрифта. Вместо того, чтобы разрешать вводить собственный размер шрифта, пользователь должен выбрать один из 16 конкретных размеров шрифта.Мы хотели ввести 25, но были ограничены выбором 24 или 26. Это ограничение может вызвать проблемы у опытных пользователей, которые хотят создавать собственные документы.
Перед печатью мы хотели бы войти в настройку страницы и проверить размер и ориентацию нашего документа. Файл -> Настройка страницы привел нас к простому экрану настройки, но наша ширина и высота были показаны в миллиметрах, а не в дюймах. При переключении единиц измерения на дюймы измерения не обновлялись. Так же досадно, что в программе нет возможности установить дюймы вместо миллиметров в качестве единиц измерения по умолчанию.Кроме того, кажется, что неправильно обозначены режимы портретной и альбомной ориентации; они наоборот! После установки размеров и попыток выяснить странные правила ориентации AbiWord мы остались с плохо выглядящим шаблоном, который не мог печататься правильно. AbiWord, вероятно, прекрасная программа для набора и печати обычных документов размером 8½ x 11 дюймов, но мы не можем рекомендовать ее для форматирования и печати приглашений нестандартного размера. Какие-то добрые напутствия для AbiWord; он кроссплатформенный и однозначно стремится быть по-настоящему международным — код написан таким образом, чтобы упростить «портирование» или перевод на разные языки и разные операционные системы.
Google Документы
Наконец, у нас есть вездесущий Google. Называемый просто «Документами», Google применил только самые основные функции обычного текстового процессора: простые веб-безопасные шрифты и форматирование, размер и цвет шрифта.
С помощью Documents Google совершает набег в неизведанный мир облачных вычислений. Облачные вычисления относятся к тому, что многие пользователи обмениваются информацией децентрализованным образом и хранят ту же информацию в Интернете («облако»).Это новая технология, которая представляет собой нечто вроде смены парадигмы в мире хранения информации. Это позволяет пользователям Документов Google получать доступ и изменять свою работу на любом компьютере в любой точке мира. Однако у этого доступа есть некоторые недостатки, и в этом случае конечный пользователь теряет подавляющее большинство параметров настройки, доступных тем, кто использует более традиционные программы обработки текста.
Параметры страницы для печати крайне ограничены, и на самом деле пользователь даже не может предлагать нестандартные размеры для печати.Документы Google могут открывать файлы других форматов, включая Word .doc, но при этом теряется большая часть форматирования. Из-за плохого форматирования и отсутствия возможности форматирования мы обсуждали, стоит ли включать снимок экрана с шаблоном Tuxedo.
Фактически, Документы Google больше похожи на редактор HTML, чем на текстовый процессор. В свете этого мы не можем рекомендовать Документы Google пользователям, которые ищут решение для домашней печати, какими бы замечательными ни были их технологические амбиции.
Заключение и рекомендация
Надеюсь, эта статья показала, что есть варианты помимо Microsoft Word с явным победителем — Open Office — столь же эффективными и гибкими. Если вы хотите участвовать в мире печати собственных приглашений дома, но у вас нет программы для открытия документов Word, OpenOffice.org должен стать вашей первой остановкой.
Сообщите нам, как у вас дела с нашими шаблонами в Word или альтернативной программой, такой как Writer от OpenOffice.org. Мы будем рады прочитать ваши комментарии и ответить вам.
Как сделать флаер в Microsoft Word
Что нужно знать
- В Windows: Файл > Новый > Листовки . Выберите шаблон и нажмите Создать . Щелкните изображение правой кнопкой мыши и нажмите Изменить изображение . Щелкните правой кнопкой мыши, чтобы отредактировать.
- На Mac: в новом документе найдите «Флаеры». Выберите шаблон и нажмите Создать . Отредактируйте листовку и сохраните или распечатайте.
В этой статье объясняется, как использовать шаблоны в Microsoft Word для создания листовок.Эти инструкции применимы к Word 2019, 2016, Word для Microsoft 365 и Word для Mac.
Как создать флаер в Microsoft Word с помощью шаблонов
Word предлагает множество готовых шаблонов, которые помогут вам настроить флаер. Вот как получить эти шаблоны:
В Word перейдите на вкладку File и выберите New .
Под строкой поиска выберите Flyers .
Просматривайте бесплатные шаблоны листовок, которые отображает Word, пока не найдете дизайн, который вам нравится.
Выберите Создать .
Если вы не можете найти понравившийся шаблон, загрузите его в Microsoft.
Чтобы изменить текст, выберите его и введите новую информацию.
Чтобы изменить изображение, щелкните существующее изображение правой кнопкой мыши и выберите Изменить изображение . В диалоговом окне Вставить изображения выберите Из файла . Найдите изображение на своем компьютере и выберите Вставить .
Чтобы изменить цвет или другую конструктивную функцию поля содержимого, щелкните поле правой кнопкой мыши и выберите соответствующие элементы меню, чтобы изменить элемент. Чтобы удалить ненужный элемент, выберите его и нажмите Удалить на клавиатуре.
Сохраните листовку, затем распечатайте ее или отправьте по электронной почте.
Сохранение изменений в документе не меняет шаблон. Когда вы снова открываете шаблон, чтобы создать новую листовку, он выглядит так же, как при первом открытии.
Создание флаера в Word для Mac
Создать флаер в Word для Mac легко с помощью шаблонов, которые предоставляет Microsoft.
Эти инструкции предназначены для Word для Mac 2011, но аналогичны и для более новых версий.
На экране Новый документ введите листовок в строку поиска.
Также можно выбрать New из шаблона в меню File или нажать Shift + Command + P на клавиатуре.
Просматривайте шаблоны, пока не найдете тот, который вам нравится.
Выберите нужный шаблон, затем выберите Создать .
Добавьте свой текст поверх текста-заполнителя.
Если вам не нужно текстовое поле-заполнитель, выберите его и нажмите Удалить на клавиатуре.
Настройте цвет и размер текста так же, как в любом документе Word.
Когда флаер будет готов, распечатайте его или (в зависимости от того, что вы хотите с ним делать позже) сохраните на жестком диске, в облаке или на флэш-накопителе.
Спасибо, что сообщили нам!
Расскажите, почему!
Другой Недостаточно подробностей Трудно понятьКак сделать приглашения на компьютере
Как владелец малого бизнеса, вы можете повысить узнаваемость бренда и увеличить продажи, пригласив клиентов на специальное мероприятие. С помощью бесплатных онлайн-шаблонов и компьютерного программного обеспечения, которое у вас, вероятно, уже есть, вы можете легко создавать привлекательные индивидуальные приглашения за небольшую часть того, что вы заплатили бы профессиональному графическому дизайнеру.
Создайте мероприятие
Поощряйте лояльность клиентов и привлекайте новый бизнес мероприятием, которое подчеркнет вашу компанию и ее предложения. Не каждая идея подходит для любого бизнеса, но рассмотрите типы мероприятий, показанные ниже и которые могут сработать для вас:
- Практические мероприятия: Демонстрации продуктов и практические семинары
- Благотворительные мероприятия: Связанные с ваш бизнес, например зоомагазин, обслуживающий местный приют для животных
- Партнерские мероприятия: С местным бизнесом, дополняющим ваш собственный, например, свадебный планировщик, работающий с флористом
- Специальные мероприятия для гостей: С тематикой эксперты или местные знаменитости, такие как спортсмен в магазине спортивных товаров, профессор ботаники в теплице или винодел на дегустации вин
- Вебинары: Онлайн-мероприятия для представления компании, проведения демонстрации, предоставления информации или создания форум для вопросов и ответов
Design Your Mailers
Люди с большей вероятностью ответят на почтовую открытку с привлекательной графикой. cs, чем конверт, который они должны открыть, хотя бывают случаи, когда вы можете захотеть использовать более формальное приглашение.Открытки — доступный способ привлечь множество клиентов. Приглашение в конверте предполагает более высококлассное мероприятие с ограниченным количеством приглашенных.
Шаблон приглашения на вашем настольном компьютере
Microsoft Word и Apple Pages — это программы для обработки текстов. В зависимости от типа компьютера и операционной системы, которую вы используете, возможно, тот или иной уже установлен на вашем настольном компьютере или ноутбуке. Обе программы имеют привлекательный дизайн приглашений, в который вы можете добавить свои собственные фотографии и текст.
Бесплатный дизайн пригласительных билетов в Интернете
Ряд веб-компаний предлагают бесплатные шаблоны пригласительных билетов, которые можно использовать для создания дизайна. Компании зарабатывают деньги на различных услугах печати и дизайна, а также на продаже дополнительных шаблонов, за которые нужно платить.
Бесплатные источники дизайна в Интернете включают:
- Adobe Spark
- Brother Creative Center
- Canva
- Greetings Island
- Безбумажная почта
- PsPrint
- Simply To Impress
- Smilebox
- Vistaprint
Invitation-Maker Приложения
Приложения для создания приглашений позволяют легко создавать приглашения на планшете или телефоне.Некоторые приложения предлагают платные услуги печати, но некоторые позволяют разработать и отправить бесплатное электронное приглашение (e-vite). Некоторые приложения включают текстовые сообщения, а также сообщения электронной почты и могут управлять ответами за вас.
Лучшие приложения для электронных презентаций включают:
- Canva
- Evite
- Создатель пригласительных карт
- Создатель приглашений от Essential Apps
- Приложение для создания карт Invitation Maker от Clear Coast Designs
- Punchbowl
- Pink Gold Invitation Maker
Почтовые расходы для почтовых отправителей
Отправка 1 унции первоклассного письма в США стоит 55 центов.S. Каждая дополнительная унция или доля унции составляет от 15 центов до 3,5 унций. Конверты должны быть прямоугольными, с минимальным размером 3,5 на 5 дюймов и максимальным размером 6,125 на 11,5 дюймов. Толщина не может превышать четверти дюйма. Существуют ограничения по размеру, поскольку большая часть почты обрабатывается машиной. Ручная обработка, например, для квадратных или негабаритных конвертов, требует дополнительных затрат.
Стоимость каждой открытки по почте составляет 35 центов. Они должны быть от 3,5 на 5 дюймов до 4 дюймов.25 на 6 дюймов. На открытки большего размера взимается плата за размер письма.
7 простых шагов для создания отличных приглашений на Mac
На Mac легко сделать приглашение, если у вас есть программа для обработки текстов.
Операционная система имеет собственное программное обеспечение, похожее на Microsoft Office. Это называется iWork. Часть iWork — это страницы, с помощью которых вы можете создавать приглашения. Вы найдете шаблоны, содержащие места, где вы можете добавлять свои персонализированные сообщения. собственные приглашения на Mac.
- Открытые страницы
Первое, что вам нужно сделать, это открыть страницы. Когда вы откроете его, вы найдете список макетов для выбора в левой части страницы.
- Выберите макет
Пора определиться с макетом. Перейдите к приглашению и получите список раскладок. Ударьте по клавиатуре или мышке или выберите ту, которая вам больше всего нравится.
- Вставьте формулировку
Следующее, о чем нужно позаботиться, — это формулировка.Вы уже найдете некоторые формулировки в шаблонах. Замените его своим собственным текстом приглашения. Если вы хотите изменить одно или два слова здесь и там, дважды щелкните на этом конкретном слове и введите слово, которое вы хотите.
- Изменение цвета, размера и шрифта
Вставить формулировку недостаточно. Вам нужно будет проверить, соответствуют ли шрифт, цвет и стиль шаблону. Если это не так, вы можете поэкспериментировать с доступными опциями.Инструмент шрифта расположен в верхнем левом углу окна в строке меню.
- Дизайн фактического приглашения
В некоторых случаях пригласительные билеты состоят из двух страниц. Первый — это обложка, а второй — собственно приглашение. Внесите необходимые изменения в формулировки и шрифты восхитительного приглашения.
- Включите необходимые данные
Теперь вам нужно будет указать необходимые данные в приглашении.Не забудьте указать в приглашении место, дату и время. При необходимости также дайте направление. Также должны быть указаны дополнительные детали, такие как тема или дресс-код.
- Распечатайте карточку
Когда все будет сделано, распечатайте первую страницу на карточке. Вы можете распечатать его дома, если у вас есть принтер. Все, что вам нужно сделать, это нажать на печать. Чтобы напечатать вторую страницу, переверните карточку и отправьте ее через принтер для печати на другой стороне.Сложите его, положите в конверты и разошлите гостям.
► Играть
Какая самая лучшая программа для создания приглашений?
Какое программное обеспечение лучше всего подходит для разработки индивидуальных приглашений?
- Adobe Spark. Если вы планируете создавать профессиональные самодельные приглашения карточки, Adobe Spark лучший инструмент для работы.
- CorelDRAW.
- EDraw Макс.
Как сделать онлайн-приглашения бесплатно?
Настройте свое приглашение и выберите «отправить онлайн », чтобы создать свое мероприятие.
- Пригласите гостей. По электронной почте, текстовым сообщениям и Facebook.
- Произведите впечатление на ваших гостей. С красивым анимированным опытом.
- Отслеживайте ответы на предложения. Отправляйте сообщения гостям и управляйте своим мероприятием.
- Наслаждайтесь дополнительными услугами. Добавьте карты, списки подарков, ссылки на календарь и многое другое.
Какое бесплатное приложение для создания приглашений самое лучшее?
5 Лучшие бесплатные приложения для создания приглашений для смартфонов Android
- Purple Trail — Лучшее приложение для создания приглашений .
- Invys — для печати Приглашение Карточка Maker .
- Canva — удобное приложение для создания приглашений .
- Adobe Spark — надежное средство создания приглашений .
Как сделать приглашения на компьютере?
Как делать приглашения?
Как создать приглашение
- Шаг 1. Выберите дизайн. Прежде чем выбирать дизайн, продумайте тему вашего мероприятия.
- Выберите подходящий размер. Стандартный размер приглашения — 5 ″ x 7 ″ (или 10 ″ x 14 ″), напечатанный на прочном картоне.
- Шаг 3: Напишите свое сообщение.
- Шаг 4: Добавьте фотографии.
- Шаг 5. Распечатайте приглашение .
Как написать приглашение?
- Пишется в письменной форме в неформальной форме. Такие письма по своей природе очень убедительны.
- Написано от первого лица.
- Приветствие «дорогой + имя».
- Бесплатное закрытие «Искренне Ваш».
- Дата написания приглашение дано.
- Адрес отправителя отображается слева.
- Различное время, используемое для соответствия смыслу.
Как отправить приглашение на собрание в увеличенном масштабе?
Приглашение по электронной почте
- Во время собрания нажмите Пригласить на контроллере.
- Коснитесь вкладки Пригласить по Электронная почта .
- Введите адрес электронной почты приглашенных в поле Кому :. Если вы приглашаете нескольких участников, добавьте пробел для разделения адресов электронной почты и .
- Нажмите Отправить Приглашение .
Как отправить приглашение на собрание?
Создайте запрос на собрание одним из следующих способов:
- В папке «Входящие» выберите Новые элементы> Встреча или воспользуйтесь сочетанием клавиш Ctrl + Shift + Q.
- В календаре выберите «Новое собрание » или воспользуйтесь сочетанием клавиш Ctrl + Shift + Q.
- В сообщении электронной почты в папке «Входящие» нажмите кнопку «Ответить с помощью собрания ».
Как отправить приглашение по электронной почте?
Как отправить приглашение по электронной почте
- Создайте приглашение . Оформить приглашение .
- Отметьте детали, которые вам необходимо указать.Отметьте детали, которые вам нужно включить.
- Подумайте, когда вы хотите отправить приглашение и кому вы хотите пригласить .
- Электронное письмо с приглашением должно быть окончательно проверено перед тем, как оно будет отправлено .
Как отправить приглашение Google?
В левом нижнем углу в разделе « Meet » щелкните Новое собрание . На номер отправьте приглашение на собрание по ссылке или по электронной почте, нажмите Отправить приглашение .Чтобы скопировать сведения приглашения на собрание , щелкните Копировать приглашение на собрание . На номер отправьте электронное письмо пригласите , щелкните Поделиться по электронной почте.
Как написать официальное приглашение по электронной почте?
Как отправить приглашение Google в WhatsApp?
Чтобы создать отличное официальное электронное приглашение на мероприятие, включите в свой адрес электронной почты :
- Тип мероприятия.
- Место и дата.
- График.
- Основные докладчики, мероприятия и т. Д.
- Регистрационная информация.
Как отправить приглашение на масштабирование для WhatsApp?
Android AppОттуда нажмите «Управление гостями», а затем «Добавить гостей». На экране «Добавить гостей» щелкните три точки в правом верхнем углу экрана и выберите «Поделиться Пригласить » из доступных вариантов. Отсюда выберите WhatsApp из списка различных приложений, которым вы можете поделиться своим приглашением .
Как создать приглашение в Whatsapp?
Как мне отправить приглашение в WhatsApp?
ИСПОЛЬЗУЙТЕ WHATSAPP СОСТОЯНИЕДля этого откройте экран статуса WhatsApp и используйте предоставленные инструменты, такие как текст, рисунок, стикер и т. Д. , чтобы сделать пригласительную карточку . Не загружая его в качестве статуса, сделайте снимок экрана, обрежьте его и отправьте другим.
Вам нравится эта статья?
Как сделать шаблон конверта (или поймать наш бесплатно)
Psst.Чтобы получить наш бесплатный шаблон конверта A7 для использования в Microsoft Word, просто нажмите здесь. Чтобы загрузить использованный нами шрифт каллиграфии, прокрутите этот пост до конца и перейдите по ссылкам.
Ненавижу это говорить, тем более, что я, как известно, баловался каллиграфией раз или два, но нанять профессионального каллиграфа для обработки ваших свадебных приглашений — такая трата денег. За 3 доллара + конверт, почему бы не отложить свою кредитную карту и не сделать шаблон конверта (или получить наш шаблон конверта A7 бесплатно!), Который вы можете распечатать дома.Сделайте столько копий, сколько вам нужно, а затем перепрофилируйте этого ребенка, чтобы он работал над благодарственными записками, праздничными открытками и т. Д.
Просто следуйте этому руководству, и вам никогда не придется решать другой конверт вручную, пока вы оба будете живы.
Как сделать шаблон конверта в Word
Если все сделано правильно, печать собственных конвертов должна быть точно , как при печати на листе бумаги.
Хотя в большинстве текстовых редакторов есть опция «конверт», я обнаружил, что она обычно громоздкая и простая на вид.Хотя это хорошо для деловой печати, это определенно не то, что вам нужно для свадебных конвертов или модных канцелярских принадлежностей.
Для этого нам нужно проявить немного творчества.
1. Измерьте конверты
Надеюсь, вы уже поняли это, но вам нужно точно знать, какого размера ваши конверты (в дюймах или сантиметрах) с закрытой крышкой. Если вы не можете найти эту информацию на упаковке, просто выньте линейку и измерьте.
Для наших приглашений мы рекомендуем конверты A7, по 5 штук.25 ″ x7,25 ”, но это может варьироваться в зависимости от размера ваших приглашений. Если вы не знаете, какой размер конверта вам нужен, эта удобная таблица поможет вам выбрать подходящий.
2. Создайте документ Word
Создайте документ Word точно такого же размера, как ваши конверты:
Перейдите на Макет страницы> Размер> Другие размеры бумаги . Введите размер конверта в поля «Ширина» и «Высота» и нажмите «ОК».
3. Добавьте текстовые поля в свой шаблон
Перейдите к Вставка> Текстовое поле> Нарисовать текстовое поле .Нарисуйте текстовое поле в центре документа, не забудьте оставить достаточно места для почтовых марок и обратного адреса вверху.
Чтобы удалить черный контур вокруг текстового поля, щелкните текстовое поле и перейдите в Формат> Контур фигуры> Без контура .
После добавления первого текстового поля просто нажмите на внешний край, чтобы вокруг него образовалась сплошная черная линия, затем нажмите Ctrl + C и Ctrl + V , чтобы скопировать его. Я предпочитаю создавать одно текстовое поле для каждого стиля текста (т.е.каллиграфические имена выделяются рамкой, а адреса с засечками — отдельной рамкой).
Создайте столько текстовых полей, сколько вам нужно.
4. Создайте свой шаблон конверта
Одна из причин, по которой мы не используем функцию «конверт» уже в Word, заключается в том, что этот способ позволяет нам использовать настраиваемые шрифты, графику и макеты.
Я считаю, что конверты лучше всего смотрятся с комбинацией каллиграфических шрифтов, шрифтов без засечек и шрифтов с засечками. Но решать только вам. В идеале вы можете выбрать 1-2 шрифта, которые подходят к вашим свадебным приглашениям, чтобы все выглядело одинаково.
Вот несколько наших любимых каллиграфических шрифтов:
—
Или вы можете зайти в dafont или Font Squirrel, чтобы посмотреть другие бесплатные варианты.
Примечание об обратных адресах: В этом примере для простоты я помещаю обратный адрес на лицевой стороне конверта. Если вы предпочитаете поместить его на оборотную сторону, выполните те же действия, чтобы создать второй шаблон в новом документе. Когда пришло время печатать, сначала напечатайте лицевую сторону конвертов, затем переверните их и напечатайте на обратной стороне.
5. Дублируйте страницу
Когда ваш шаблон будет выглядеть именно так, как вам нравится, вы захотите продублировать страницы, чтобы можно было распечатать несколько одновременно.
Чтобы скопировать страницу, щелкните серое поле за пределами страницы. Это выделит ваши текстовые поля.
Нажмите Ctrl + C .
Затем щелкните в любом месте белой страницы, а именно , а не внутри текстового поля. Вы должны увидеть мигающий курсор в верхнем левом углу страницы.Нажмите End на клавиатуре (это добавит пустые страницы после существующей страницы).
Перейдите на Вставка> Пустая страница . Щелкните примерно 15-20 раз, чтобы добавить больше страниц. (Я рекомендую создавать не более 25 страниц в документе. Если вы создадите слишком много страниц, документ Word перестанет работать, и у вас возникнут проблемы с его зависанием и сбоем.)
Прокрутите до страницы 2 и щелкните в верхнем левом углу страницы.
Нажмите Ctrl + V .
Продолжайте делать это, пока не заполните все страницы шаблона конверта.
Hit Сохранить .
6. Заполните свои адреса
Если вы не знакомы с слиянием писем, самое простое — просто скопировать и вставить свои адреса вручную. По опыту я знаю, что копирование 100+ конвертов занимает всего около 20 минут, то есть примерно столько же времени у вас уйдет на устранение неполадок слияния почты.
В противном случае вы можете выполнить поиск в Google, чтобы найти инструкции по объединению писем в зависимости от версии вашего программного обеспечения и операционной системы.
7. Распечатайте образец
Если вы следовали инструкциям, эта часть должна быть простой.
Поместите несколько конвертов в лоток для бумаги вашего принтера. (Если у вас есть один, я бы использовал задний лоток подачи, а не нижнюю кассету для бумаги. Если у вас его нет, не паникуйте.)
Убедитесь, что вы указали нестандартный размер бумаги в настройках печати, иначе, что бы вы ни делали, он не будет печатать правильно. Затем вернитесь к предварительному просмотру и убедитесь, что текст правильного размера, расположен по центру и ничего не обрезано.
Хит Распечатать .
Вот как мой шаблон конверта своими руками выглядит прямо из принтера:
Если все в порядке, распечатайте остальные конверты небольшими партиями.
Получите бесплатный шаблон конверта
Если вы хотите получить наш бесплатный шаблон конверта A7 для использования в Microsoft Word (тот самый, который я использовал в этом посте!), Просто нажмите здесь.
Чтобы ваш шаблон выглядел как мой, вам необходимо установить следующие шрифты:
—
Наслаждайтесь!
приглашений, напечатанных на заказ | Печать объявлений | Магазин UPS
Полиграфические услуги Часто задаваемые вопросы
Что такое полиграфические услуги?
UPS Store предлагает широкий спектр услуг печати и финишной обработки, включая доступ к электронным файлам (e.ж., электронная почта, компакт-диски, USB-накопители), цветная и черно-белая цифровая печать, черно-белые копии, переплет, подборка и ламинирование. Поскольку все наши представительства находятся в индивидуальном владении и управлении, услуги могут отличаться. Свяжитесь с вашим районом, чтобы узнать о доступных услугах.
Что такое цифровая печать?
Цифровая печать — это процесс, который позволяет печатать прямо из электронного или цифрового файла на принтере с тонером или чернилами. Это высококачественный и экономичный способ производства документов в небольших количествах с быстрым временем обработки.
Как я могу получить задание на печать после его завершения?
Вы можете забрать задание на печать в магазине UPS Store, или специалисты службы печати в магазине UPS Store могут отправить его в нужное место или доставить вам. С услугами почтового ящика в магазине UPS Store вы также можете получить служебный или личный почтовый ящик. Поскольку все наши представительства находятся в индивидуальном владении и управлении, услуги по доставке документов могут отличаться. Свяжитесь с местным офисом, чтобы убедиться, что он предлагает эту услугу.
Могу ли я получить ценовое предложение для моего задания на печать?
UPS Store использует профессиональный инструмент для расчета стоимости каждого задания на печать.Просто сообщите о своей работе или позвоните по телефону, и наши специалисты по работе с документами предоставят вам расценки. Вы можете получить более точное ценовое предложение, отправив в UPS Store задание на печать в электронном или бумажном виде.
Можете ли вы разработать или помочь мне разработать мое задание на печать?
В некоторых наших офисах есть опытные графические дизайнеры, которые помогут с оформлением вашего задания на печать. Свяжитесь с местным офисом, чтобы убедиться, что он предлагает помощь в графическом дизайне.
Можете ли вы отсканировать мои бумажные оригиналы в электронную форму?
В некоторых из наших офисов есть возможность снимать ваши бумажные документы и преобразовывать их в цифровой формат.Свяжитесь с местным офисом, чтобы убедиться, что он предлагает эту услугу.
Какие типы файлов вы можете принимать на своих компьютерах?
UPS Store может обрабатывать файлы Microsoft® Word, Excel®, PowerPoint® и Publisher ™, а также файлы Adobe ™ PDF и многое другое. PDF предоставит наилучшую возможность соответствовать ожиданиям по качеству и цвету документа. Свяжитесь с вашим соседом, чтобы узнать, какие типы файлов они могут принимать.
Как мне отправить вам свой электронный файл для печати?
Наши представительства могут получать файлы по электронной почте, с компакт-диска, USB-накопителя или флэш-накопителя.Свяжитесь с вашим соседним местоположением, чтобы узнать, как лучше всего отправить файл в это место.
Сколько времени займет выполнение моего задания на печать?
Время выполнения задания зависит от сложности задания. Однако наша цель — завершить работу не позднее, чем через 72 часа с момента ее начала. Свяжитесь с местным жителем, чтобы получить расценки на работу и предполагаемое время ее выполнения.
Какие типы заданий вы часто печатаете?
UPS Store выполняет широкий спектр заданий на печать, включая визитки, открытки, баннеры, вывески, презентации, информационные бюллетени, флаеры и многое другое.Свяжитесь с местным офисом, чтобы узнать о доступных услугах.
Как отправить Zoom-приглашение для организации групповых встреч
- Вы можете отправить приглашение Zoom через настольное приложение, щелкнув знак плюса на вкладке «Встреча».
- В мобильном приложении вы можете отправить приглашение Zoom, нажав кнопку «Расписание» на вкладке Meet & Chat.
- Вы также можете пригласить людей на уже начатую встречу Zoom, открыв меню «Участники». Приглашения
- Zoom могут быть отправлены по электронной почте или в текстовом сообщении, либо путем копирования и вставки ссылки с приглашением.
- Эта история является частью Руководства Business Insider по Zoom.
После настройки учетной записи Zoom можно легко отправить приглашение на собрание коллегам или одноклассникам, чтобы они присоединились к вашей конференц-связи.
Увеличить позволяет отправлять приглашения по электронной почте, контакту или телефону.
Процесс выглядит немного иначе, независимо от того, выберете ли вы это в мобильном приложении или на рабочем столе.
Кроме того, вы можете запланировать приглашение Zoom на будущее время и дату, а не начинать новое собрание и добавлять участников к текущему вызову.
Процесс навигации по отправке приглашений в каждой версии приложения различается.Вот как использовать оба.
Как отправить приглашение Zoom на мобильное устройствоКак индивидуальные, так и групповые встречи можно забронировать заранее, пригласив участников на будущие мероприятия Zoom.
1. В мобильном приложении на вашем iPhone, iPad или Android коснитесь параметра «Расписание» на вкладке домашней страницы «Meet & Chat».
Назначь всречу.Марисса Перино / Business Insider
2. Откроется форма для создания нового собрания. Введите дату и время и исправьте любые другие детали, которые могут иметь отношение к вашей конференции, такие как ее продолжительность и будет ли это повторяющееся мероприятие. Когда все будет готово, нажмите «Готово».
Введите детали.Марисса Перино / Business Insider
3. Откроется другая форма, в которой вы можете добавить приглашенных прямо сейчас. Коснитесь соответствующего места, чтобы добавить контакты. Может появиться всплывающее окно с просьбой предоставить доступ к «Масштабированию» вашим контактам. Нажмите «ОК», чтобы дать согласие. Нажмите «Готово», чтобы завершить создание мероприятия.
Добавьте приглашенных.Марисса Перино / Business Insider
4 . Лучший и самый простой способ добавить приглашенных — это нажать «Готово», чтобы завершить планирование встречи. Нажмите на вторую вкладку «Встречи», где вы найдете только что созданное мероприятие. Нажмите, чтобы отправить приглашения.
Нажмите, чтобы отправить приглашение.Марисса Перино / Business Insider
5. Нажмите «Добавить приглашенных». Откроется всплывающее меню, в котором вы можете отправить ссылку с приглашением по электронной почте или в сообщении. Вы также можете скопировать ссылку с приглашением в буфер обмена и вставить куда угодно.
Отправьте приглашение.Марисса Перино / Business Insider
6. Отправка приглашения по электронной почте откроет новый черновик в выбранном вами приложении. Добавьте любой адрес электронной почты, которому нужно отправить приглашение.
Отправить по электронной почте.Марисса Перино / Business Insider
7. При отправке приглашения через сообщение откроется новый текст. Введите имя контакта или время для нового номера телефона.
Отправить по номеру телефона.Марисса Перино / Business Insider
Как отправить приглашение Zoom на вашем компьютере1. В настольном приложении на вашем Mac или ПК щелкните вкладку «Встречи» в верхней части экрана. Щелкните маленький значок плюса, чтобы начать планирование новой встречи.
Щелкните значок плюса.Марисса Перино / Business Insider
2. Введите все сведения о встрече, включая имя, дату и время. Нажмите синюю кнопку «Расписание», чтобы создать встречу.
Запланируйте встречу на своем рабочем столе.Марисса Перино / Business Insider
3. После создания собрания вы можете просмотреть приглашение, скопировать и вставить ссылку в электронное письмо, сообщение или в социальных сетях.
Скопируйте приглашение.Марисса Перино / Business Insider
4. Чтобы получить доступ к сведениям о своей учетной записи, нажмите «Моя учетная запись» на главной странице Zoom.
Мой аккаунт.Марисса Перино / Business Insider
5. Нажмите «Запланировать встречу» вверху и заполните форму. Прокрутите вниз и нажмите «Сохранить», когда все детали будут заполнены.
Запланируйте встречу онлайн.Марисса Перино / Business Insider
6. После того, как мероприятие будет запланировано, нажмите «Копировать приглашение». Откроется всплывающее окно, в котором вы можете просмотреть приглашение. Нажмите синюю кнопку «Копировать приглашение на собрание», чтобы скопировать ссылку и отправить ее коллегам или одноклассникам.
Скопируйте приглашение.Марисса Перино / Business Insider
Как сразу начать собрание Zoom и отправить приглашение на мобильное устройствоПомимо планирования собраний, вы можете приглашать контакты на текущие вызовы.
Этот процесс может быть даже проще, поскольку вам не нужно завершать весь процесс отправки официальной ссылки-приглашения Zoom заранее.
Однако этот процесс может плохо работать при организации регистрации больших групп, поэтому его следует зарезервировать для быстрых звонков.
1. В мобильном приложении нажмите «Новое собрание» на главной странице «Meet & Chat».
Начать новую встречу.Марисса Перино / Business Insider
2. Нажмите синюю опцию «Начать встречу». Откроется видеоэкран, на котором будет отображаться только ваша учетная запись. Нажмите «Участники» внизу.
Добавить участников.Марисса Перино / Business Insider
3. Нажмите «Пригласить» внизу.
Приглашать.Марисса Перино / Business Insider
4 . Откроется всплывающее окно для отправки ссылки для приглашения по электронной почте или в сообщении. У вас также будет возможность пригласить контакты или скопировать URL-адрес в прямой эфир.
Отправить приглашения.Марисса Перино / Business Insider
5. Выберите контакты из списка контактов Zoom.
Добавить контакт.Марисса Перино / Business Insider
Как сразу начать собрание Zoom и отправить приглашение на свой компьютер1. В настольном приложении щелкните ту же оранжевую опцию «Новое собрание» на главной странице.
Новая встреча.Марисса Перино / Business Insider
2. Щелкните «Управление участниками» внизу живого разговора.
3. Щелкните «Пригласить других».
Пригласите других.Марисса Перино / Business Insider
4. Откроется всплывающее окно. Первая вкладка вверху даст вам возможность пригласить контакты. Найдите конкретное имя или выберите его из списка.
Пригласите контакты.Марисса Перино / Business Insider
5. Вы также можете отправить приглашение по электронной почте. Выберите способ отправки приглашения, чтобы открыть новый черновик. Вы также найдете здесь возможность скопировать ссылку с приглашением. Как только ваш коллега или одноклассник получит приглашение, они смогут присоединиться к вашей прямой трансляции.
Отправить по электронной почте.Марисса Перино / Business Insider
.
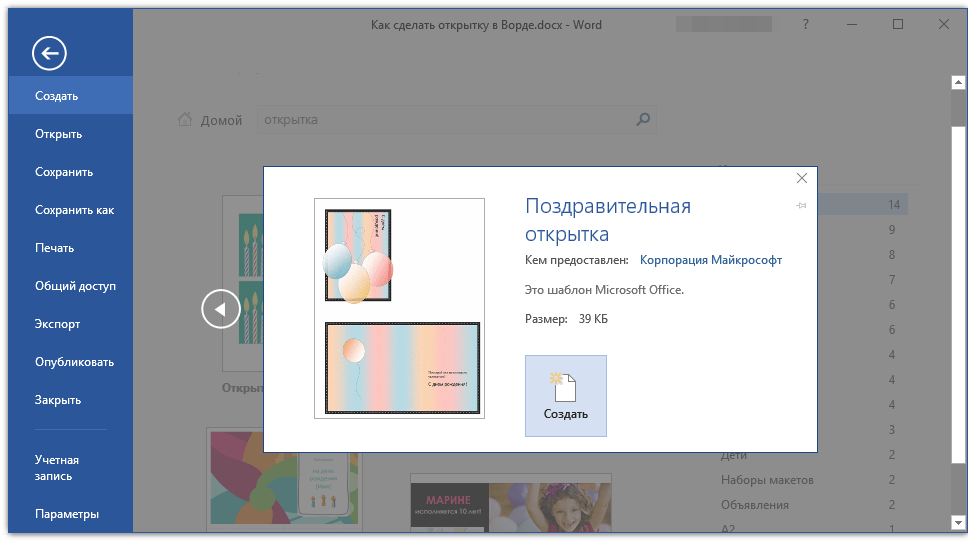


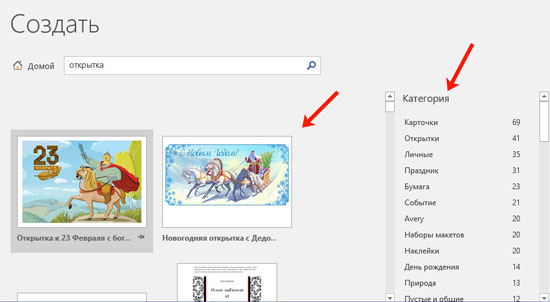
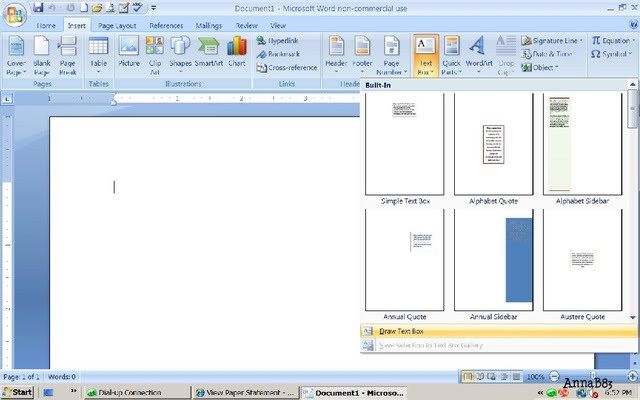

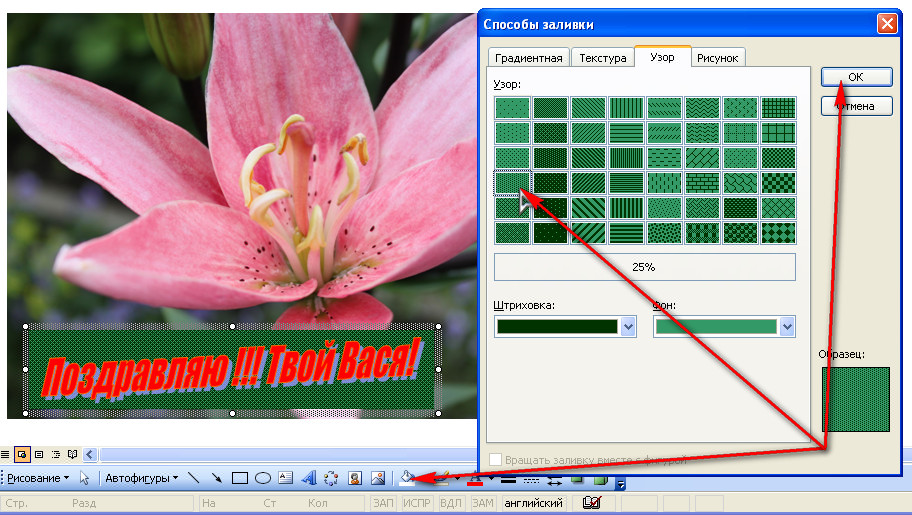 д..
д..