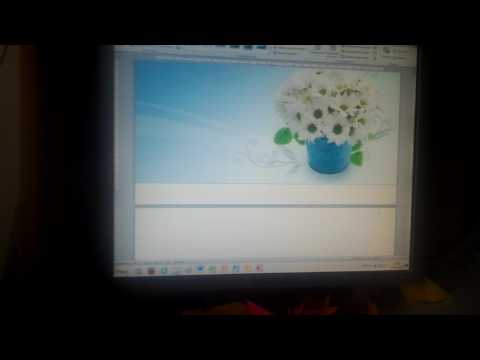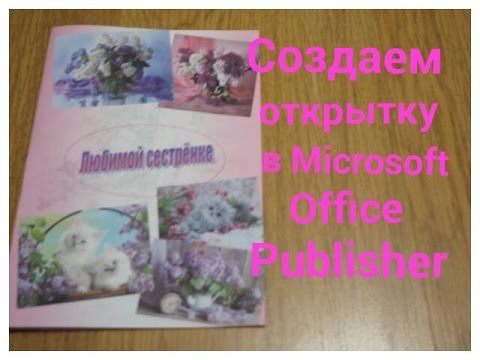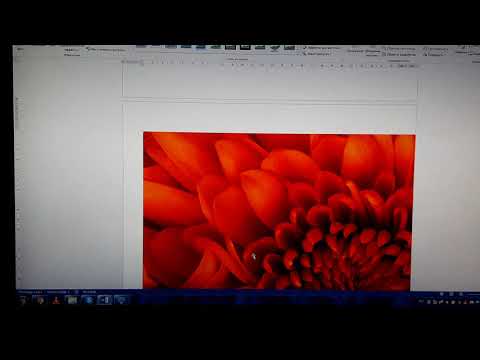Как сделать открытку в Ворде – инструкция
Кто из нас не любит праздники?! Метушня и подготовка, друзья и родные, подарки и много теплых слов. И зачастую эти самые слова многие придумывают с ходу, когда поздравляют виновника торжества. Или же есть второй вариант – купить открытку и прочесть поздравление с нее.
В этой статье мы с Вами поговорим как раз таки о них, и я расскажу про создание открытки с нуля, если хотите все сделать сами, и как можно воспользоваться уже готовыми шаблонами в Ворде.
Необходимость сделать открытку может возникнуть по разным причинам, например, Вы не успели зайти в магазин и купить ее, просто не нашли подходящую, или захотели проявить свой талант и порадовать человека ручной работой. Я вот люблю рассказывать на праздники стихи собственного сочинения, а не читать готовые с открытки, поэтому приходится искать такую, которая внутри была бы пустая. А поскольку найти с интересной обложкой и без писанины сложно, то вариант «сделай сам» отлично может выручить.
Начнем с готовых вариантов. Открывайте любой вордовский файл, переходите вверху на «Файл» и в меню слева выбирайте «Создать».

Дальше в строку поиска вводите нужное слово и жмите по стрелочке для поиска. Это подойдет тем, у кого установлен Ворд 2007 и 2010.

Если Вы пользуетесь 2013 или 2016 Вордом, тогда также создавайте новый документ, а потом вводите в поиск нужную фразу.

Отличие в том, что в более новых версиях текстового редактора, справа есть категории, что упрощает поиск открытки на определенную тему. То есть, нужна открытка С Днем рождения, С Пасхой или 8 Марта, просто кликните по соответствующему пункту и в области по средине появятся доступные шаблоны.

Если версия Ворда не новая, тогда пролистайте список и найдите подходящий шаблон для открытки. Потом выделите его и нажмите на кнопку «Загрузить».

Когда он будет скачан, то откроется в новом окне. На странице вверху, то изображение, что вверх ногами – это обложка, все, что ниже – внутренняя часть.
Сначала нужно напечатать первый лист, потом перевернуть его и снова прогнать через принтер. В результате должно получиться вот что: картинка, а с обратной стороны будет текст. Вырежьте и согните пополам – готово.
Если на полях будут примечания – обратите на них внимание, там могут быть разъяснения, как распечатывать и сгибать открытку, куда вставить текст.

Можете немного изменить шаблон. В примере середина получится белая с текстом. Давайте добавим туда картинку, чтобы интереснее смотрелось. Открывайте вверху «Вставка» и нажимайте «Рисунок».
Подробнее, как вставить рисунок в Ворд, можете прочесть в статье.

Дальше выделите его, разверните группу «Упорядочить» и выберите обтекание «За текстом».
Подробно про варианты обтекания картинки в Ворде я уже описывала.

Используя маркеры на рамке изображения, сделайте его подходящего размера. Переместите его в нужную часть листа, с помощью указывающих в разных направлениях стрелок (такой вид примет курсор, когда Вы наведете его на рамку).

Дальше отформатируйте текст, чтобы он не сливался с фоном. Выделяйте напечатанное и на вкладке «Главная» есть все нужные кнопки для изменения размера букв, шрифта, добавления жирности и прочего. В примере я изменила цвет букв.

Вот такое получилось у меня. Можно распечатать его с первой страницей (перевернутой), которая есть в шаблоне, и согнуть, а можно просто сделать открытку другого вида, которую не нужно сгибать пополам.

С шаблонами разобрались, но если Вас что-то в них не устраивает, можно сделать открытку самостоятельно с нуля и оформить ее по своему вкусу. Пошаговая инструкция, которую я приведу ниже, должна в этом помочь.
Начинаем с создания рамки. Делается она с помощью вставки таблицы на лист. Если открытка только с одной стороны, тогда хватит одной ячейки. Я же покажу, как делается открывающаяся поздравительная открытка. Поэтому создаю таблицу размером 2х2.
Статья на тему, как вставить таблицу в Ворде.

Верхние две ячейки нужно оформлять вверх ногами. Делается это для того, чтобы потом правильно получилось напечатать открытку.
В верхнем левом квадрате будет обложка, правом – последняя страница, внизу внутренняя часть.

Добавлять можно картинки, для этого нужно позаботиться, чтобы они были сохранены на компьютере, области с надписями и различные фигуры (нужную кнопку найдете на вкладке «Вставка»). У меня будут изображения и надпись.
Устанавливаю курсив в ячейку с обложкой и вставляю картинку. С помощью маркеров меняю ее размер, потом выбираю обтекание «Перед текстом» и переворачиваю на 180 градусов.
Про то, как повернуть рисунок в Ворде, прочтите, перейдя по ссылке.

Для того чтобы правильно выбрать размер, необходимо определится, какая будет сама открытка и, выделив всю таблицу, нажав на кнопочку в виде стрелочек в левом вернем углу, на вкладке «Макет» указать определенные значения для высоты и ширины всех ячеек.

Теперь можно разместить надпись так, как она должна выглядеть. Добавляю еще одно фото немного ниже названия праздника, уменьшаю его, размещаю перед текстом и переворачиваю. Титульная страничка готова.

Перехожу к середине – это две нижние ячейки. Вставлю на две страницы одну картинку. Выбираю обтекание перед текстом и подгоняю ее размер по ячейкам. Вы можете отдельно оформить правый и левый блок таблицы.

Текст с поздравлениями будет справа. Добавляю блок «Надпись», печатаю в нем, убираю цвет рамки и заливки, меняю размер букв и шрифт, добавляю курсив, применяю к тексту один из готовых стилей.
На сайте есть подробная статья, как сделать надпись в Word. Также может пригодиться: создание красивого текста в Ворде.

Для последней страницы просто выбрала однотонный фон, это заливка ячейки, и вставила надпись.
В статье цвет таблицы в Ворде, я рассказывала и про заливку ячеек. Также прочтите про то, как повернуть текст в Word.

Следующее, что нужно сделать – убрать все внутренние границы, чтобы они не портили внешний вид. Рамку вокруг оставьте, чтобы удобно было вырезать. Выделите таблицу целиком, откройте вверху «Конструктор», нажмите на стрелочку рядом с кнопкой «Границы», и в выпавшем списке сначала кликните «Нет границ», затем «Внешние границы».

Теперь давайте разместим открытку на странице правильно, чтобы во время печати, после того, как Вы перевернете лист на другую сторону, со второй стороны все легло как нужно. Для этого необходимо сделать так, чтобы значения для верхнего и нижнего поля страницы были одинаковые.
Откройте вкладку «Вид» и включите отображение сетки, поставив галочку в соответствующем пункте. Затем выделите всю таблицу и в документе на линейке слева перемещайте маркеры так, чтобы открытка сверху и снизу четко лежала на сетке. Должно получиться как на скриншоте. У меня верх открытки совпадает с началом сетки, сделайте так же и внизу.

Потом переходим вверху на «Разметку страницы», нажимаем кнопку «Поля» и выбираем пункт «Настраиваемые». Обратите внимание, что таблица должны быть выделена.

Суммируем значения в полях верхнее и нижнее и делим на два.

Указываем в данных полях получившееся значение и жмем «ОК». Теперь у Вас должна открытка находиться четко посредине относительно верха и низа страницы.

Распечатывайте результат и вырезайте его. Осталось согнуть пополам и открытка, а точнее две, готовы! Почему 2, потому что сначала распечатаете, потом перевернете страницу и напечатаете с обратной стороны.

На этом буду заканчивать. Поэтапно делайте все то, что я описывала, и у Вас обязательно получится создать красивую поздравительную открытку в Ворде своими руками. Ну или можете воспользоваться шаблонами, которые предлагают разработчики.
Загрузка…
Как сделать открытку в Ворде: пошаговая инструкция
В нашей жизни не так уж и часто случаются праздники, поэтому хорошим дополнением к основному подарку будет открытка, сделанная самостоятельно. Тем более, вручную ее рисовать не придется, для этого можно использовать всем известную программу «Ворд». В этой статье мы расскажем, как сделать открытку в «Ворде». Вся инструкция будет поделена на этапы, выполняя которые в завершение вы сможете достичь желаемого результата.
Пошаговая инструкция, как сделать открытку в «Ворде»
«Ворд» — это многофункциональный текстовый процессор, с помощью которого без проблем удастся сделать открытку на праздник. В статье мы будем рассматривать способ, подразумевающий использование шаблонов. Это не только облегчит и ускорит ее создание, но и позволит выбрать самый красивый дизайн из огромного количества предложенных. Итак, переходим непосредственно к инструкции, как сделать открытку в «Ворде».
Шаг 1: Создание документа
Первым делом, естественно, необходимо создать новый документ. Проще всего это будет выполнить, открыв саму программу, а не создав отдельный документ на жестком диске. Сейчас подробно это будет описано:
- Нажмите по кнопке «Пуск».
- Откройте все приложения, установленные на компьютере. Например, в Windows 7 для этого нужно нажать по кнопке «Все программы».
- В перечне приложений отыщите программу MS Word и нажмите по ней.
- Запустится приложение. В нем первым делом нажмите по кнопке «Файл», находящейся в верхнем левом углу.
- В появившемся меню перейдите в раздел «Создать».
На этом, так сказать, можно завершить создание нового документа, хоть это и не совсем так. Следующим шагом в инструкции о том, как создать открытку в «Ворде», будет выбор подходящего шаблона.
Шаг 2: Выбор шаблона
Как было заявлено, сейчас мы будем выбирать подходящий шаблон, но для начала необходимо отсортировать ненужные, не подходящие по теме.
- Чтобы облегчить поиск, введите в поисковую строку слово «открытка», после чего нажмите клавишу Enter.
- Перед вами появится список шаблонов открыток. Обратите внимание также на категории в правой области окна. Там вы можете выбрать тематику открытки.
- Все, что вам остается сделать, — это выбрать понравившийся вариант и кликнуть по его картинке.
- Появится превью открытки. Если вы уверены, что он вам подходит, нажмите кнопку «Создать».
- Теперь надо подождать, пока файл загрузится из Интернета и откроется в новом документе.

Итак, вы уже знаете, как выбрать шаблон, но это еще не вся инструкция, как сделать открытку в «Ворде». Ее еще необходимо отформатировать, вписав нужный текст и, возможно, исправив некоторые элементы.
Шаг 3: Форматирование открытки
Перед вами находится полноценная открытка, но в ней чего-то не хватает. Конечно же, поздравительного текста! В шаблонах зачастую уже есть какие-либо пожелания, но нет не имени человека, которому адресуется открытка, нет индивидуального поздравления. А что самое главное — не написано, от кого эта открытка.

Чтобы ввести всю необходимую информацию, вам нужно дважды кликнуть по области, где вы хотите ее вписать, и набрать текст с клавиатуры.
Шаг 4: Сохранение и печать

Итак, с открыткой мы закончили, так что теперь смело можно говорить, что вы знаете, как сделать открытку в «Ворде». Но есть еще кое-что — ее необходимо сохранить и распечатать:
- Нажмите на кнопку «Файл».
- Перейдите в раздел «Сохранить как».
- Укажите имя и место, куда хотите ее сохранить.
- После этого перейдите в раздел «Печать» и распечатайте открытку на принтере.
Если у вас нет этого устройства, то вы можете сбросить сохраненный файл на флешку и распечатать на другом компьютере.
Заключение
Теперь вы знаете, как сделать открытку в «Ворде» и вставить текст в нее, а это означает, что вы всему научились. Теперь вам не составит труда порадовать родственников и друзей красивыми открытками собственного производства.
«Создание открытки в текстовом редакторе Word».
Практическая работа на тему:
«Создание открытки в текстовом редакторе Word»
Цель работы: освоить основные приемы работы с изображением с использованием встроенных возможностей программы.
Ход работы
Н апример:
апример:


В папке курсы создаем документ Microsoft Word и называем его ОТКРЫТКА.
Для того, чтобы поменять
1. Выбрать вкладку РАЗМЕТКА СТРАНИЦЫ- ОРИЕНТАЦИЯ
2. Выбираем ориентацию страницы АЛЬБОМНАЯ
Для добавления границ страницы, необходимо выполнить следующие действия:
Выбрать вкладку ДИЗАЙН- ГРАНИЦЫ СТРАНИЦ
Открываем вкладку СТРАНИЦА. Выбираем необходимые параметры: Тип выберите команду Рамка. В окне Рисунок выберите понравившийся образец.
Нажимаем OK.
Для того, чтобы оформить текст страницы в виде колонок, необходимо выполнить следующие действия:
Выбираем вкладку РАЗМЕТКА СТРАНИЦЫ— КОЛОНКИ- ДРУГИЕ КОЛОНКИ.
В диалоговом окне КОЛОННЫ установите параметры (например):
Нажмите ОК.
Для задания Заливки страницы, необходимо выполнить следующие действия:
Выбрать вкладку ДИЗАЙН- ЦВЕТ СТРАНИЦЫ- СПОСОБЫ ЗАЛИВКИ.
Открываем вкладку ГРАДИЕНТНАЯ- ЗАГОТОВКА (выбираем любую заготовку и тип штриховки).
Нажимаем OK.
Для того, чтобы вставить пустую страницу, необходимо выполнить следующие действия:
Выбираем вкладку ВСТАВКА- Пустая страница
РАБОТАЕМ НА ПЕРВОЙ СТРАНИЦЕ, ВО ВТОРОЙ КОЛОНКЕ:
Для добавления фигурного текста, необходимо выполнить следующие действия:
Выбрать на вкладке ВСТАВКА- WordArt
Выберите нужный стиль WordArt (В коллекции WordArt буква А представляет разные варианты дизайна, применяемые ко всему введенному тексту).
Введите текст: С ДНЁМ РОЖДЕНИЯ!
Чтобы создать искривленный или циркулярный текст WordArt, необходимо выполнить следующие действия:
Выделите объект WordArt
На вкладке РАБОТА С РИСУНКАМИ- ФОРМАТ выберите ТЕКСТОВЫЕ ЭФФЕКТЫ- ПРЕОБРАЗОВАТЬ (выберите любое написание).
Для добавления картинки, необходимо выполнить следующие действия:
Выбрать вкладку ВСТАВКА- РИСУНКИ
В появившемся окне выбираем КОМПЬЮТЕР- ДОКУМЕНТЫ В СЕТЬ- К ОТКРЫТКЕ
Выбрать картинку.
Нажимаем ВСТАВИТЬ.
Для обработки картинки в строке меню появляется новая вкладка РАБОТА С РИСУНКАМИ

Измените общий внешний вид объекта.
Для того чтобы переместить изображение в графический слой и получить возможность свободно перемещать его по документу, сделайте следующее:
Щелкните правой кнопкой мыши по изображению;
В контекстном меню выберите пункт ОБТЕКАНИЕ ТЕКСТОМ- ПО КОНТУРУ.
РАБОТАЕМ НА ВТОРОЙ СТРАНИЦЕ, ВО ВТОРОЙ КОЛОНКЕ:
В первую колонку вставьте любую картинку.
Во вторую колонку вставьте поздравление, для этого необходимо выполнить следующие действия:
Сверните документ ОТКРЫТКА.
Открываем КОМПЬЮТЕР- ДОКУМЕНТЫ В СЕТЬ- К ОТКРЫТКЕ
Открываем документ ПОЗДРАВЛЕНИЯ
Копируем понравившееся поздравление (выделяем, ПКМ вызываем контекстное меню – копировать)
Закрываем документ ПОЗДРАВЛЕНИЯ
Разворачиваем документ ОТКРЫТКА.
Вставляем поздравление (ПКМ вызываем контекстное меню – параметры вставки)
Редактируем текст (изменяем размер, цвет, выравнивание).
Создание новогодней открытки в программе Word
Задачи:
Образовательная: проверка владения технологией создания и оформления документа.
Развивающая: развитие творческой личности, расширение кругозора.
Воспитательная: воспитание поликультурной личности, воспитание информационной культуры.
Планированный результат
Знать: основы работы в Word
Уметь: Пользоваться программой Word, сохранять документ в формате docx.
Тип занятия: комбинированный.
Оборудование: мультимедийный проектор, экран, компьютеры, презентация, инструкционная карта, картинки без фона в формате qif, картинки для фона открытки, тексты новогодних поздравлений.
Ход урока
Организационный момент
Актуализация опорных знаний презентация к занятию (слайд 2)
Постановка цели занятия.
Изучение теоретического материала
- История почтовой открытки (слайд 3 – 9)

Демонстрация не входящих возможностей программы в программу общеобразовательного процесса
Инструкционная карта
Положение листа
Разметка страниц — ориентация
Цвет страницы
Разметка страницы – цвет страницы – способы заливки – рисунок – рисунок (выбрать путь к фоновому файлу)
Вставить рисунок
Вставка – рисунок (выбрать путь к файлу)
Свободное перемещение рисунка по полю документа
Выделить рисунок – в выпадающем окне выбрать обтекание текста – по контуру
Надпись «С новым годом»
Вставка – WordArt – выбрать макет – в открывшемся окне вместо «ТЕКСТ НАДПИСИ» набрать свой текст.
Размер текста можно исправить, как картинку потянув за края.
Свободное перемещение объекта WordArt
Выделить объект WordArt правой кнопкой мыши выбрать вкладку — формат объекта WordArt – положение – по контуру
Практическая работа:
Создать новогоднее поздравление, используя подготовленные фоны и картинки.
Создать надпись «С новым годом» с помощью объектов WordArt.
Использование новогодних поздравлений в стихах по желанию.
Итог занятия. Демонстрация и обсуждение получившихся работ. Сохранение работ учеников в своих папках для дальнейшей возможности поздравить друзей и близких по электронной почте.
Новогодние рамки для текста и фотографий.
Новогодние рамки
— для текста и фотографийРамки для фотографий
Новогодняя ёлка
|
Рамка со снеговиками на синем фоне
|
Пингвин и квадратная рамка
|
Снеговик и квадратная рамка
|
Фон для фотографии с оленёнком
|
Новогодняя зелень
|
Цветные картинки
Могут быть удобны для вставки в Ворд (MS Word) в качестве украшения поздравительного текста
Снеговик из многих шариков
|
Украшенная ёлочка
|
Символ ёлки
|
Ягодки
|
Подарки
|
Дед Мороз
|
Цветок
|
Олень
|
Длинная подарочная коробка
|
Чёрно-белые картинки
Могут быть использованы для вставки в Ворд (MS Word) в качестве украшения поздравительного текста
При распечатке на чёрно-белом принтере
|
Символ ёлки
|
Звезда
|
Звёздочка
|
Снежинка
|
Снежинка
|
Снежинка
|
Снежинка
|
Новогодний праздничный фон
Фон с золотой лентой
|
Фон с красной лентой
|
Фон с ёлочными шарами
|
Фон с подарками
|
С надписью «С Новым Годом!»
|
Рамки для поздравительно текста
Вертикальные и горизонтальные
С колокольчиком, шаром и снежинками
|
Вертикальная новогодняя рамка
|
Вертикальная новогодняя рамка
|
Рамка с листочками и ягодками
|
Горизонтальная новогодняя рамка
|
Горизонтальная новогодняя рамка
|
Горизонтальная новогодняя рамка
|
|
Установка фона в Ворде (Office Word 2007) — Кликните «Разметка страницы« Установка рамки в Ворд для поздравительного текста | |
Вставка картинок в Ворд (Office Word 2007) — Поставьте курсор в место где планируете вставить рисунок Вставка картинки в Ворд | |
Снежинки
|
|
|
|
|
|
|
|
Смотрите больше: фоны из снежинок
Смотрите также:
| ||||||||||||||||||||||||||||||||||||||||||||||||||||||||||||||||||||||||||||||||||||||||||||||||||||||||||||||||||||||||||||||||||||||||||||||||||||||||||||||||||||||||||||||||||||||||||||||||||||||||||||||||||||||||||||||||||||||||||||||||||||||||||||||||||||||||||||||||||||||||||||||||||||||||||||||||||||
Создание открытки в текстовом редакторе Microsoft Word с использованием графических иллюстраций
Поздравления
С днем рождения
Пусть череда счастливых лет
Составит светлых дней букет!
Пусть счастье, словно мотылек,
С цветка порхает на цветок!
Пусть каждый промелькнувший миг
Осветит солнца яркий блик,
А каждый пробежавший час
Пусть станет праздником для Вас!
Праздничного настроения, счастья, удачи и всего самого доброго, светлого и прекрасного!
Желаем в День рожденья от души
Тепла, удачи, неба голубого,
Улыбок, солнца, радости, любви
И счастья в жизни самого большого!
Поздравляем! С наилучшими пожеланиями в этот праздничный день. Успехов, здоровья, радости и счастья! Пусть удача сопутствует во всех делах и в жизни будет множество интересных и восхитительных событий!
День защиты Отечества
День защитника Отечества
Принимайте поздравления!
Пусть на вас всегда равняется
Молодое поколение!
Оставайтесь сильным, доблестным
И достойным славы воином,
Настоящим членом общества
И хорошим сыном Родины!
Великой державой считают ее —
Могучей, огромной, красивой.
Пусть радует и процветает страна,
Жемчужина мира — Россия!
Защитники Родины дарят ей мир,
Счастливую жизнь и достаток.
Пусть хлеб будет свежим, хрустальной вода,
А воздух чист, ясен и сладок!
Страна сегодня чествует
Защитников Отечества!
Вы — дети своей Родины
И гордость человечества.
Как каждый год, в день праздника
Примите поздравления!
Пусть жизнь дает счастливый шанс
И радует везение!
Желаем любить свою Родину
И быть настоящим мужчиной,
Стать лучшим среди замечательных,
Защитником и гражданином!
Желаем здоровья и радости,
Удачи, достатка и счастья,
Хороших, надежных товарищей,
Друзей и подруг настоящих!
Пусть взмывают ввысь в честь праздника
Фейерверки и салюты,
Навсегда запоминаются
Эти яркие минуты!
Пусть военная теория
Никогда не станет практикой,
В личной жизни пригождается
Блеск стратегии и тактики!
8 марта
нежное создание.
Прими в дар поздравления,
Цветы и пожелания!
Пусть солнце спелым яблоком
По блюду неба катится!
Пусть жить, любить, надеяться
И быть красивой нравится!
Пусть реальность будет лучше,
Чем красивая мечта,
Наполняет сердце радость,
Окрыляет красота!
Пусть желания и планы
Исполняются легко,
А возможность перспективы
Увлекает далеко!
Восьмого марта от души
Цветы и поздравления.
Пусть наступившая весна
Подарит восхищение.
Приносят радость в этот день
Тюльпаны и внимание,
Улыбки близких вам людей
И музыки звучание!
Пусть в жизнь, как свежий ветер,
Врывается весна,
Сияют ярче солнце,
Небес голубизна!
Пусть счастье, словно птица,
Садится на окно,
А радость опьяняет,
Как легкое вино!
Пусть просыпаются скорей
Деревья и растения
И снова дышит мир вокруг
Весенним настроением!
Желаю солнечных деньков,
Улыбки, обаяния,
Великолепия цветов,
Любви очарования!
День Святого Валентина
Пусть валентинка скажет о любви,
Подарит яркий праздник в День влюбленных!
Желаю в личной жизни теплоты
И чувств, мечтой и счастьем окрыленных!
Пусть День святого Валентина
Подарит радостную встречу,
Цветы и милые сюрпризы,
Приятный, романтичный вечер!
Пусть в День влюбленных дарятся
Улыбки и цветы!
Желаю счастья, радости,
Любви и красоты!
Пусть в День святого Валентина
Душа поет от счастья!
Желаю радоваться жизни
И улыбаться чаще!