Делаем баннер, пошаговая инструкция | Журнал Ярмарки Мастеров
Уж извините меня милые дамы, но данный урок меня сподвигло сделать чувство сострадания.
Не кидайтесь сильно тухлыми помидорами за то, что тема ужа заезжена до дыр.
Но пообещал помочь одной девушке очень подробно разложить по полочкам.
И вот решил, что-бы материал не пропадал даром.
Очень пошаговая инструкция создания баннера для Ярмарки Мастеров.
ШАГ 1
Запускаем Фотошоп. Не важно какой версии. Все что здесь описывается, есть в любой версии.
Для того, что-бы открыть картинку, которую мы будем использовать для фона, нажимаем меню «File»
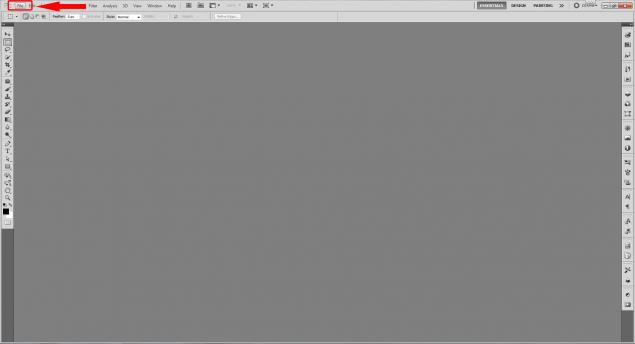
ШАГ 2
Выбираем пункт меню «Open».
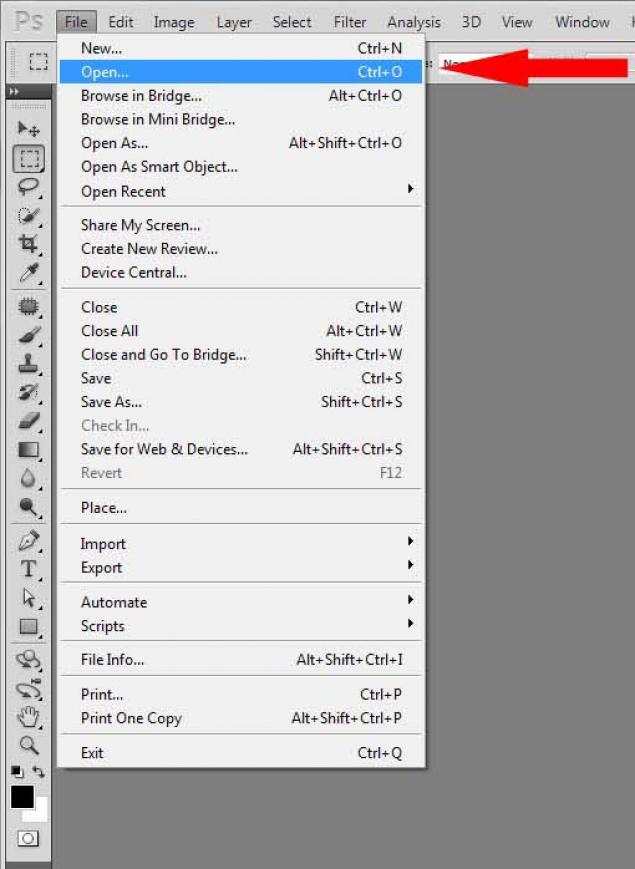
ШАГ 3
Выбираем на своем компьютере заранее записанную картинку, которую мы будем использовать как фон.
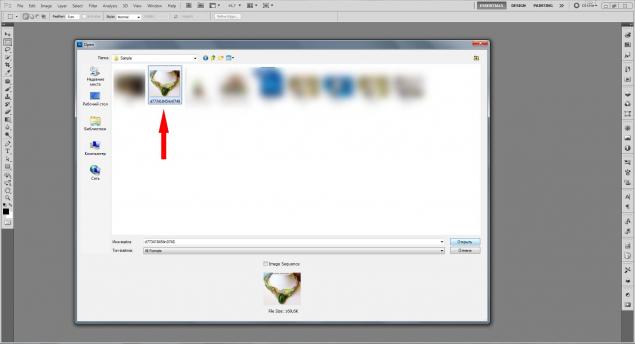
ШАГ 4
Создадим шаблон (пустую картинку) для нашего баннера. Выбираем последовательно пункты меню «File->New».
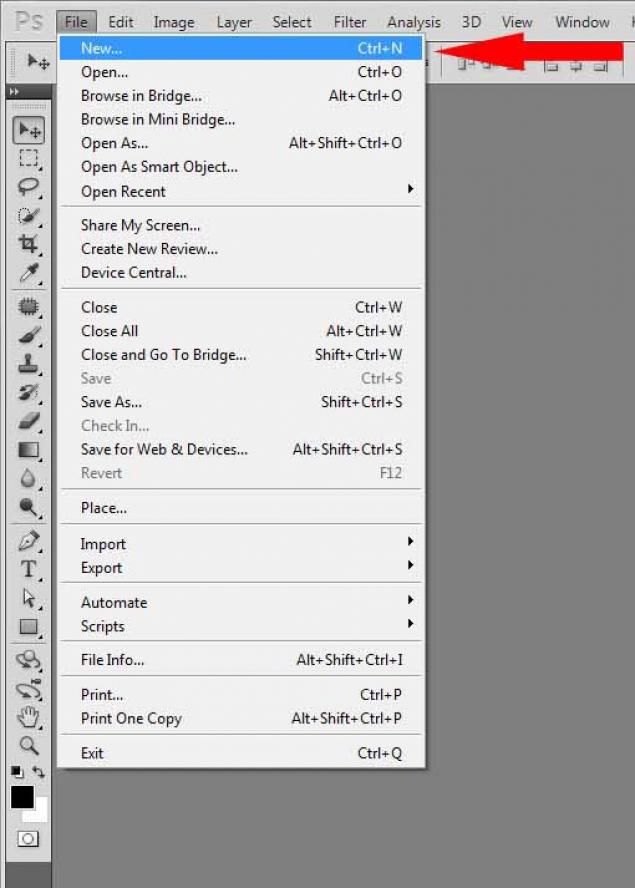
ШАГ 5
Задаем последовательно: Имя файла (нашего баннера) «Name» -> (например «баннер для ярмарки»), ширину картинки «Width» -> 760 pixels, высоту картинки «Height» -> 75 pixels, разрешение картинки «Resolution» -> 72 pixels/inch.
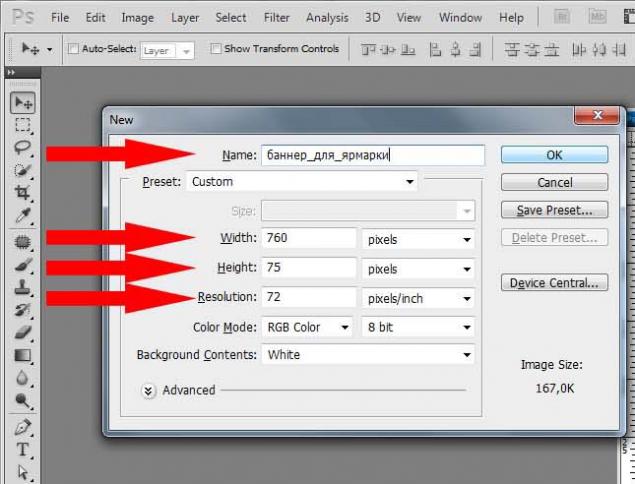
(RUS)

ШАГ 6
У нас открыты 2 картинки. Одна — та которая послужит нашим фоном, вторая — чистый шаблон будущего баннера.
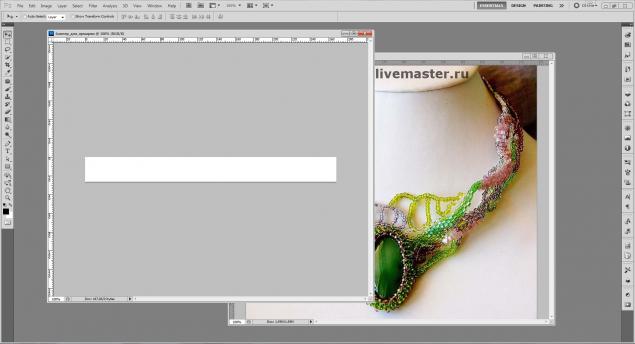
ШАГ 7
Начинаем операцию копирования картинки которая будет фоном в чистый шаблон баннера. Делаем активным файл с фоном (просто кликаем один раз на нем мышкой).
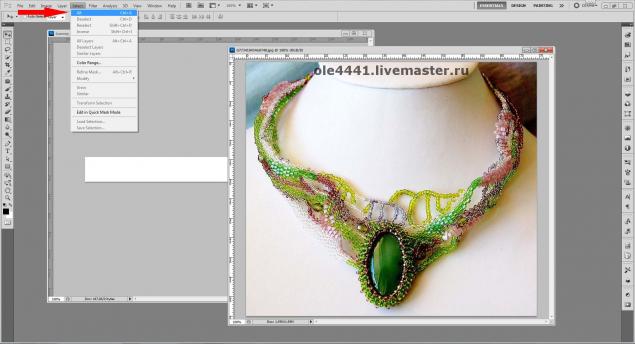
Выбираем последовательно пункты меню «Select -> All».
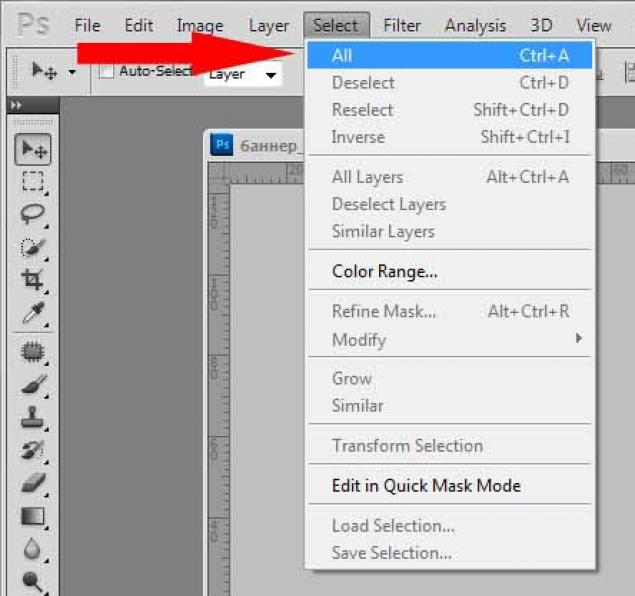
(RUS)

ШАГ 8
Выполняем операцию «Копировать». Нажимаем последовательно пункты меню «Edit -> Copy».
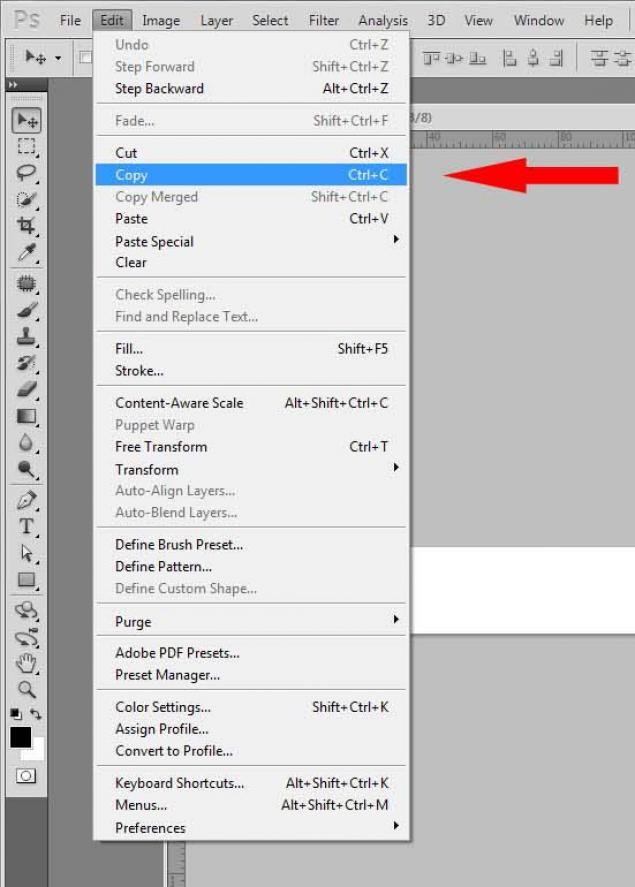
(RUS)
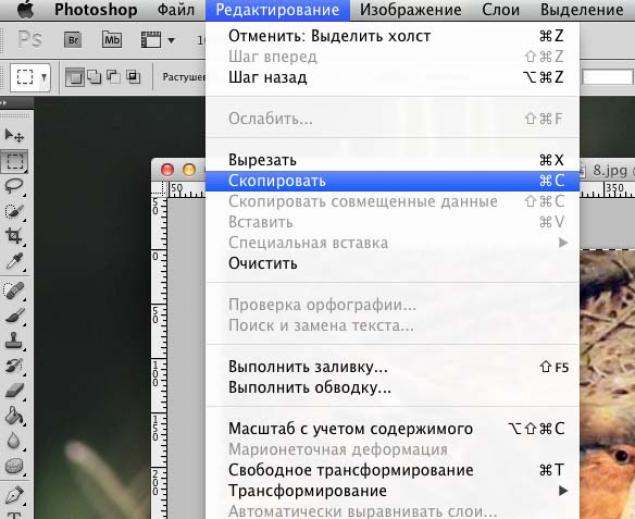
ШАГ 9
Вставляем скопированную картинку с фоном в шаблон баннера. Выбираем активным файл с пустым шаблоном (просто кликаем мышкой внутри окошка с картинкой баннера) и последовательно выполняем пункты меню «Edit -> Paste».
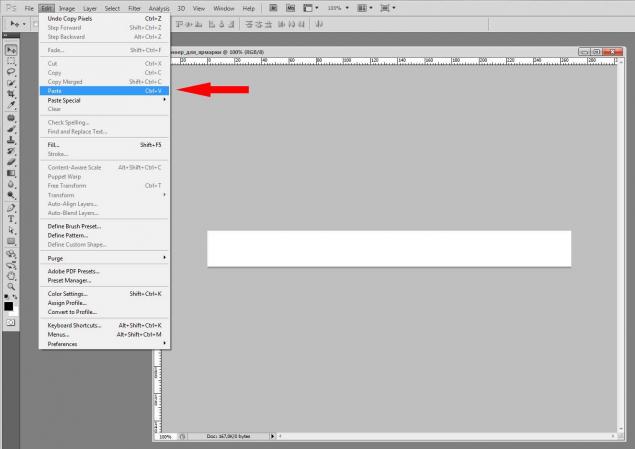
(RUS)
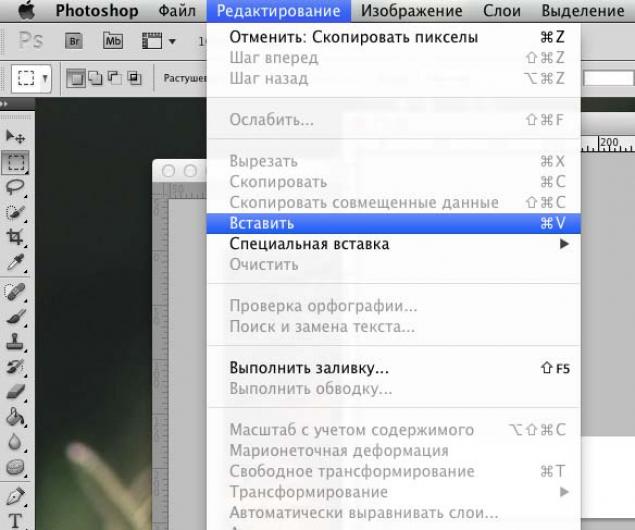
ШАГ 10
Наш фон теперь поместился в шаблон баннера и мы готовы с ним работать.

ШАГ 11
Например мы просто смасштабируем этот фон и красиво разместим его на баннере. Для этого выберем режим свободной трансформации «Edit -> Free Transform».
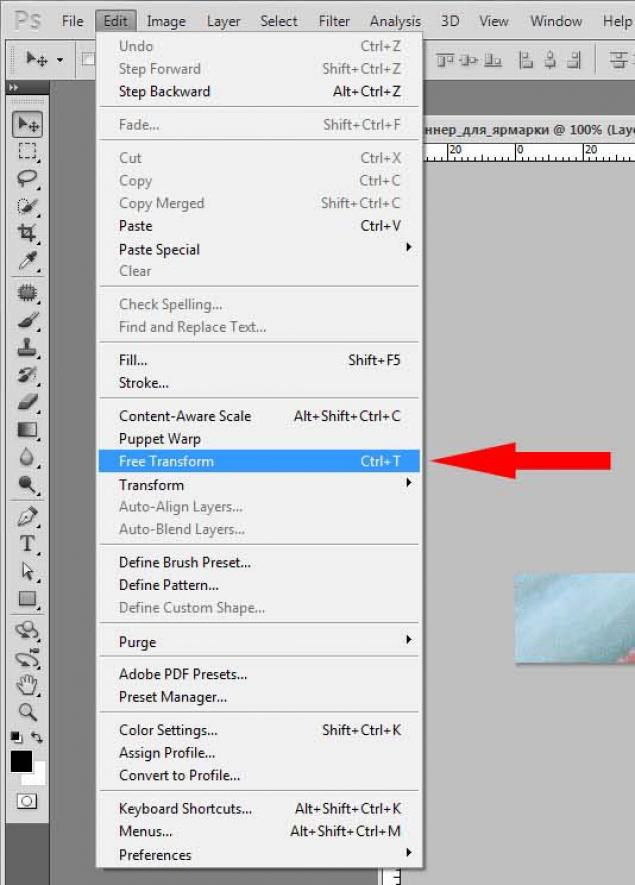
(RUS)

ШАГ 12
У нас появилась рамочка вокруг слоя с нашим фоном. Изменяем (уменьшаем и двигаем наш слой с фоном) так, что-бы это было красиво. Если потянуть за крайние уголки этой рамочки, то размер слоя с фоном начнет изменяться (уменьшаться или увеличиваться). Если одновременно с этим нажать и удерживать кнопку «Shift» на клавиатуре, то транcформация слоя с фоном будет пропорциональным, т.е. без искажений по горизонтали и вертикали. Еще можно вращать вокруг центральной точки (отмеченной одной из красных стрелочек). Перед тем, как тянуть за уголки мы должны выбрать инструмент «Move Tool». Как только закончили трансформацию нажмите клавишу «Enter» на клавиатуре.
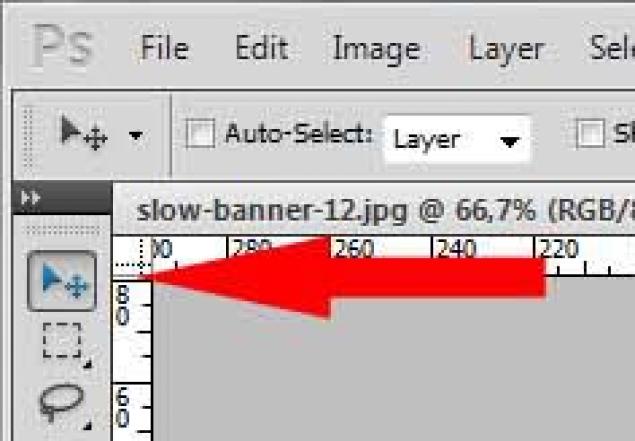
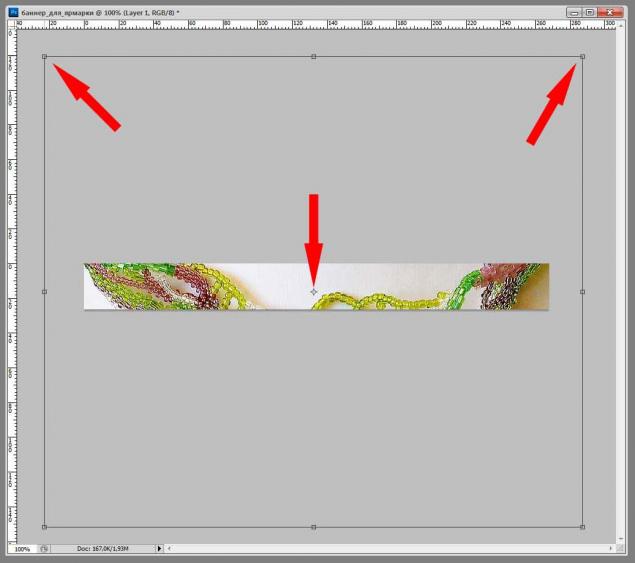
ШАГ 13
Трансформируем слой с фоном на свое усмотрение.
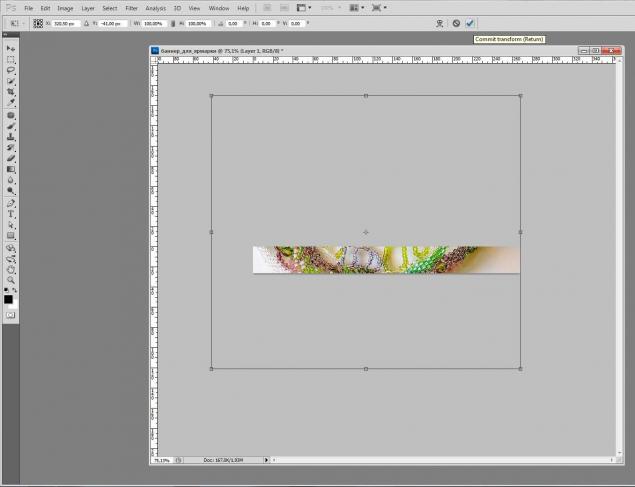
ШАГ 14
Давайте посмотрим, где же располагается слой с нашим фоном. Выполняем последовательно меню «Window-> Layers». Откроется окошко со слоями. Наш фон сейчас находится вторым снизу. Таких слоев в файле Фотошопа может быть очень много.
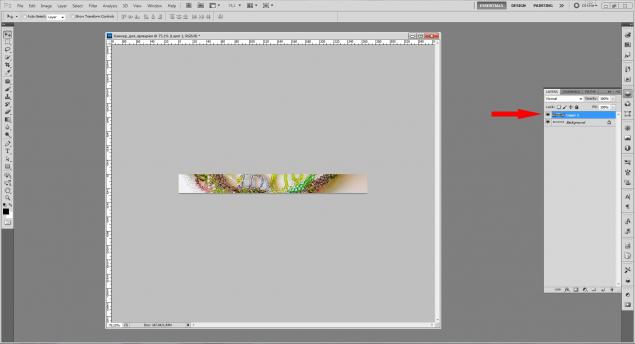
ШАГ 15
Напишем название нашего магазина. Для этого выбираем инструмент со сложным названием «Horizontal Type Tool».
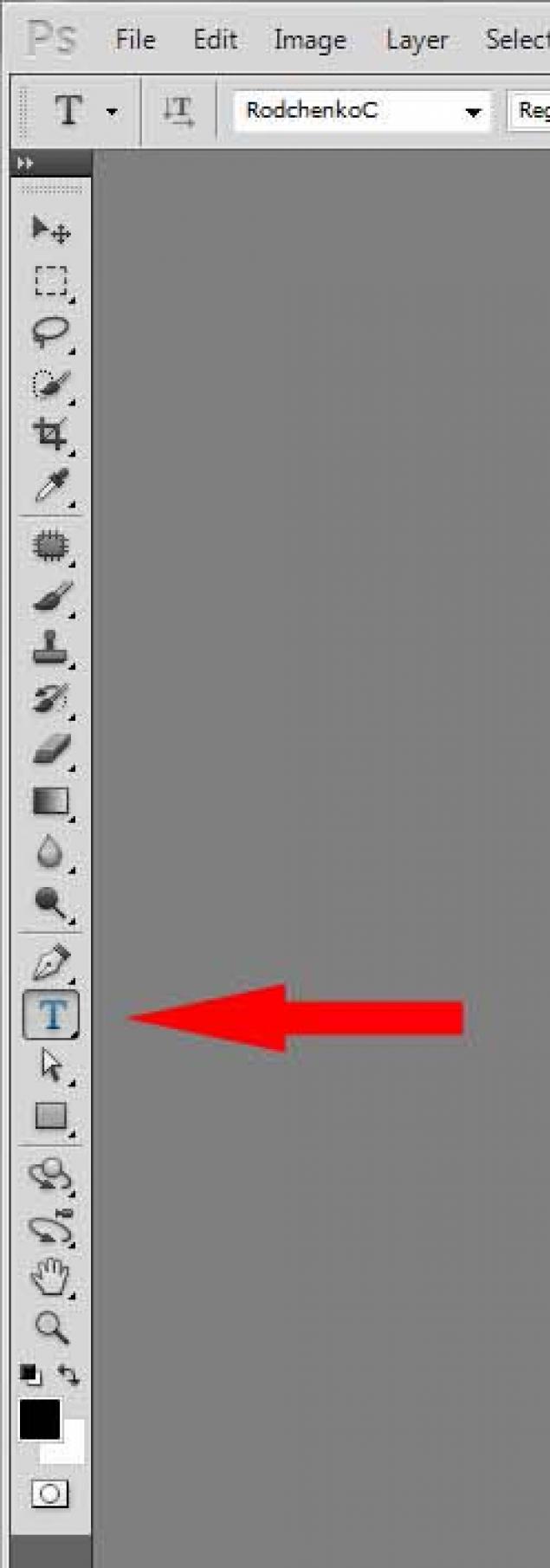
ШАГ 16
Кликаем мышкой примерно в том месте где хотим написать название нашего магазина. Возможно придется немного подождать, пока Фотошоп активизирует все ваши установленные шрифты. Как только появится мигающий курсор на баннере в том месте, где мы кликнули и появился новый слой с иконкой в виде буквы «Т», мы готовы набирать название нашего магазина.
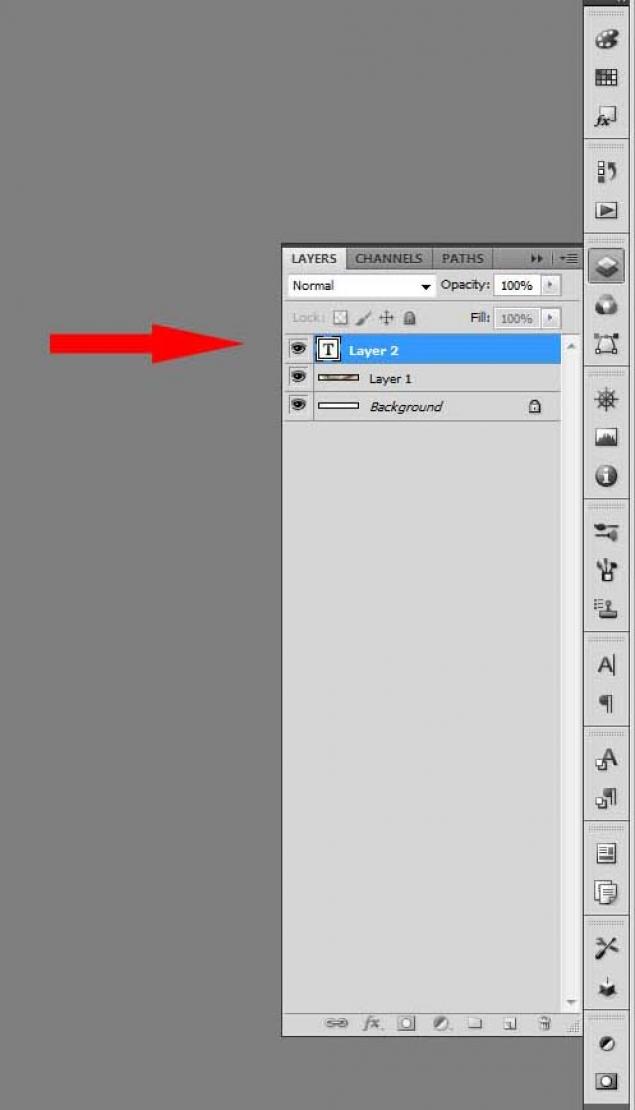
ШАГ 17
Пишем название. Меняем цвет и размер шрифта, как в любимом Ворде. Баннер «на скорую руку» готов.

ШАГ 18
Записываем наш баннер «File -> Save As…» в формат *.PSD это для дальнейшей работы с ним (вдруг вы захотите поменять фон или название магазина на баннере). И записываем для загрузки на Ярмарку в формате *.JPG.
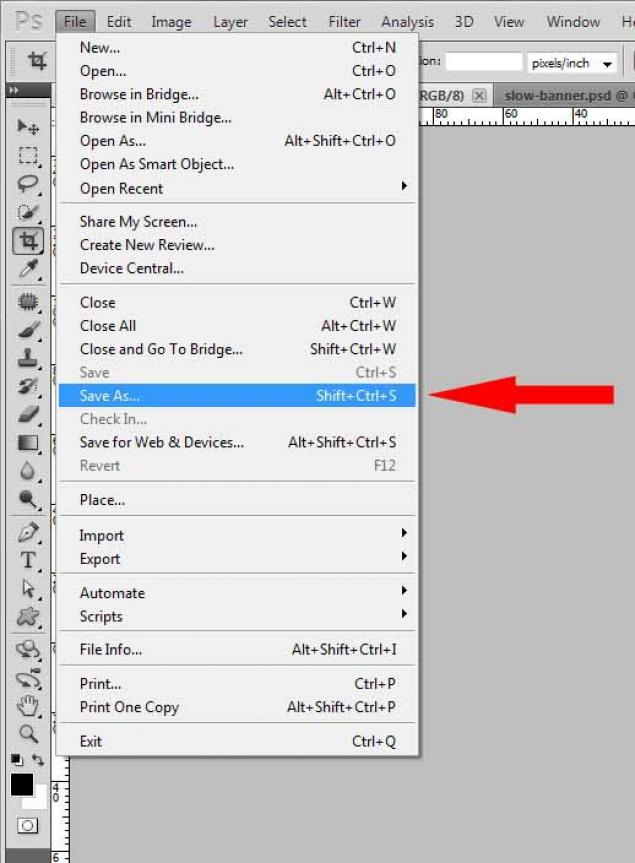
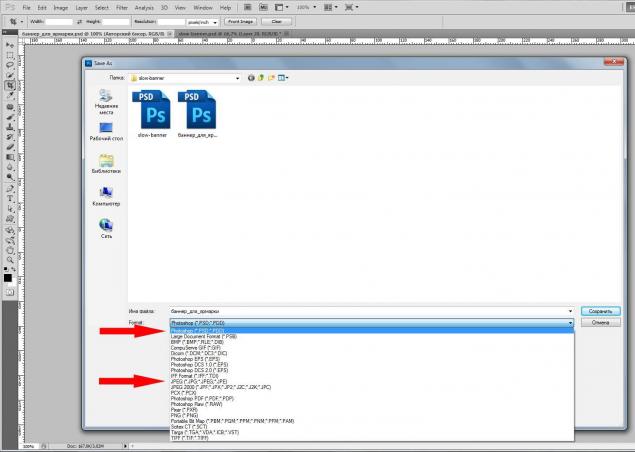
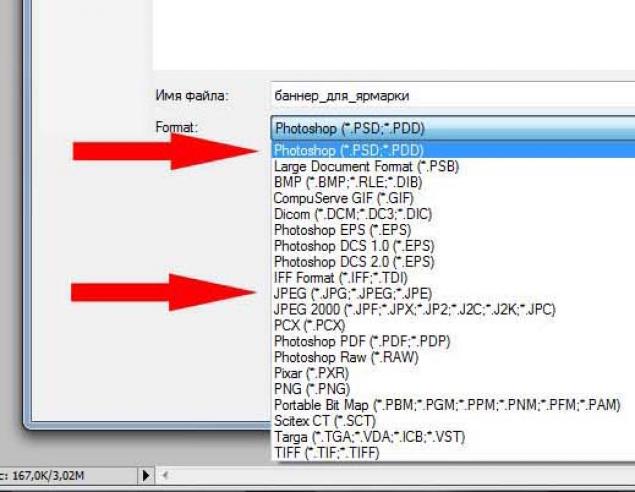
Еще раз прошу прощения за избитую тему. Можете даже ругать. 🙂
Надеюсь я помог девушке с такими подробностями.
Если будут какие-то еще уточнения по данному уроку, пишите сразу, пока у меня есть возможность править этот урок.
Извините.
Как сделать баннер с фотографией своей работы? Легко!
В прошлом МК я рассказала как очень просто сделать баннер. А в этот раз покажу как легко можно разместить свою работу на этом баннере.
Пользуюсь бесплатной , но очень хорошей програмкой Artweaver.
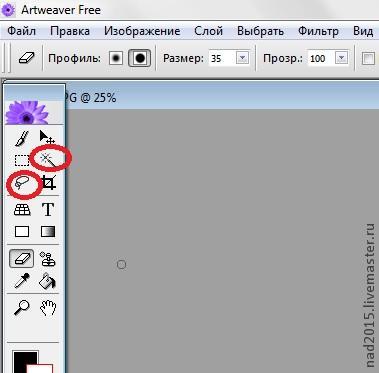 В этой программе есть инструменты, с помощью которых обычно вырезают объекты.
В этой программе есть инструменты, с помощью которых обычно вырезают объекты.
«Лассо» — удобен тем, у кого твердая рука, и кто может ровно вырезать объект, перемещая компьютерную мышку.
«Волшебная палочка» — очень удобный инструмент для вырезания объектов. Но он хорош, когда фон однородный и ровный. А так как обычно у мастеров работы сфотографированы на красивых фонах, порой с несколькими предметами, этот инструмент для новичков в обработке фотографий не подойдет. С этими инструментами уже есть несколько МК на ЯМ.
Но что делать тем, кто не очень подружился с этими инструментами? Выход есть! И очень простой!!! Называется «Ластик»
1. Открываем программу. Выбираем фотографию с нашей работой, которую хотим поместить на баннер. Для этого заходим во вкладку «Файл» и нажимаем «открыть«. Затем нужно сделать ещё один слой. Заходим в «Слой» и нажимаем «дублировать слой«. В окошке со слоями должен появится второй слой. (Если окошка нет вообще, заходим в «окно» и нажимаем «показать слои«). Нижний слой — это исходный — его нужно отключить. Для этого нажимаем на глазик перед слоем.
Верхний слой — это рабочий, с которым будем производить манипуляции.
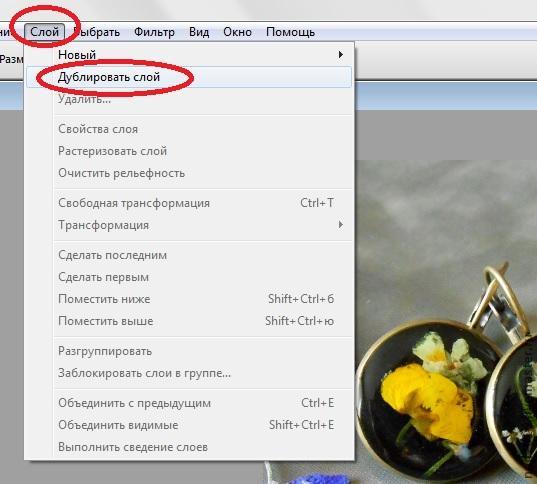
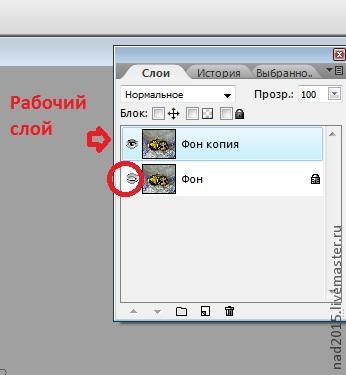
2. Выбираем инструмент «ластик» и выставляем нужное значение. Размер ластика можно выбрать любой, чем он больше, тем больше область стирания. Но если контуры работы, которую нужно вырезать, очень ажурные, лучше выбрать небольшое значение.
Увеличиваем наше изображение и аккуратненько стираем фон по контуру работы. Удерживая левую кнопку мышки, стираем фон. Работать лучше с небольшими подходами. Т.к. если дрогнула рука, можно отменить шаг, зайдя в «правка» и нажав «отмена».
. 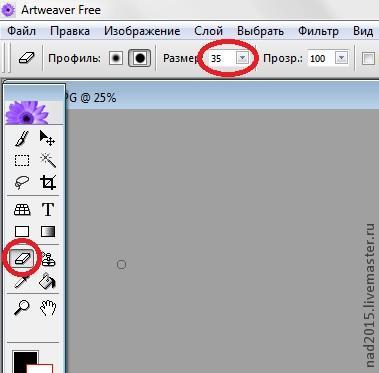

3. Убрав слой по контуру небольшим ластиком, можно увеличить его размер и быстро убрать оставшийся фон, не боясь задеть работу. Теперь нужно уменьшить изображение. Заходим в «изображения» и выбираем «размер изображения«. Можно сделать несколько вариантов, т.е. изображений разного размера. Не забудьте каждый сохранить отдельно. Для этого нужно открыть «файл» и нажать «сохранить как…«. Так мы получим несколько изображений, не затрагивая исходный файл, с которым работаем. Почему лучше сделать изображения с разными размерами? Потому что на бере работа с разным размером будет смотреться по-разному. ( Смотрите пункт 4)

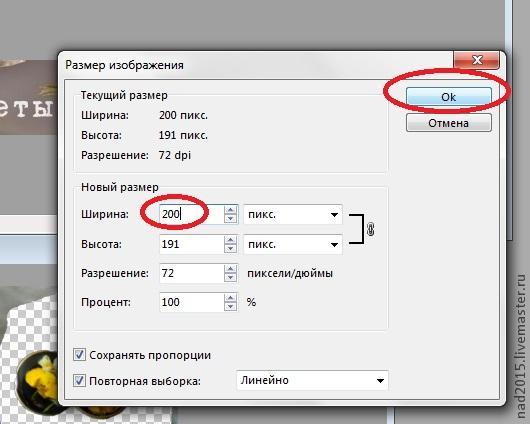
4. Открываем сделанный заранее баннер. ( Как сделать легко баннер МК тут http://www.livemaster.ru/topic/407383-kak-sdelat-banner-legko-i-prosto?vr=1&inside=1).
Уменьшаем окна до удобного формата. Чтобы и баннер, и изображение работы, которую хотим переместить на него, были удобно расположены.
До заветной цели осталось два шага!
Нажимаем на интсрумент «Выбор». Выделяем небольшую область, которую до этого упорно стирали, с нашей работой.
Теперь нажимаем сочетание клавиш Ctrl + C ( копировать). Затем становимся в любую точку нашего баннера и нажимаем Ctrl + V ( вставить).
Наша работа располагается после этих всех действий строго по середине баннера. Выбираем инструмент «Перемещение» и перетаскиваем в нужное место. Вот и все!!! Используя изображения разного размера, которые мы сохраняли в пункте 3, можно сделать баннер с работами разного размера. Крупнее или мельче. Сохраняем наш баннер и размещаем на ЯМ. Как это сделать шпаргалочка тут http://www.livemaster.ru/topic/407913-kak-razmestit-banner-malenkaya-shpargalochka-dlya-novichkov?vr=1&inside=1
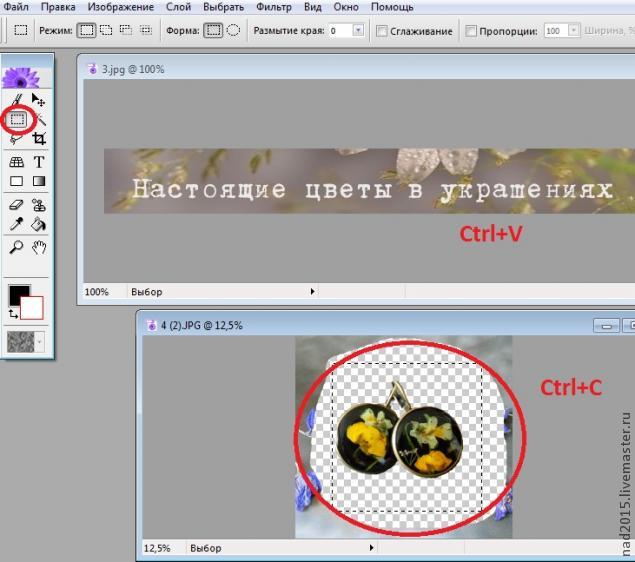



Буду рада, если этот МК будет кому-то полезен.
Создаем баннер с нулевыми знаниями фотошопа
Все уже заметили, что на нашей любимой Ярмарке Мастеров обновление! Теперь у каждого мастера появилась возможность сделать свой магазин еще более ярким, создать свой стиль и особенное настроение, подчеркнуть индивидуальность!
Я предлагаю скорее воспользоваться вам этой возможностью и загрузить новый, большой баннер в свой магазин!
Этот мастер-класс рассчитан для новичков в работе с фотошопом!
Сначала коротенькое отступление.
Перед тем как начать ваять новый яркий баннер, обязательно подумайте над общим стилем вашего магазина. Баннер должен стать его эффектным продолжением, а не перетягивать все внимание на себя. Для этого не нужно делать слишком крупный текст на баннере, не нужно вставлять слишком крупные объекты, теперь он занимает большое пространство на вашей странице и у вас появилась возможность добавить туда более мелкие детали, а не крупные планы своих работ, как делали это раньше.
Пусть на баннере присутствует тот же фон, что и на фотографиях ваших работ или же наоборот, оставьте фон белым, или частично белым, за пределы которого будут выходить ваши работы, это будет смотреться очень эффектно. Подробнее об интересных вариациях я расскажу в следующем мастер-классе. А сегодня я сделала все максимально простым для вас! Возьмем новогоднюю тематику, чтобы создать особенное праздничное настроение на страничке!
Итак, приступим!
Открываем фотошоп, на верхней панели инструментов выбираем Файл — Создать.
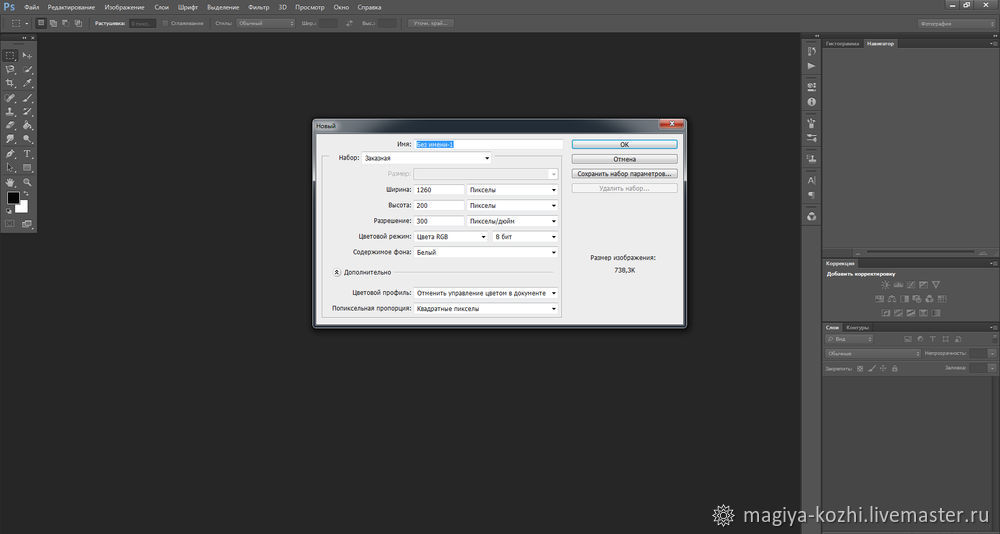
В открывшемся окне выбираем следующие параметры. Обязательно Пикселы (а не см и не мм). Цветовой режим обязательно RGB, именно такой режим специально предназначен для интернет ресурса (и струйных принтеров).
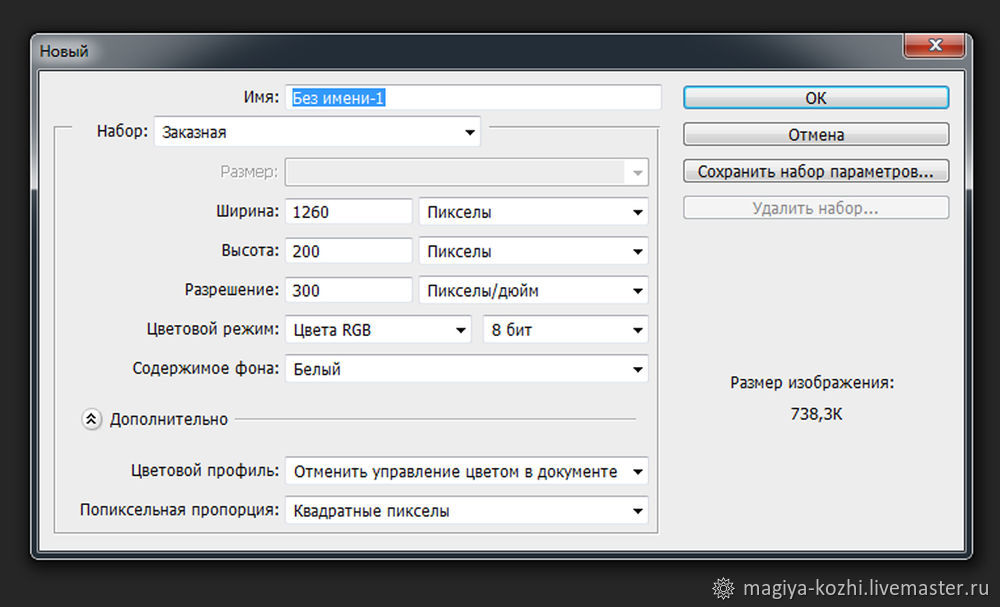
Получаем наш «холст» для работы.
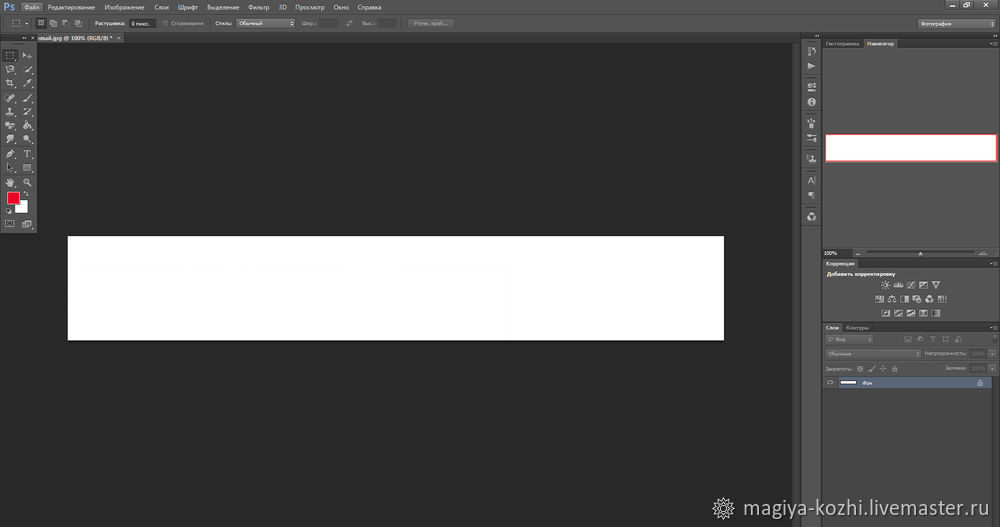
Заранее я выбрала несколько картинок в интернете с новогодней тематикой, подходящие мне по цвету. Не стремитесь выбрать нужную узкую картинку, которую вы сразу же вставите в нужный размер, пусть она будет короче, ничего страшного, мы сделаем коллаж из нескольких слоев.
В панели слева выбираем инструмент, прямоугольная область.
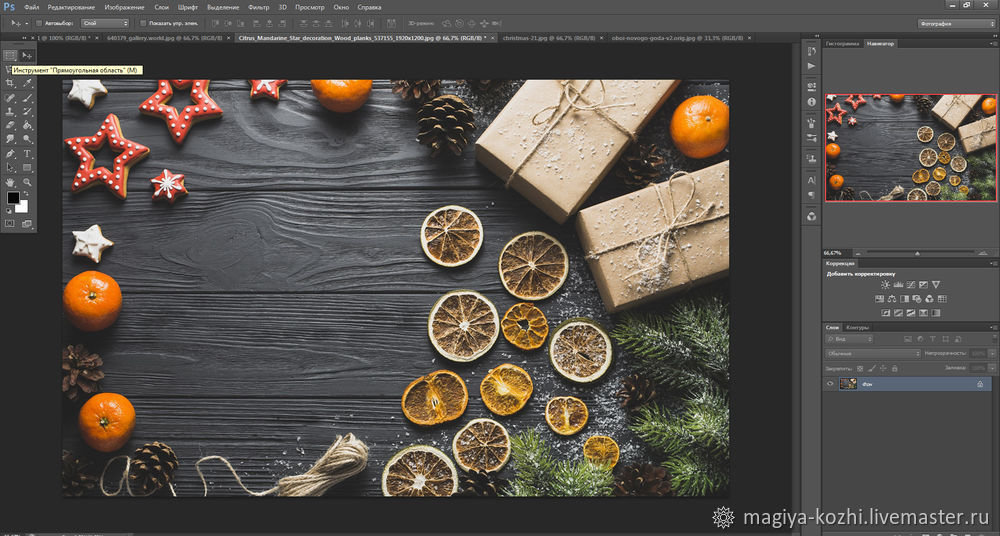
Выделяем понравившийся фрагмент картинки и жмем по области правой кнопкой мыши. Всплывает окно. Выбираем «Свободное трансформирование».
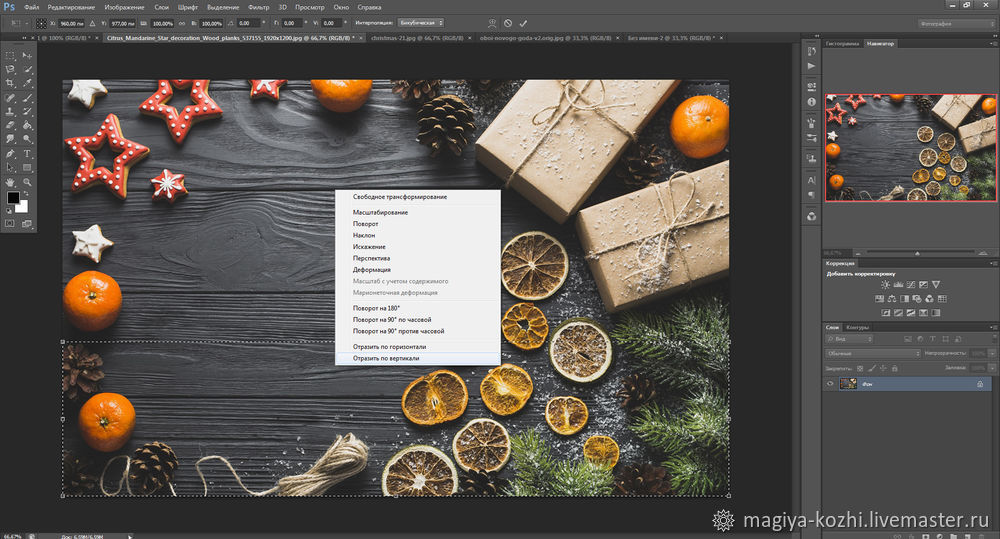
Далее, зажимаем клавишу Shift и не отпуская, трансформируем (пропорционально уменьшаем картинку). До какого размера уменьшать? Я это делаю на глаз, вы можете сначала попробовать скопировать полноценную картинку и вставить в нужную область и сразу же поймете, на сколько она велика для баннера (если картинка мала, лучше найти другую).
Жмем Enter либо щелкаем два раза по уменьшенной области, кликаем правой кнопкой, в верхней панели выбираем Редактирование — Скопировать. Либо пользуемся горячими клавишами Ctrl+C.
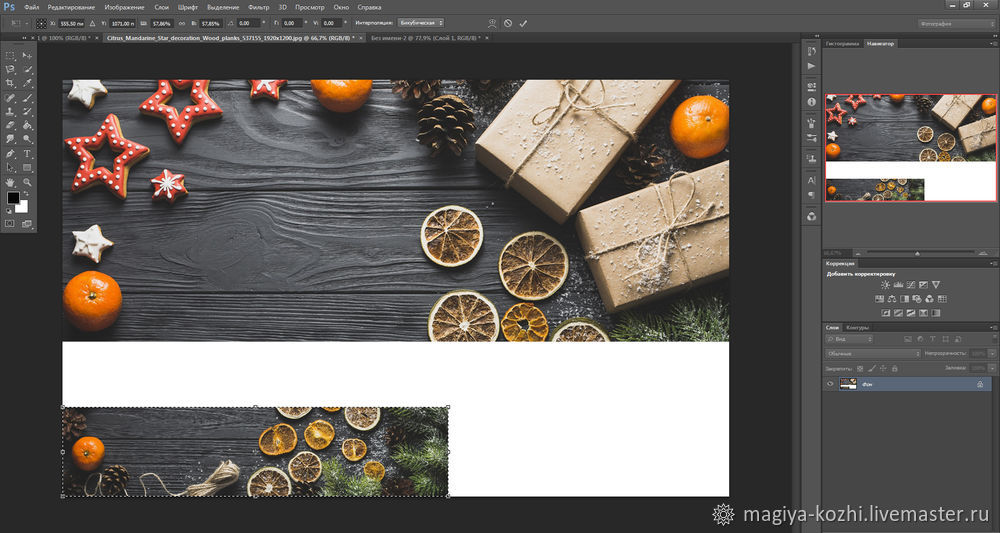
Переходим в нужное окно, выбираем Редактирование — Вставить, либо Ctrl+V. Здесь вы еще можете точно таким же способом трансформировать вставленную картинку. У меня осталось белое место сбоку. Но растягивать и увеличивать картинку будет некрасиво, обрежутся важные детали и будут слишком крупными.
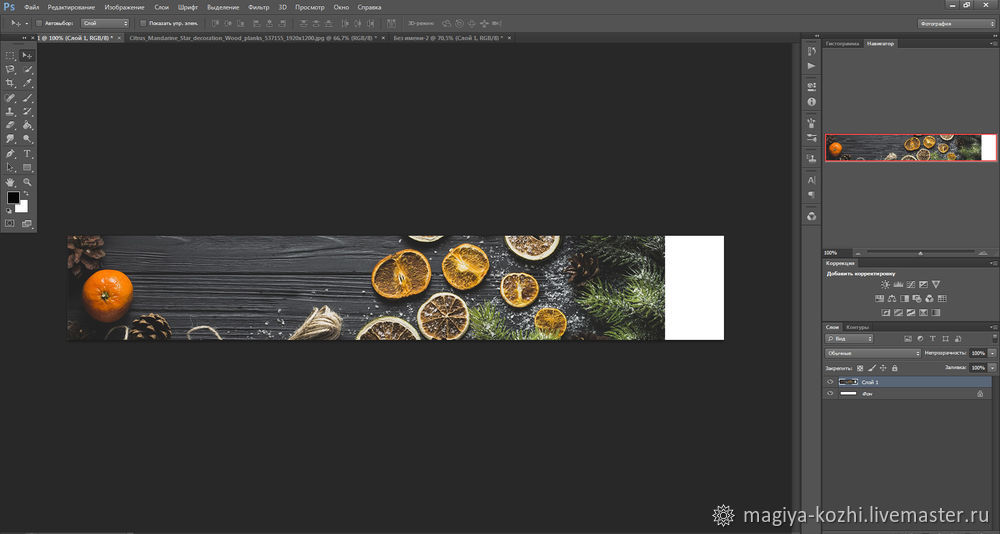
Я все-таки решила использовать другой фрагмент картинки для баннера, с красивыми печеньками в виде звездочек. Вы можете точно таким же образом «примерить» разные варианты своих картинок.
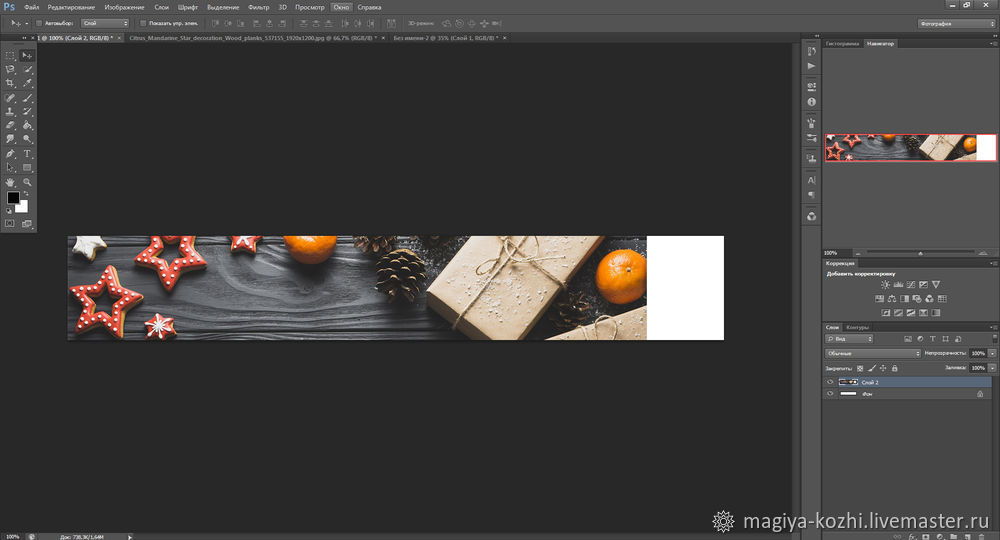
Я хочу освежить картинку новогодним хвойным ароматом! И конечно же мне нужно чем-то закрыть пустую область. Нужно добавить новый слой. Сюда вы можете вырезать любое изображение из любой картинки с помощью инструмента лассо, удобнее всего магнитное. Но есть вариант и гораздо проще! Например, мне нужна еловая веточка и мне совсем не хочется мучиться с ее вырезанием из какой-то картинки. Так и ищу в поисковике «Веточка елочки на прозрачном фоне», вы ищите все что угодно, на прозрачном фоне. Из предложенных вариантов сохраняете себе то, что нужно! Данные картинки уже представлены в нужном формате, без фона.
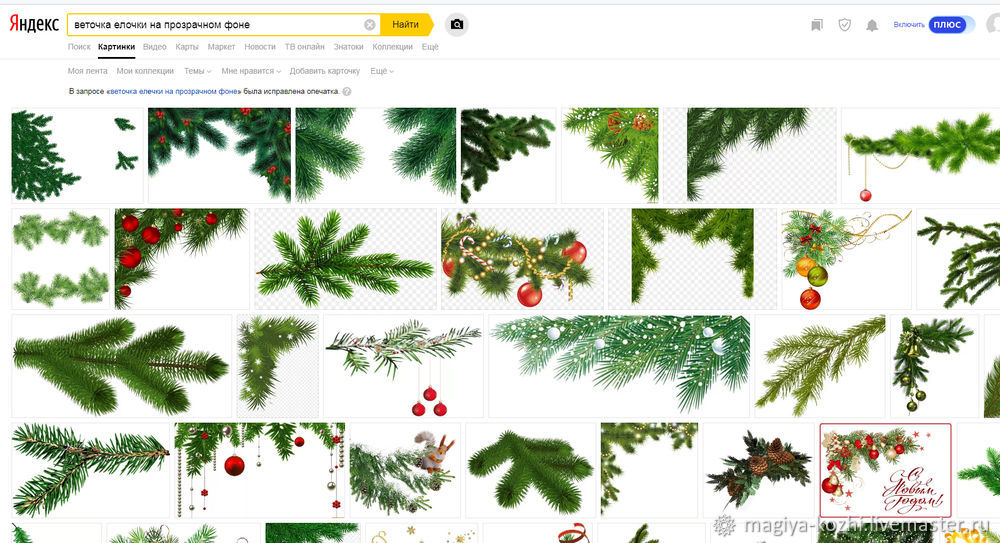
Я нашла вот такую натуральную елочку-красавицу! Чувствуете новогодний аромат?
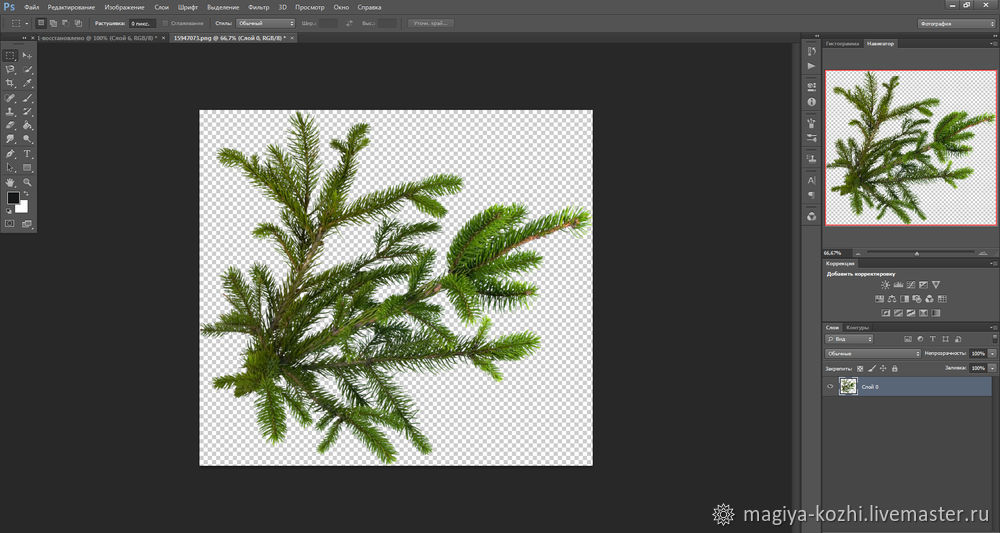
Если вдруг вы не нашли нужную картинку без фона, выбирайте на белом или другом однотонном фоне.
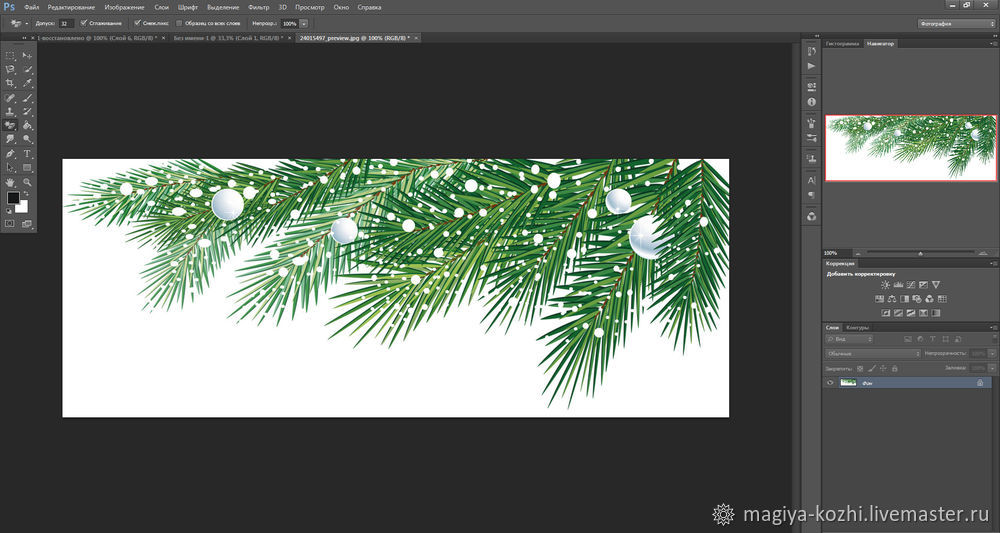
Данный фон вырезается очень легко с помощью «волшебного ластика».
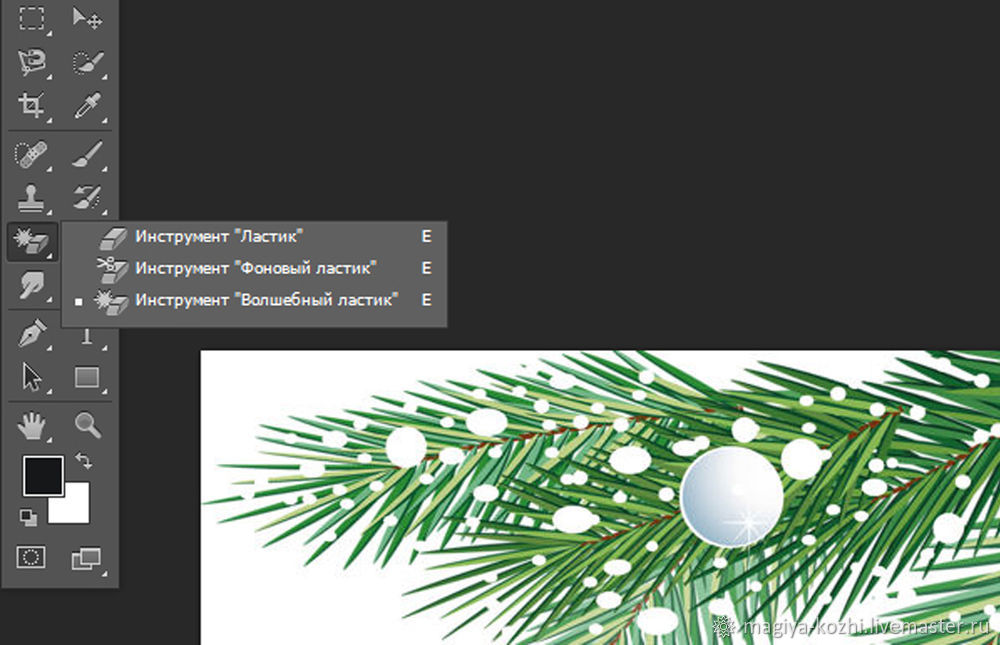
Но, будьте готовы к тому, что если на картинке соприкасается с фоном, например, белый снег, то и он тоже вырежится и эти места придется закрашивать вручную.
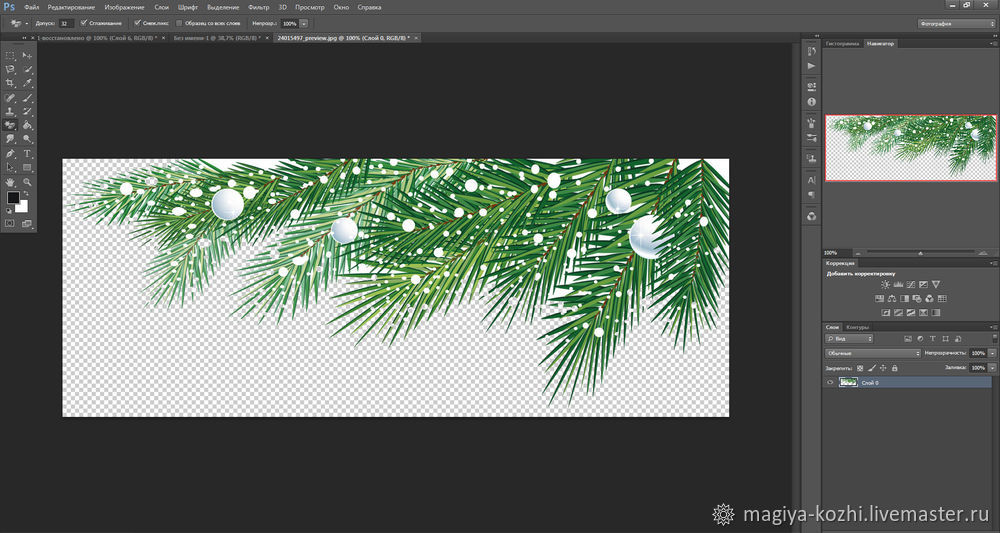
Далее работаем с объектом снова путем трансформирования, уменьшаем его, переворачиваем (пользуемся стрелочками на углах картинки, которые появляются при выделении), копируем, вставляем в разные места и т.д. Вот что получилось у меня:
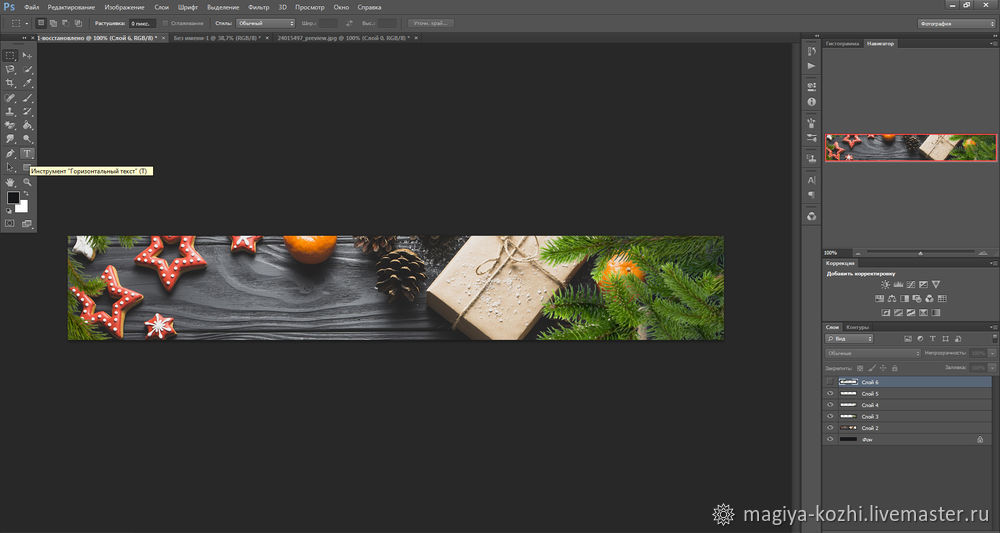
Осталось вставить текст! На верхней панели выбираем размер шрифта.
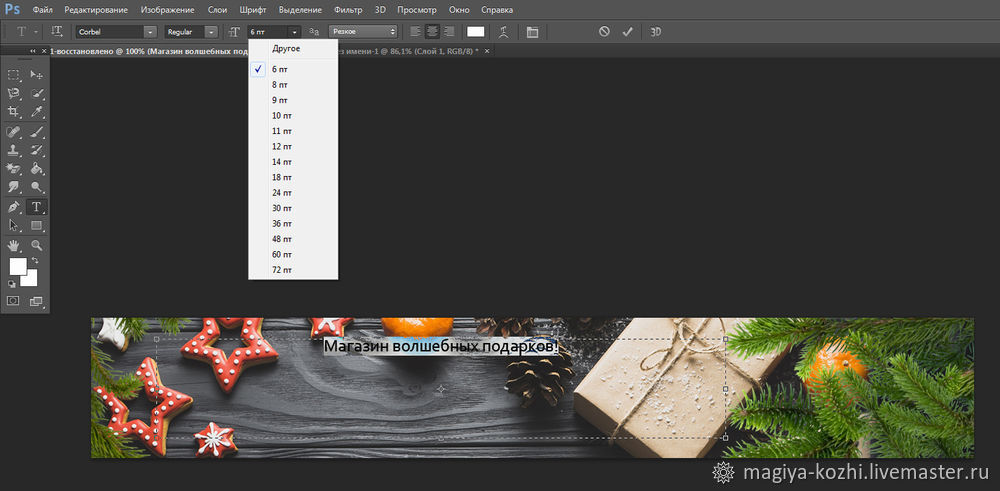
И стиль шрифта.

В панели «Работа с текстом» можно отрегулировать расстояние между строчками, между буквами, и т.д.
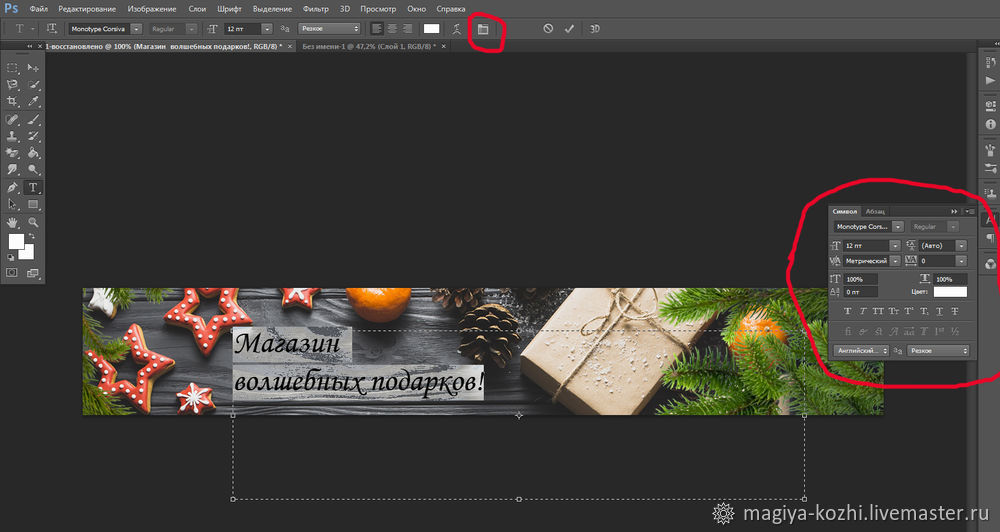
В нижнем правом углу выбираем вот такой значок — означает работу со слоями. Здесь мы можем добавить эффекты любому слою, в данном случае — тексту.
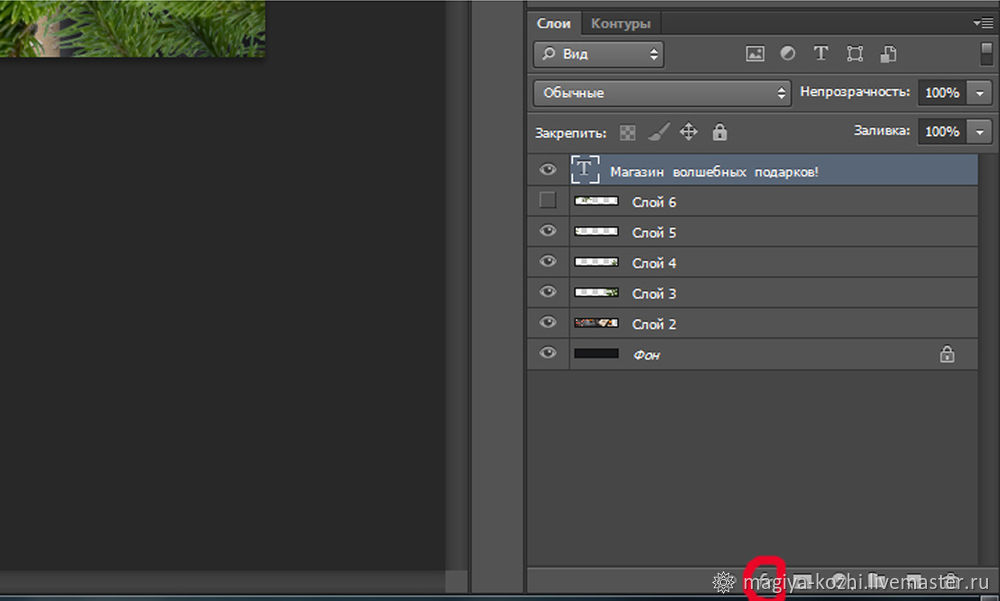
Не переборщите с эффектами! Это всегда очень опасно, излишние обводки, тиснение и т.д. делают текст нечитабельным и сильно «дешевят» ваш стиль, особенно не используйте тонкие обводки при фигурном тексте. Старайтесь выбирать шрифт более «жирный», а необычные фигурные шрифты используйте на контрастном однотонном фоне.
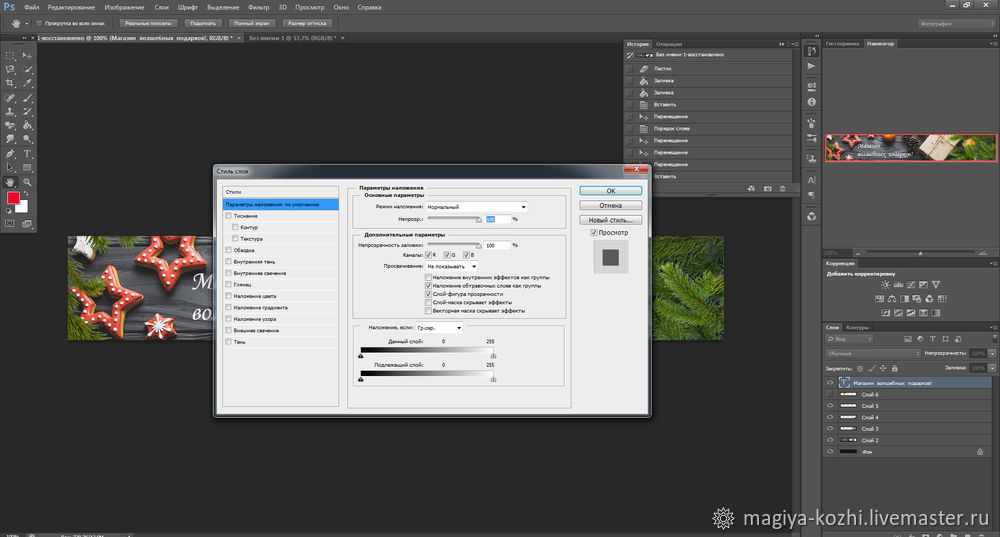
Я немного оттеню белый цвет своей надписи.
В параметрах наложения выбираем «Тень» и двигаем флажки. Не стоит делать слишком четкие границы тени, у меня получилось вот такое затемнение по краю.
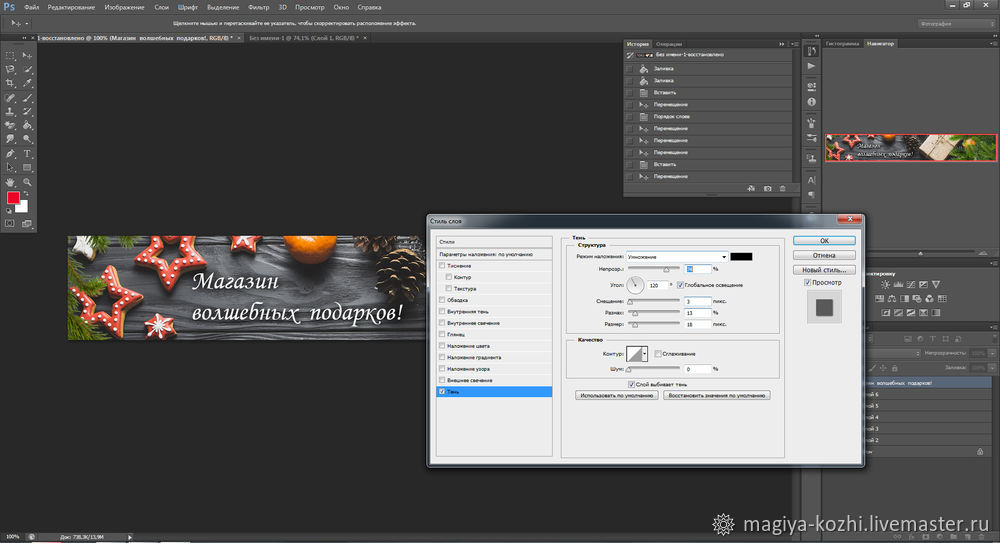
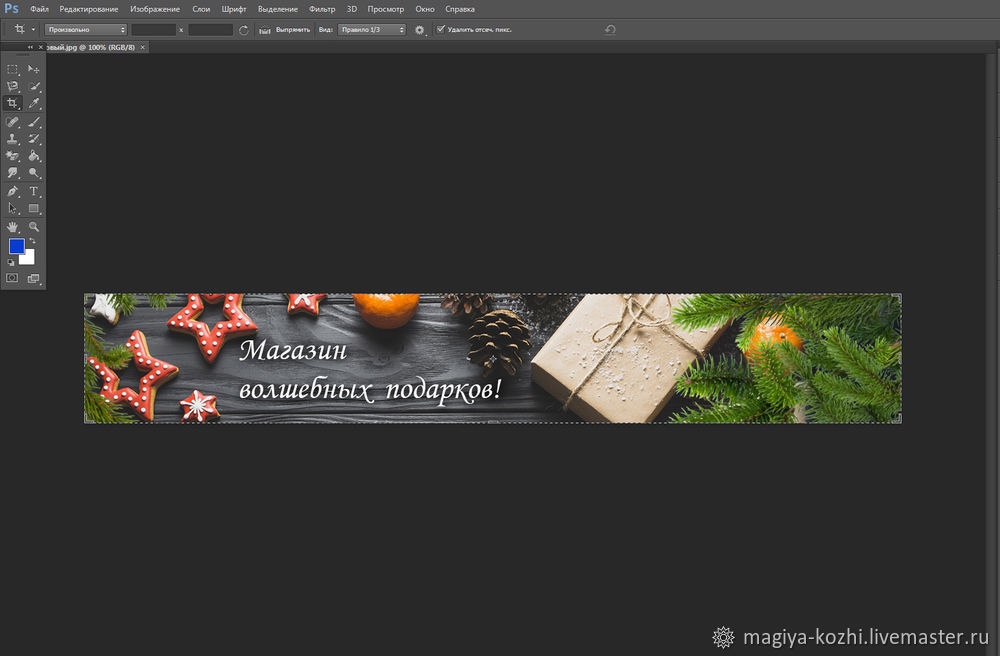
Мой баннер готов! Сохраняем в нужной папке!
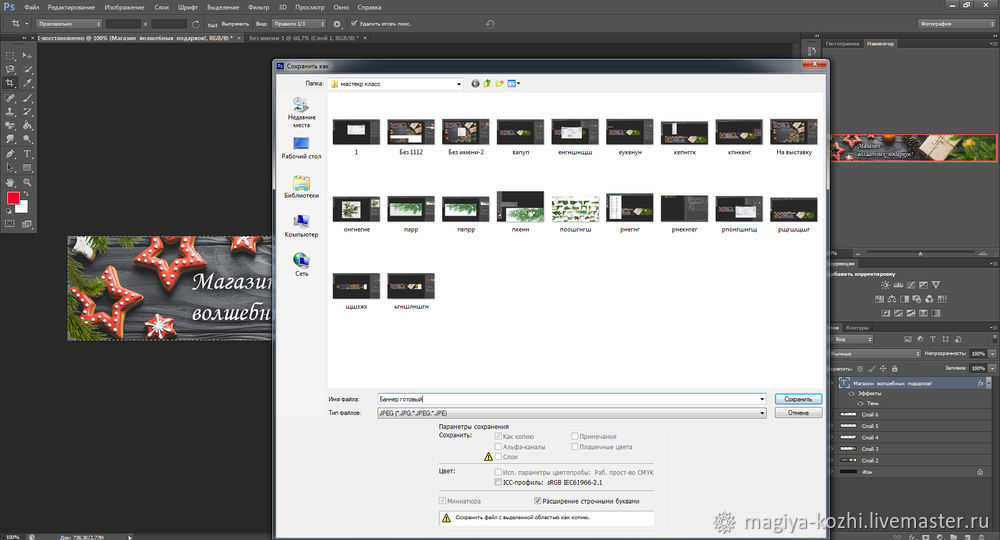
Теперь обязательно «примерьте» его к магазину! Я, например, очень поспешила и загрузила новый баннер, просто, чтобы посмотреть, как он вписывается в магазин, и он сразу же прошел модерацию, а новый баннер теперь можно добавить только через месяц! Поэтому, лучше примерить баннер на скриншот вашего магазина, в том же фотошопе. Открываете свою страничку, жмете клавишу Print Screen. Затем создаете новый документ, пусть это будет стандартный а4, и жмете одновременно клавиши Shift + insert. Скриншот вашей странички вставится на лист, обрежьте его с помощью инструмента Кадрирование и вставьте баннер, уже изученным способом (выделить, трансформировать, скопировать, вставить). Хорошо смотрится? Загружаем!
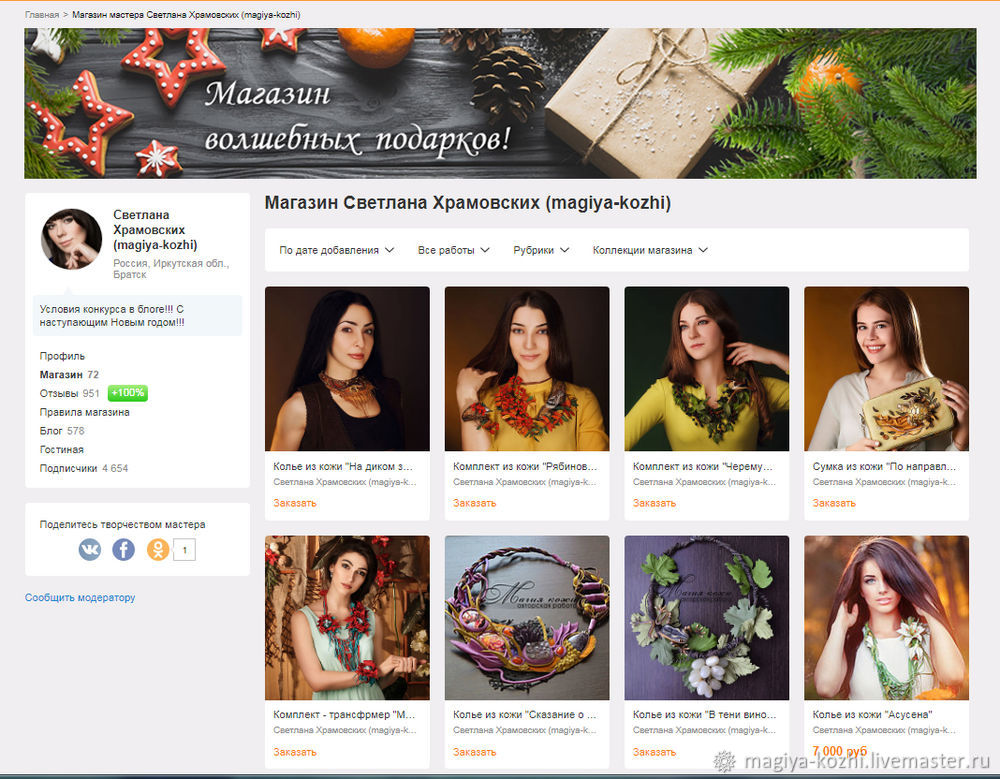
Всем спасибо за внимание, если данная информация окажется полезной, обязательно продолжу курс для новичков и покажу разные способы обработки фото!
(Кто первый напишет, что хочет такой баннер, тому отправлю его в подарок :))
С уважением, Светлана Храмовских.
Как сделать баннер? Легко и просто!
Для тех, кто виртуозно владеет фотошопом , вопрос как сделать баннер не представляет большой сложности. Но вот для новичков на ЯМ, до этого особенно не сталкивавшихся с разными графическими редакторами, обзавестись баннером целая проблема. Этот МК именно для таких обитателей Ярмарки. Итак, как сделать простой баннер с надписью?
Мне очень нравится программка Artweaver. Она бесплатная!
Итак, программа установлена. Картинки для баннера выбраны. До заветной цели осталось несколько шагов.
1. Открываем программу. Открываем картинку, которую хотим взять за фон для баннера. Появляется картинка. Теперь из неё нужно вырезать понравившийся кусочек. Для этого нажимаем кнопочку «Обрезка»
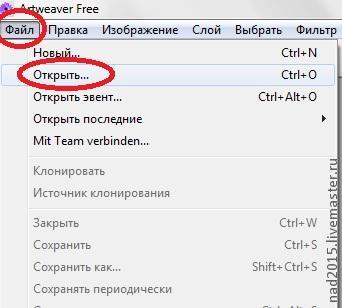
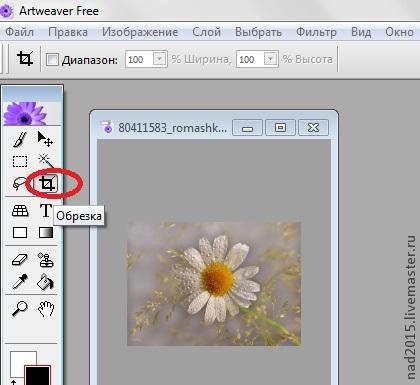
Становимся на нашу картинку правой кнопкой мыши и не отпуская выделяем область для обрезки. Она должна быть прямоугольной. Нажимаем «Применить» . Картинка обрезалась!
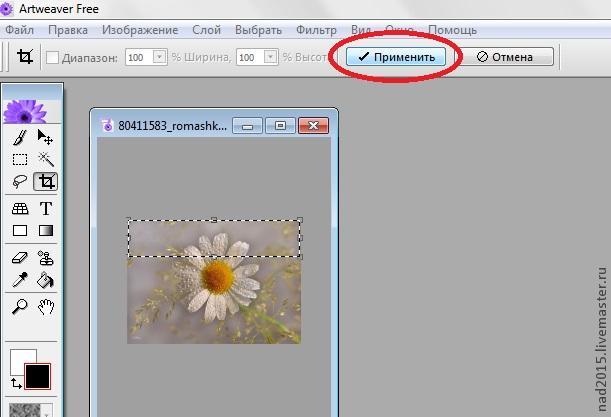

Теперь нужно задать получившейся картинке строго оговоренные размеры. Для баннеров на ЯМ это 760х75. Для этого заходим в «Изображение» и выбираем «Размер изображения». В появившемся окне нужно снять галочку с функции «сохранять пропорции». И затем в «ширине» и «высоте» проставляем 760 и 75 соответственно. Нажимаем «Ок»

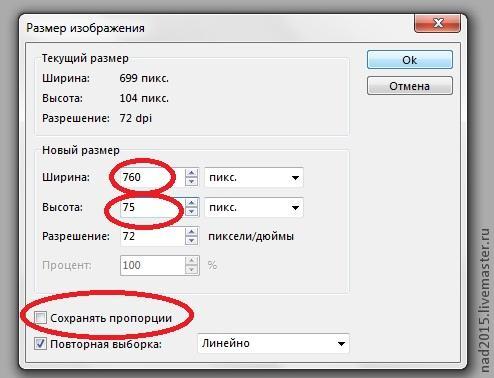
Картинка приобрела размер баннера. Теперь осталось дело за мылым. Написать текст на банере. Для удобства я пронумеровала действия. Нажимаем на кнопочку «текст». Появляется рамочка, в которой можно выставить нужный цвет и даже шрифт. Выбрав цвет и шрифт нажимаем «Приминить». Затем пишем сам текст. Для этого становимся на картинку в нужном месте и пишем. Затем нужно опять нажать «Применить». Всё! Банер готов!!! Осталось его сохранить. Для этого заходим опять в «фаил» и выбираем «Сохранить изображение как…».
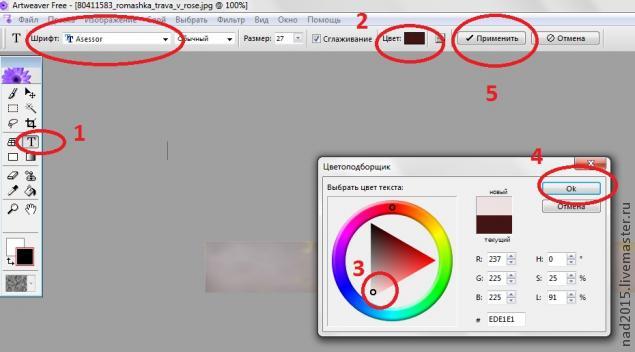
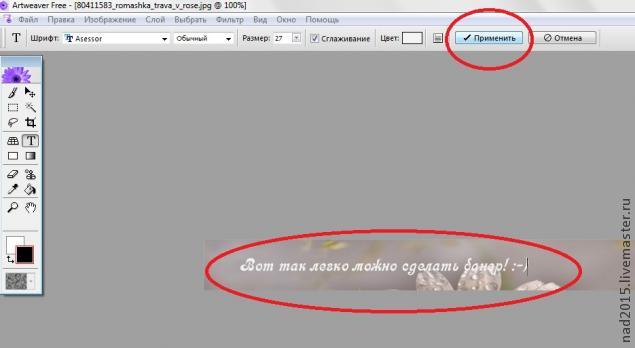

Если кому будет интересно могу сделать МК как вставить на банер картинку, например, со своей работой.
Буду признательна всем, кому этот МК показался слишком легким и не стоящим внимания, не кидать в меня тапки. (Если только валянные 🙂 Графических редакторов много, и каждый пользуется тем, который ему удобен. А этот МК для «чайников», коим и я себя пока ещё считаю в этом деле. Просто делюсь своим маленьким опытом, и буду рада. если он кому-то пригодится
С уважением, Надежда
Баннер на свадьбу для фото
Баннер на свадьбу для фото зоны, это лучший выбор для модной фотосъемки. В декорации свадьбы должны присутствовать различные баннера, плакаты, бумажные гирлянды, задумкой которых является ваша фантазия. Они создают атмосферу праздника и дополняют пробелы в декоре. Мы расскажем, как подготовить баннер своими руками, поделимся идеями торжественных баннеров и что лучше доверить мастерам.

Идеи баннеров для свадебной фотосессии
Для фотосессии в любой свадьбе стало принято использовать фотозону. Она приятно обрадует приглашенных и подарит модные фотографии. Для этого подбираются цвета, материалы, свет в соответствии с тематикой свадебного декора.
Виды свадебных баннеров:
Плакаты в виде юмористических иллюстраций
Такие картинки заказывают у художников, с которым обсуждаются все детали оформления. Такой баннер поднимет настроение вам и гостям. Также это память на долгие годы, ведь такие рисунки можно хранить как воспоминание о прекрасном торжестве.
Фотография новобрачных
Чаще всего такой вид постера выбирают как оформление самого зала, а если брать как фон для фото, то подготавливается коллаж из фотографий молодоженов.
Имена виновников торжества
Это стандартный вид оформления с именами молодоженов. Его можно подготовить и самостоятельно. Где также располагают фотографии жениха и невесты с описанием: «Love story»; декорируют свадебными кольцами, голубями, сердцами, цветами.
Бренд-волл
Это большой баннер, крепленный на металлический каркас. Чаще всего такие полотна используют для презентаций и различных конференций. Но свадебные вечеринки также пользуются этим атрибутом. Если свадьба проводиться ночью, то можно заказать баннер с освещением. На них располагают имена жениха и невесты, дату свадьбы, фото коллаж. Такой вид стенда обходится не дешево, можно заказать его без монтажа и с экономить на растратах.

Фотоссесия на фоне гирлянд
Этот декор можно выполнить и своими руками. Их можно развесить по всему периметру свадебной площадки. Размеры таких баннеров маленькие и прекрасно смотрятся в оформлении свадьбы. На них обычно располагают слова: «Счастья и Любви», «Много лет совместной жизни», «Новобрачные».

Баннер своими руками
Изготовление бумажной гирлянды очень проста, нам понадобиться:
- Картон белого цвета, это фон.
- Картон в цвет оформления свадьбы.
- Принтер цветной.
- Клей.
- Веревки или ленты для развешивания баннеров.
- Нож канцелярский, ножницы.
- Дырокол для обработки боков.
Поэтапная инструкция:
Подготавливаем макет, как будет выглядеть наш постер. На компьютере отбираем шрифты и полное оформление слов и распечатать на белый картон. Если на картон невозможно перенести работу, распечатайте на обычную бумагу для принтера и после приклейте на картон.
- Подбираем размер для второго картона и обрезаем, так, чтобы он был больше по ширине и высоте, чем белый.
- Теперь бока цветного картона обрабатываем дыроколом.
- При помощи клея склеиваем две части.

- Для того чтобы подвесить каждую букву, проделайте дырочки для лент или веревочек. Они не должны быть сильно широкими, чтобы картонки держались на своем месте.

- Просовываем ленточку или веревочку через отверстия и декорируем желаемую площадь.

Как сделать фотозону на свадьбе оригинальной?
Ниже мы перечислим необходимые свадебные аксессуары для лучшей фотосъёмки.
Атрибуты
- Очки;
- Усы на палочках;
- Губы на палочках;
- Шляпы;
- Картинные рамы;
- Маски с фотографиями новобрачных;
- Парики.



Также вы можете просмотреть видео урок по изготовлению баннера-гирлянды своими руками:
Подбирая реквизиты для вашей фотозоны, ссылайтесь на стиль вашей свадьбы. Воплощайте ваши фантазии в реальность.
Оформление из цветов
Если ваше торжество проходит на открытой природе, то этот вид декорации фотозоны для вас. В центр оформления входят живые листья и цветы. Также можно воспользоваться и искусственными атрибутами, например, из ткани, из бумаги.
Зеркальные рамы
Такой вид оформления очень необычно сочетается с природой. Их можно развесить на стволы деревьев или расположить по площади фотозоны.

Занавесь из цветов
Такие занавесы создают из искусственных или живых цветов. Они придают романтичную атмосферу празднику, а фотографии на их фоне становятся еще чувственней.
Декоративные качели
Во дворе ресторана можно расположить качели, оформленные цветами, атласными лентами и освещением если свадьба проходит в ночное время.
И в завершение хотим подчеркнуть, для идеальной декорации фотозоны, нужно учитывать размеры свадебной зоны. Она не может размещаться по всему периметру, минимальным размером площадки для фотосессии не должна быть меньше двух метров в длину и двух метров в ширину. Проход для гостей должен находиться как можно дальше от фотозоны, чтобы церемония не превратилась в кашу. Прекрасной вам фотосессии.
Видео по теме статьи:
Как быстро и просто сделать красивый баннер- часть 2
Итак, в предыдущем посте я рассказывала о том как в программе фотошоп создать заготовку нашего красивого баннера для нашего магазина) А теперь я расскажу о том как красиво, а главное очень просто заготовку нашего баннера украсить)
Итак в прошлой части нашего МК мы получили такую заготовку
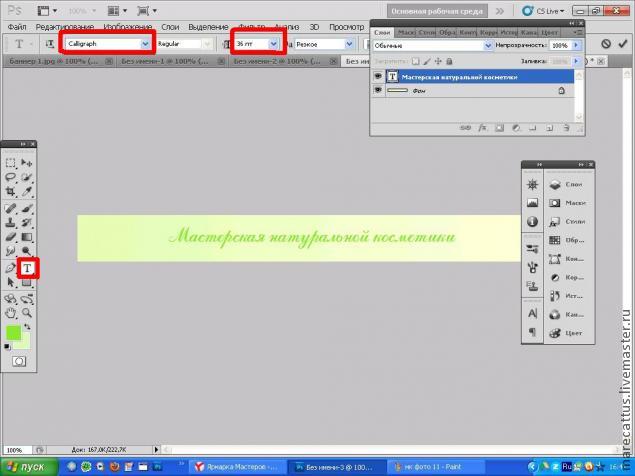
теперь
Этап 5 Работа с кистями
Итак, как спросите вы меня мы будем декорировать баннер? а я отвечу- мы будем его декорировать с помщью инструмента Кисть)
Итак делаем вот что
Для начала нам нужно скачать необходимую кисть из интернета-так как в фотошопе стандартный и не интерестный набор. Это делается очень легко. Вам нужно забить в поисковвик допустим цветы-кисти для фотошопа, и яндекс сразу же выдаст вам целую кучу сайтов где оные кисти можно скасть) скачиваете_ вот так кисти выглядят сохраненными на рабочем столе)
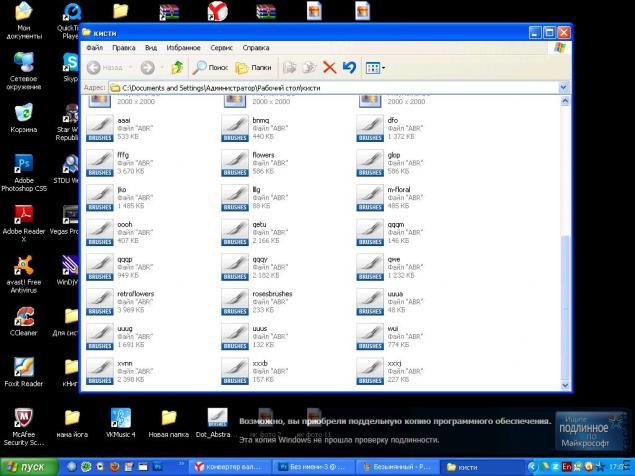
Теперь эти кисти надо «Запихнуть!» в сам фотошоп. Делаем следующее:
Кликаем на известный нам уже инструмент Кисть ,наверху( выделено красным) меню кисти кликаем по нему левой клавишей мыши
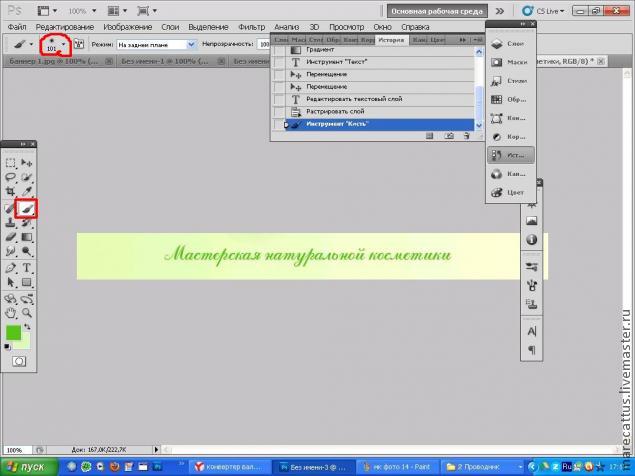
Открывается такое меню
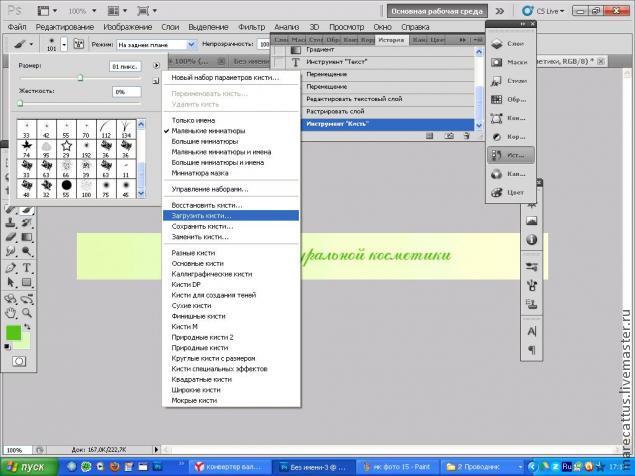
Кликаем на стрелочку на этом меню(она на рисунке рядом с размером кисти цифрой 61 пикс) выпадает меню, как видно на рисунке- выбираем опцию загрузить кисти.
Появляется такое окно: в нем мы выбираем папку с нашими кистями и выбираем какую кисть загрузить, выбрали-нажимаем кнопочку загрузить)
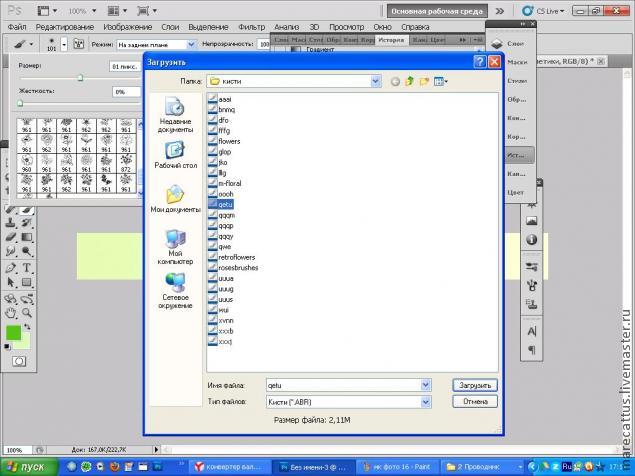
как видим количество кистей изменилось-появились нужные нам)
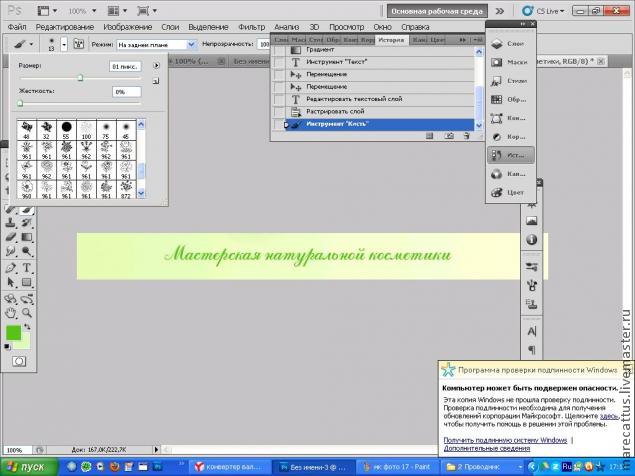
Теперь выбираем нужную кисть, нажимаем левой кнопкой мыши на квадратик с нужной нам кистью, меняем ее размер( вверху дорожка размер-крутим курсор влево-вправо) цвет( как его выбирать мы знаем,об этом я говорила в первой части мк)
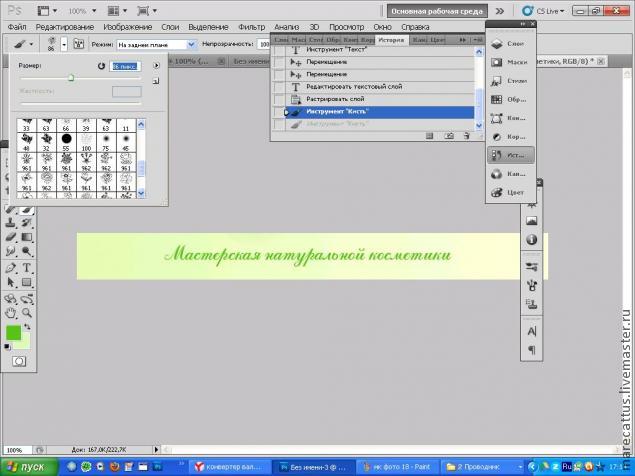
а теперь просто наводим нашу кисть на баннер и кликаем)
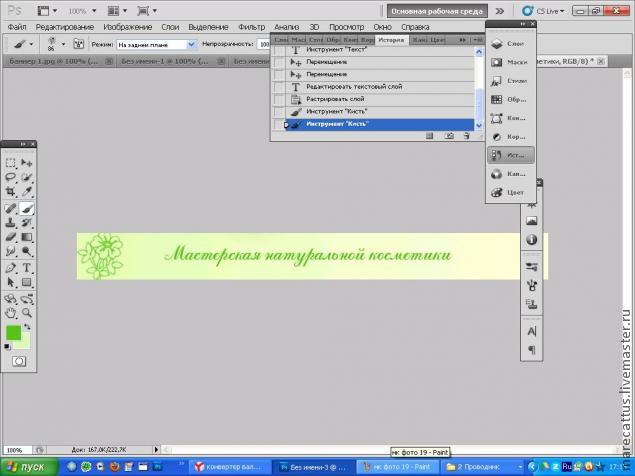
Получается такой вот рисунок-отпечаток) То есть сам процесс украшения напоминает нанесение рисунка с помощью резиновой печати, только конечно в электронном формате, конечно)
Теперь балуемся,пробуем разные кистиЮ,разные цвета и создаем окончательный вариант баннера)
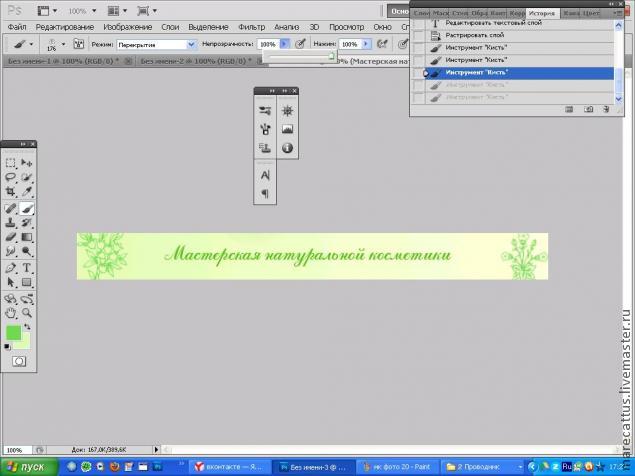

нажимаем в меню Файл Сохранить как — выбираем в появившемся окошке формат JPG, JPEG(только такой0 и сохранеям0 лучше сохранеям на рабочий стол, чтобы не потерять)
И загружаем баннер на ярмарку мастеров. Баннер какое-то время(около половины0одного дня) будет находится на премодерации, а потом появится у вас в магазине)
Вот и все, если есть какие то вопросы-пишите. С радостью на них отвечу)
Изготовление рекламного баннера своими руками.

Приветствую Вас друзья на блоге «Способы заработка через Интернет«! В сегодняшней статье рассмотрено изготовление рекламного баннера своими руками с помощью бесплатных программ.
Как сделать рекламный баннер самому
 В Инфобизнесе для заработка через Интернет без рекламы никак не обойтись, в том числе и без баннерной. Рекламные баннеры устанавливаются на своих и чужих блогах, а также на различных площадках баннерной рекламы. Для этих целей используются рекламные баннеры различных размеров и различного оформления.
В Инфобизнесе для заработка через Интернет без рекламы никак не обойтись, в том числе и без баннерной. Рекламные баннеры устанавливаются на своих и чужих блогах, а также на различных площадках баннерной рекламы. Для этих целей используются рекламные баннеры различных размеров и различного оформления.
Если Вы зарабатываете на партнерских программах, на реселлинге, то как правило, рекламные баннеры различных размеров идут с этими продуктами и блоггеру остаётся только установить рекламный баннер на сайт, либо разместить их на биржах рекламных площадок. Но если Вы хотите рекламировать свой продукт, без собственного баннера не обойтись. Где его взять? Есть два пути:
- купить (заказать) баннер на бирже фриланса;
- создание рекламного баннера самостоятельно.
Конечно, купить за деньги просто, но это стоит денег, а на начальном пути работы их и так нет, сначала деньги надо заработать. За создание рекламного баннера самостоятельно берутся далеко не все, пугает страх перед неизвестностью, отсутствие нужных знаний – хотя это очень просто.
Со мной были случаи, когда надо было выполнить размещение рекламных баннеров партнерской программы на бирже Ротабан, но сделать я это не смог из-за отсутствия нужных размеров рекламных баннеров (прикладывались в материалах баннеры других размеров). О работе на бирже Ротабан писалось в статье «Rotaban, рекламный канал блоггера«. Выходит, что для заработка на партнерках свои рекламные баннеры тоже нужны.
Напомню, что рекламные баннеры на сайте бывают статические и анимированные. Статический баннер представляет собой простое изображение, на котором обычно есть какая-то надпись, анимированный сам о себе говорит. Так вот сделать статический баннер сделать проще простого любому новичку и в данной статье мы этим займемся. Вариантов для изготовления статических баннеров великое множество, но мы на примере рассмотрим достаточно простой вариант, причем с применением бесплатных программ.
Итак, для изготовления рекламного простого статического баннера нам нужен графический редактор, он может быть простым типа стандартной программы Paint до всем известного Photoshop. В нашем случае создание рекламного баннера выполним в графическом редакторе Pixlr, мне эта программа нравится, это по сути онлайн фотошоп, но гораздо проще в пользовании.
Итак, начинаем! Сначала нам надо определиться, какой размер баннера нам нужен. Далее заходим в онлайн программу Pixlr (как это сделать, подробно показано в статье «Онлайн редактор Pixlr«. Заходим внутрь программы и нажимаем «Создать новый рисунок». В открывшейся форме устанавливаем размер будущего баннера, в нашем случае 468х60 и нажимаем «Да».

Теперь поле будущего баннера можно залить нужным нам цветом и сделать надписи. Как это сделать было подробно рассмотрено в предыдущей статье «Уникальные картинки для статей блога«, где мы делали картинки для статей блога.
В данной статье мы усложним себе задачу, вместо обычной заливки поля баннера, используем режим «Градиент», заливка будет сделана с переменной интенсивностью окраски, изображение будет смотреться симпатичнее. Для этого в левой панели инструментов программы Pixlr, выбираем режим «Градиент» (смотрите скрин) – действие 1. В верхней части окна появляется полоска «Градиент», нажимаем на нее – действие 2, открывается окно выбора цветов, выбираем нужную нам градацию цвета – действие 3.

Теперь мышкой устанавливаем курсор в средней части будущего баннера и перемещаем вверх, вниз или вправо, влево. Экспериментальным путем получаем нужную градацию цвета.
Теперь можно наложить изображение, а также написать текст любым цветом и размером (как это делать показано в статье «Уникальные картинки для статей блога«).

Всё наш баннер готов, теперь его надо сохранить на компьютер, для этого заходим «Редактировать», «Копировать», а затем «Файл» и «Сохранить».
С целью размещения рекламного баннера на своем или чужом блоге, нужно создать еще html код полученного баннера. Делается это очень просто, также, как размещаете картинку на блоге (например, в сайдбаре). Итак, используем шаблон кода:
<a href=«Указать ссылку страницы, куда направляется посетитель»
target=»_blank»><img src=»Адрес картинки баннера на блоге» width=»468″ height=»60″ border=»0″></a>
где width – ширина созданного баннера;
height – высота;
Указывать эти параметры не обязательно, но лучше указать их, иначе при сбое элементы баннера могут отображаться некорректно. Чтобы избежать отображения синей рамки вокруг баннера, нужно отобразить border=»0″.
Теперь в вышеуказанный шаблон вставляем ту ссылку, куда она должна вести посетителя. В моём примере это https://biz-iskun.ru/kniga_2/ .
Теперь надо получить адрес картинки на блоге. Для этого полученный баннер, а это картинка, размещаем на блоге в папке медиафайлы и берем оттуда ссылку. Если Вы не знаете, как это сделать, рекомендую посмотреть статью «Ошибка 404 страница не найдена», там все подробно показано – размещение картинки и получение ссылки.
Теперь вставляем вторую ссылку и получаем готовый код, в моём случае это:
<a href=«https://biz-iskun.ru/kniga_2/«
target=»_blank»><img src=»https://biz-iskun.ru/wp-content/uploads/2014/09/banner468x60_kniga_2b.png» width=»468″ height=»60″ border=»0″></a>
Для размещения рекламного баннера на свой или чужой блог, достаточно вставить полученный код в нужное место и проверить его работу.
Как видим процесс изготовления рекламных баннеров легкий и простой, эту работу может выполнить любой новичок, а когда разбогатеете, можно будет и заказать на фрилансе. Рекламный баннер любого размера делается за 5-10 минут. Если Вы продвигаете партнерскую программу, а баннера подходящего размера нет, этот способ вполне подойдет как для изготовления нового, так и для переделки существующего рекламного баннера другого размера.
Кстати, партнерские продукты рекламируют десятки, а то и сотни человек и все рекламируют партнерскую программу одними и теми же баннерами, поверьте, отдачи от таких баннеров очень мало. Для повышения заработка лучше иметь уникальные рекламные баннеры. Процесс изготовления рекламного баннера можно посмотреть и в небольшом видео, смотрите здесь:
В ближайшее время, мы рассмотрим изготовление более привлекательных анимационных баннеров. Подписывайтесь на обновление блога и не пропустите новости. Будут вопросы – обращайтесь. Удачи Вам!
С уважением, Иван Кунпан.
P.S. Если Вы все же хотите освоить процесс изготовления рекламных баннеров высокого качества, тогда лучше использовать программу Фотошоп, но в ней надо уметь работать. В этом случае советую прочитать на эту тему мою статью «Курсы обучения фотошопу» на блоге.






