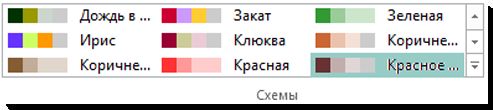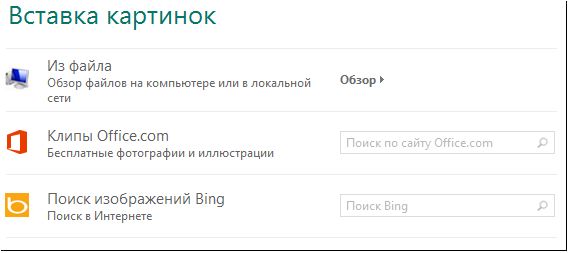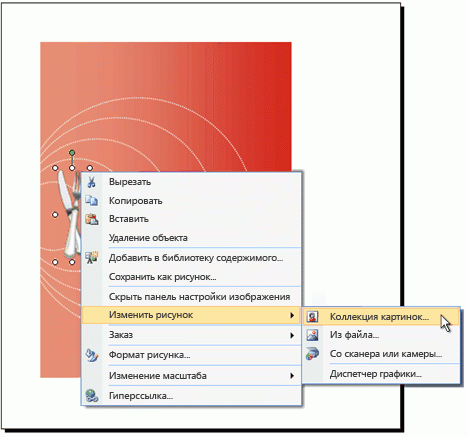Как создать приглашение в Word » Помощь по Word и Excel
Практически безграничные возможности Word позволяют с его помощью создавать не только сухие документы или сложные таблицы, но и разбавлять их графикой, красивыми текстовыми надписями и другими элементами. Отталкиваясь от такого инструментария, можно с легкостью создать приглашение, используя лишь ворд.
Самый быстрый и удобный способ сделать, с одной стороны, простое, но, с другой, качественное приглашение – воспользоваться шаблонами, которые есть в программе. Для этого нужно перейти на вкладку «Файл» и открыть пункт «Создать». Затем в поле поиска ввести «Приглашение». При этом интернет на устройстве должен быть включен. Нажав на понравившийся шаблон, можно прочесть краткое описание и скачать его для дальнейшей работы.


Текст, заранее введенный в шаблонах, используется исключительно для примеров. Его можно просто переписать, поменять настройки оформления, выбрать другой шрифт и так далее. То же самое касается и графики, которая может присутствовать на этих шаблонах.
Количество шаблонов именно для создания приглашений достаточно велико, поэтому найдется вариант для любого мероприятия и цели.

Но если все-таки нужно создать что-то действительно уникальное, то можно использовать весь потенциал Word.
Следующий вариант является лишь одним из множества возможных для создания качественного и привлекательного приглашения в Ворд.
В первую очередь стоит создать пустой документ, перейдя на «Файл» à «Создать». Затем отправляемся на вкладку «Дизайн». Там можно поставить подложку. Простой, но очень привлекательный инструмент. Используются либо собственные изображения, либо найденные с помощью Bing. Также можно залить страницу сплошным текстом или градиентом. И, наконец, добавить границы. В настройках лишь нужно выбрать стиль оформления, толщину и цвет границ.

Далее можно работать над оформление самого приглашения. В верхнюю часть страницу добавить приветственный баннер. Для этого или найти собственное изображение или на вкладке «

Для наших целей отлично подойдут современные стили WordArt. Их можно найти на вкладке «Вставка» в разделе «Текст». Нажимаем на иконку буквы «А» и выбираем понравившийся стиль. Менее важный текст можно вводить просто так, меняя лишь цвет, начертание или шрифт.

Используя множество других инструментов, можно написать текст в несколько колонок, добавить таблицу, оставить пустое место для заполнения имени от руки и еще многое другое.

Определенный набор шаблонов для создания приглашений есть и в старых версиях Word. Вышеописанная инструкция актуальная для новейших версий программы. Но большая часть действий с аналогичным успехом выполняется и в Ворд 2003. Единственное – не рекомендуется использовать старые стили WordArt. Они значительно устарели и будут портить весь дизайн документа.
microsoft-help.ru
Создание поздравительных открыток и приглашений с помощью Publisher
Выбор шаблона
-
Откройте приложение Publisher и выберите категорию открыток.
-
В Publisher 2016 и Publisher 2013 выберите категорию Встроенные > Открытки или Приглашения.
-
В Publisher 2010 выберите вариант Открытки или Приглашения в списке шаблонов.
-
-
Просмотрите готовые образцы. Чтобы открыть увеличенное изображение понравившейся открытки, щелкните ее.
-
В разделах Настройка и Параметры можно изменить множество элементов макета перед открытием публикации.
-
В разделе Настройка выберите нужную цветовую и шрифтовую схемы.
В этом же разделе Настройка выберите нужный блок бизнес-информации или создайте новый.
-
В разделе Параметры выберите нужный размер страницы, например Половина листа, сгиб сбоку или Четверть листа, сгиб сверху.
-
В разделе Параметры также выберите нужный макет.
Примечание: Если вы хотите настроить шаблон, загруженный с сайта Office Online, нужно сначала открыть публикацию.
-
-
Нажмите кнопку Создать.
Если найти подходящий макет не удается, попробуйте поискать его на сайте Office.com. Для этого вернитесь на страницу Создать, введите запрос открытка, приглашение или любой другой запрос в поле поиска и нажмите клавишу ВВОД.
Персонализация открыток
Внесение значительных изменений в макет
Возможно, вы захотите внести изменения, влияющие на всю публикацию. Например, может потребоваться попробовать другие цветовые или Шрифтовые схемы. Вы можете в любое время внести такие изменения, но лучше сделать это перед вставкой текста и рисунков.
Выполните одно из указанных ниже действий.
-
Чтобы попробовать другую цветовую схему, выберите нужный вариант на вкладке Макет страницы. Наведя указатель на цветовую схему, вы можете сразу же просмотреть, насколько она подходит к открытке.

-
Чтобы попробовать другую шрифтовую схему, на вкладке

-
Чтобы изменить размер страницы, на вкладке Макет страницы нажмите кнопку Размер и выберите другой размер.
Дополнительные сведения см. в статье Изменение размера страницы, размера бумаги и ориентации страницы.
К началу страницы
Работа с рисунками
Замена замещающих рисунков собственными
-
Щелкните замещающий рисунок правой кнопкой мыши и выберите команды Изменить рисунок > Изменить рисунок.
-
В диалоговом окне «Вставка рисунков» щелкните ссылку «Обзор», чтобы выбрать рисунок на компьютере или в локальной сети, либо поищите рисунки на сайте Office.com или с помощью Bing.

Примечание: Вставка рисунков с сайта Office.com и с помощью Bing в Publisher 2010 не поддерживается. Чтобы вставить рисунок, который вы нашли в Интернете, его нужно сначала скачать на компьютер.
-
Если нужно, сделайте то же самое для других рисунков в публикации.
Добавление нового рисунка
-
На вкладке Вставка в группе Иллюстрации нажмите одну из кнопок (например, Рисунки или Изображения из Интернета).
-
Выберите рисунок на компьютере либо найдите его на сайте Office.com или с помощью Bing, а затем нажмите кнопку Вставить.
Примечание: Вставка рисунков с сайта Office.com и с помощью Bing в Publisher 2010 не поддерживается. Чтобы вставить рисунок, который вы нашли в Интернете, его нужно сначала скачать на компьютер.
К началу страницы
Работа с текстом
Чтобы заменить замещающий текст другим, просто выделите его и введите нужное сообщение.
Добавление нового текста
-
На вкладке Вставка нажмите кнопку Добавление надписи.
-
Наведите указатель на место в открытке, где должен находиться угол текста, а затем щелкните и растяните прямоугольник по диагонали, пока не получите нужный размер. Щелкните внутри прямоугольника, а затем введите и отформатируйте текст.
Замена замещающего текста подписью
-
На вкладке Макет страницы нажмите кнопку Параметры.

-
В списке Раздел выберите нужную категорию сообщения. В списке Имеющиеся сообщения выберите нужное сообщение, просмотрите обе части сообщения в области справа, а затем нажмите кнопку ОК.

Печать и завершение создания открытки
В приложении Publisher открытки настраиваются для печати на листах определенного размера. Например, если вы выбрали макет, который предназначен для бумаги формата Letter, после печати открытки лист потребуется сложить дважды.
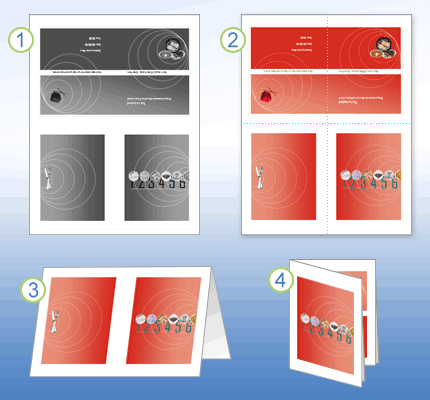
1. Когда вы просматриваете открытку перед печатью, она выглядит так, как показано на рисунке 1.
2. Напечатанная на цветном принтере открытка в развернутом виде выглядит так, как показано на рисунке 2.
3. На этапе 3 вы складываете открытку пополам сверху вниз.
4. На этапе 4 вы складываете открытку по вертикали.
Печать открытки
-
Когда открытка будет выглядеть так, как вы хотите, сохраните ее.
-
Выберите пункты Файл > Печать, а затем в разделе Настройка, проверьте, правильно ли выбран формат, например Четверть листа, сгиб сбоку, Половина листа, сгиб сбоку или Брошюра, сгиб сбоку.
Примечание: Эти варианты доступны только в том случае, если размер страницы публикации меньше размера бумаги, настроенного для печати публикации.
-
В области предварительного просмотра можно увидеть, как будет выглядеть напечатанная публикация. При необходимости измените параметры печати, например число копий, и нажмите кнопку Печать.
Приобретите стопку карточек для печати поздравительных открыток нужного размера. Обычно пакет со стопкой карточек содержит и конверты. Перед печатью на специальной или дорогой бумаге напечатайте одну или две пробные открытки на обычной бумаге, чтобы убедиться в том, что печать публикации выполняется правильно.
К началу страницы
Выбор шаблона
-
Запустите Publisher, а затем в списке Типы публикаций выберите пункт приглашения или приглашенные карточки .
-
Просмотрите готовые образцы, сгруппированные по темам, и выберите нужный шаблон.
Если найти подходящий макет не удается, попробуйте поискать его на сайте Microsoft Office Online. Для этого воспользуйтесь полем Поиск шаблонов над списком доступных шаблонов.
Важно: Для поиска шаблонов Publisher на сайте Office Online необходимо подключиться к Интернету.
-
В разделах Настройка и Параметры можно изменить многие элементы макета перед открытием публикации. Выполните одно из указанных ниже действий.
-
В разделе Параметры выберите нужную цветовую и шрифтовую схемы.
-
В этом же разделе Настройка выберите нужный блок бизнес-информации или создайте новый.
-
В разделе Параметры выберите нужный размер страницы, например Половина листа, сгиб сбоку или Четверть листа, сгиб сверху.
-
В разделе Параметры также выберите нужный макет.
Примечания:
-
Если вы хотите настроить шаблон, загруженный с сайта Office Online, нужно сначала открыть публикацию.
-
Для некоторых открыток со сгибом сбоку настроен только один макет. При выборе одного из таких вариантов настроить размер страницы и другие параметры макета невозможно.
-
-
-
Нажмите кнопку Создать.
Персонализация открыток
Внесение значительных изменений в макет
Возможно, вы захотите внести изменения, влияющие на всю публикацию. Например, может потребоваться попробовать другие цветовые или Шрифтовые схемы. Вы можете в любое время внести такие изменения, но лучше сделать это перед вставкой текста и рисунков.
Выполните одно из следующих действий:
-
Чтобы попробовать другую цветовую схему, в области задач Форматирование публикации выберите пункт Цветовые схемы, а затем — нужный вариант.
-
Чтобы попробовать другую шрифтовую схему, в области задач Форматирование публикации выберите пункт Шрифтовые схемы, а затем — нужный вариант.
-
Чтобы изменить размер страницы, в области задач Форматирование публикации выберите раздел Параметры, а затем — команду Изменить размер страницы. В диалоговом окне Параметры страницы выберите нужный размер страницы.
Большинство готовых макетов открыток предназначены для печати на листах формата Letter, которые складываются вчетверо. Однако вам может потребоваться выполнить печать на двух сторонах листа, который вдвое меньше формата Letter.
Как изменить размер страницы на половину формата Letter?
-
В диалоговом окне Параметры страницы нажмите кнопку Дополнительно.
-
В диалоговом окне Пользовательский размер страницы введите название для своего размера страницы. Например, введите Половина формата Letter.
-
В разделе Параметры в списке Сгиб страницы выберите пункт Половина листа, сгиб сбоку.
-
В разделе Страница измените ширину на 10,8 см, а высоту — на 14 см.
-
В области Просмотр убедитесь в том, что страница и лист имеют нужные размеры, после чего нажмите кнопку OK.
Дополнительные сведения см. в статье Изменение размера страницы, размера бумаги и ориентации страницы.
-
-
Чтобы добавить бизнес-информацию, выберите в меню Вставить пункт Бизнес-информация, а затем перетащите нужный элемент из области задач Бизнес-информация на страницу публикации.
Чтобы изменить бизнес-информацию, в области задач Бизнес-информация выберите пункт Изменить бизнес-информацию. Дополнительные сведения см. в статье Создание, изменение и удаление деловых сведений.
К началу страницы
Работа с рисунками
Дополнительные сведения о работе с рисунками см. в статье Советы по работе с изображениями.
Замена замещающих рисунков собственными
-
Щелкните правой кнопкой рисунок-заполнитель, в контекстном меню выберите команду Изменить рисунок, а затем выберите источник нового рисунка.

Совет: Если при щелчке правой кнопкой мыши вы не видите кнопку Изменить рисунок , щелкните рисунок-заполнитель один раз, пока не увидите белый круг вокруг рамки рисунка. Щелкните рисунок еще раз, чтобы увидеть серый круг вокруг рисунка, а затем щелкните рисунок правой кнопкой мыши.
-
Если нужно, сделайте то же самое для других рисунков в публикации.
Добавление нового рисунка
-
В меню Вставить наведите указатель на пункт Рисунок, а затем выберите источник нового рисунка.
-
Нажмите кнопку Вставить.
-
Выполните одно из следующих действий:
-
Чтобы изменить положение рисунка, перетащите его.
-
Чтобы изменить размер рисунка, наведите указатель мыши на один из угловых маркеров и перетащите его.
-
Чтобы изменить цвета рисунка, щелкните его правой кнопкой мыши, выберите в контекстном меню пункт Формат рисунка, откройте вкладку Рисунок и выберите команду Перекрасить.
Если вы уже создали набор бизнес-информации, включающий логотип, то вы можете быстро добавить логотип в поздравительную открытку. В меню Вставить выберите пункт Бизнес-информация, а затем в области задач Бизнес-информация дважды щелкните элемент Эмблема.
-
К началу страницы
Работа с текстом
Дополнительные сведения о работе с текстом можно найти в разделе Добавление текста в Publisher.
Замена замещающего текста собственным
Если набор бизнес-информации уже создан, сведения о вашей организации и ее логотип будут автоматически подставлены в область текста заполнителя.
Примечание: Замещающий текст в шаблонах, скачанных из Office Online, не заменяется автоматически бизнес-информацией. Чтобы заменить названия заполнителей, адреса и эмблемы на деловые данные, нажмите кнопку смарт-тега
 для элемента бизнес-информации, например название компании или адрес, а затем выберите команду Обновить из комплекта бизнес-информации. (Кнопка смарт-тега отображается, когда вы щелкаете текст или логотип.)
для элемента бизнес-информации, например название компании или адрес, а затем выберите команду Обновить из комплекта бизнес-информации. (Кнопка смарт-тега отображается, когда вы щелкаете текст или логотип.)
-
Выделите замещающий текст и введите свои данные.
-
Настройте размер текста. Выполните одно из следующих действий:
-
Чтобы размер текста не изменялся автоматически по размеру надписи, не связанной с другими надписями, щелкните надпись, выберите пункт Автоподбор ширины текста в меню Формат и щелкните Без автоподбора.
-
Чтобы настроить размер текста вручную, выделите текст и выберите значение в списке Размер шрифта на панели инструментов Форматирование.
Дополнительные сведения о размещении текста в надписях см. в статье Включение и отключение автоподгонки.
-
Добавление нового текста
-
В меню Вставить выберите пункт Текстовое поле.
-
Наведите указатель на место в открытке, где должен находиться угол текста, и перетаскивайте его по диагонали, пока рамка не примет нужный размер.
-
Щелкните внутри поля и введите текст.
Замена замещающего текста подписью
-
В области задач Параметры приглашения в разделе Предлагаемые варианты надписей щелкните команду Выбрать вариант надписи.
-
В списке Раздел выберите нужную категорию сообщений.
-
В списке Имеющиеся сообщения выберите нужное сообщение, а затем просмотрите две части сообщения.
Примечание: Если вы используете шаблон, который скачали с сайта Office Online, или изменили размер или формат страницы (например, вместо сгиба сбоку выбрали сгиб сверху), варианты надписей будут недоступны.
К началу страницы
Печать и завершение создания открытки
В приложении Publisher открытки настраиваются для печати на листах определенного размера. Например, если вы выбрали макет, который предназначен для бумаги формата Letter, после печати открытки лист потребуется сложить дважды.
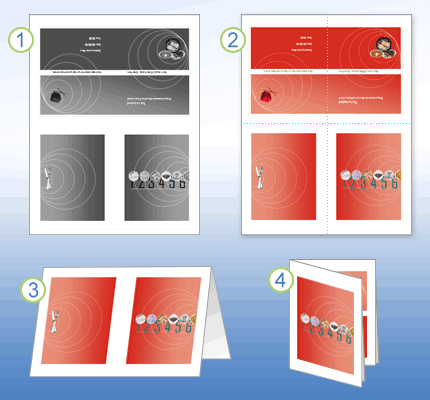
1. Когда вы просматриваете открытку перед печатью, она выглядит так, как показано на рисунке 1.
2. Напечатанная на цветном принтере открытка в развернутом виде выглядит так, как показано на рисунке 2.
3. На этапе 3 вы складываете открытку пополам сверху вниз.
4. На этапе 4 вы складываете открытку по вертикали.
Печать открытки
-
Когда открытка будет выглядеть так, как вы хотите, сохраните ее.
-
В меню Файл выберите команду Печать, а затем откройте вкладку Параметры публикации и бумаги.
-
В разделе Параметры печати проверьте, правильно ли выбран формат, например Четверть листа, сгиб сбоку, Половина листа, сгиб сбоку или Брошюра, сгиб сбоку.
Примечание: Эти варианты доступны только в том случае, если размер страницы публикации меньше размера бумаги, настроенного для печати публикации.
-
Чтобы увидеть, как будет выглядеть напечатанная публикация, нажмите кнопку Предварительный просмотр. Затем можно произвести все необходимые настройки перед печатью.
-
Внесите изменения в параметры печати, например число копий, и нажмите кнопку Печать.
Совет: Приобретите стопку карточек для печати поздравительных открыток нужного размера. Обычно пакет со стопкой карточек содержит и конверты. Перед печатью на специальной или дорогой бумаге напечатайте одну или две пробные открытки на обычной бумаге, чтобы убедиться в том, что печать публикации выполняется правильно.
К началу страницы
support.office.com
Как сделать открытку в Ворде

Любой праздник невозможно представить без подарков, всеобщего веселья, музыки, воздушных шаров и прочих радостных элементов. Еще один неотъемлемый компонент любого торжества — поздравительные открытки. Последние можно купить в специализированном магазине, а можно создать самостоятельно, используя для этого один из шаблонов Microsoft Word.
Урок: Как в Ворд создать шаблон
Не зря ведь говорят, что лучший подарок — это тот, что вы сделали собственными руками. Поэтому в данной статье мы расскажем, как самостоятельно сделать открытку в Word.
1. Откройте программу MS Word и перейдите в меню «Файл».

2. Выберите пункт «Создать» и в строке поиска напишите «Открытка» и нажмите «ENTER».
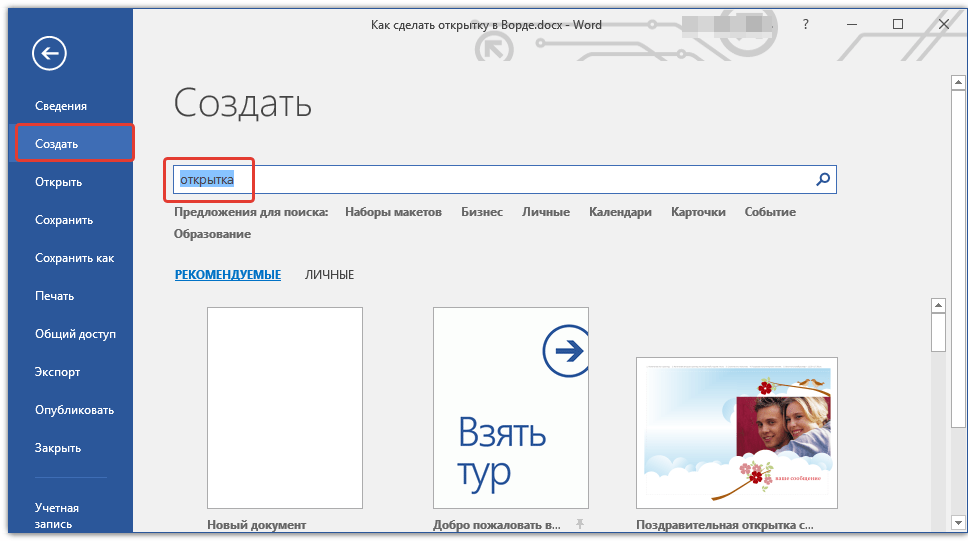
3. В появившемся перечне шаблонов открыток найдите ту, которая вам понравится.

Примечание: В правом боковом списке вы можете выбрать категорию, к которой относится создаваемая вами открытка — годовщина, день рождения, новый год, рождество и т.д..
4. Выбрав подходящий шаблон, кликните по нему и нажмите «Создать». Дождитесь, пока этот шаблон будет скачан из интернета и открыт в новом файле.
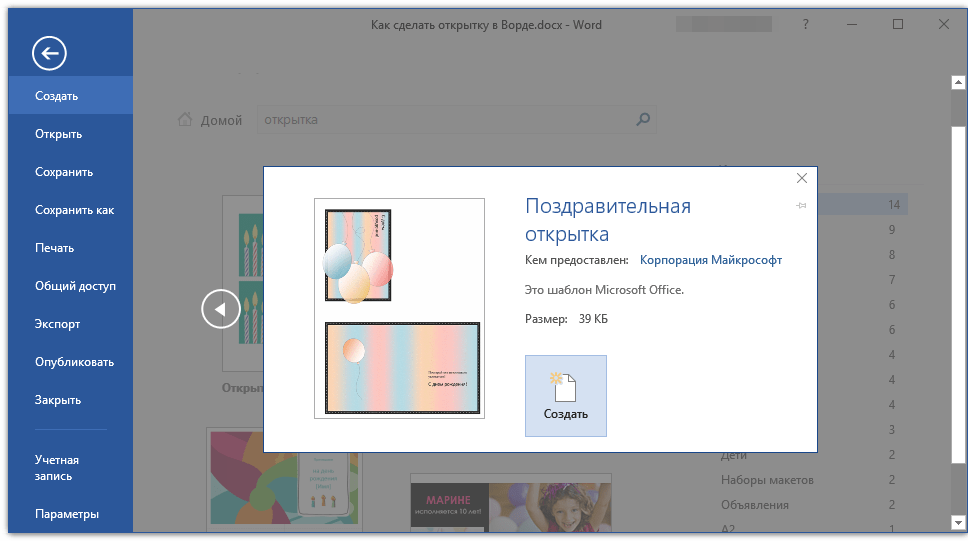
5. Заполните пустые поля, вписав поздравление, оставив подпись, а также любую другую информацию, которую сами посчитаете нужной. При необходимости, воспользуйтесь нашей инструкцией по форматированию текста.

Урок: Форматирование текста в Ворде
6. Закончив с оформлением поздравительной открытки, сохраните ее и распечатайте.
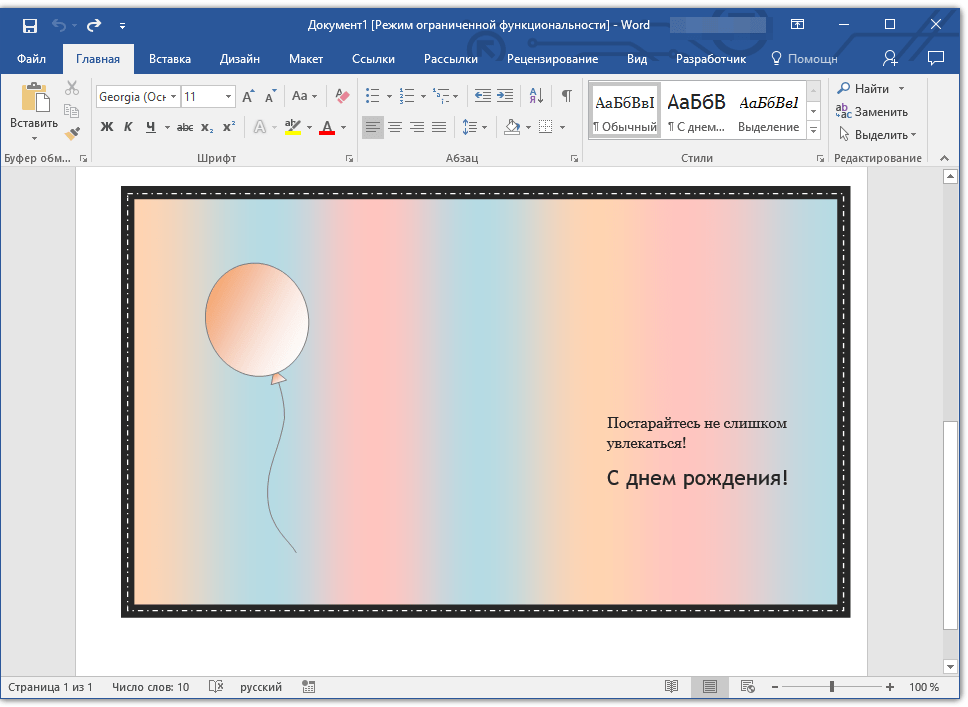
Урок: Печать документа в MS Word

Примечание: На многих открытках на полях указана пошаговая инструкция с описанием того, как распечатать, вырезать и сложить ту или иную открытку. Не игнорируйте эту информацию, на печать она не выводится, а в деле очень даже поможет.
Поздравляем, вы самостоятельно сделали открытку в Ворде. Теперь осталось только подарить ее виновнику торжества. Используя встроенные в программу шаблоны, вы можете создать много других интересных вещей, например, календарь.
Урок: Как сделать календарь в Word
 Мы рады, что смогли помочь Вам в решении проблемы.
Мы рады, что смогли помочь Вам в решении проблемы. Опишите, что у вас не получилось.
Наши специалисты постараются ответить максимально быстро.
Опишите, что у вас не получилось.
Наши специалисты постараются ответить максимально быстро.Помогла ли вам эта статья?
ДА НЕТlumpics.ru
Как сделать открытку в «Ворде»: пошаговая инструкция
В нашей жизни не так уж и часто случаются праздники, поэтому хорошим дополнением к основному подарку будет открытка, сделанная самостоятельно. Тем более, вручную ее рисовать не придется, для этого можно использовать всем известную программу «Ворд». В этой статье мы расскажем, как сделать открытку в «Ворде». Вся инструкция будет поделена на этапы, выполняя которые в завершение вы сможете достичь желаемого результата.
Пошаговая инструкция, как сделать открытку в «Ворде»
«Ворд» — это многофункциональный текстовый процессор, с помощью которого без проблем удастся сделать открытку на праздник. В статье мы будем рассматривать способ, подразумевающий использование шаблонов. Это не только облегчит и ускорит ее создание, но и позволит выбрать самый красивый дизайн из огромного количества предложенных. Итак, переходим непосредственно к инструкции, как сделать открытку в «Ворде».
Шаг 1: Создание документа
Первым делом, естественно, необходимо создать новый документ. Проще всего это будет выполнить, открыв саму программу, а не создав отдельный документ на жестком диске. Сейчас подробно это будет описано:
- Нажмите по кнопке «Пуск».
- Откройте все приложения, установленные на компьютере. Например, в Windows 7 для этого нужно нажать по кнопке «Все программы».
- В перечне приложений отыщите программу MS Word и нажмите по ней.
- Запустится приложение. В нем первым делом нажмите по кнопке «Файл», находящейся в верхнем левом углу.
- В появившемся меню перейдите в раздел «Создать».
На этом, так сказать, можно завершить создание нового документа, хоть это и не совсем так. Следующим шагом в инструкции о том, как создать открытку в «Ворде», будет выбор подходящего шаблона.
Шаг 2: Выбор шаблона
Как было заявлено, сейчас мы будем выбирать подходящий шаблон, но для начала необходимо отсортировать ненужные, не подходящие по теме.
- Чтобы облегчить поиск, введите в поисковую строку слово «открытка», после чего нажмите клавишу Enter.
- Перед вами появится список шаблонов открыток. Обратите внимание также на категории в правой области окна. Там вы можете выбрать тематику открытки.
- Все, что вам остается сделать, — это выбрать понравившийся вариант и кликнуть по его картинке.
- Появится превью открытки. Если вы уверены, что он вам подходит, нажмите кнопку «Создать».
- Теперь надо подождать, пока файл загрузится из Интернета и откроется в новом документе.
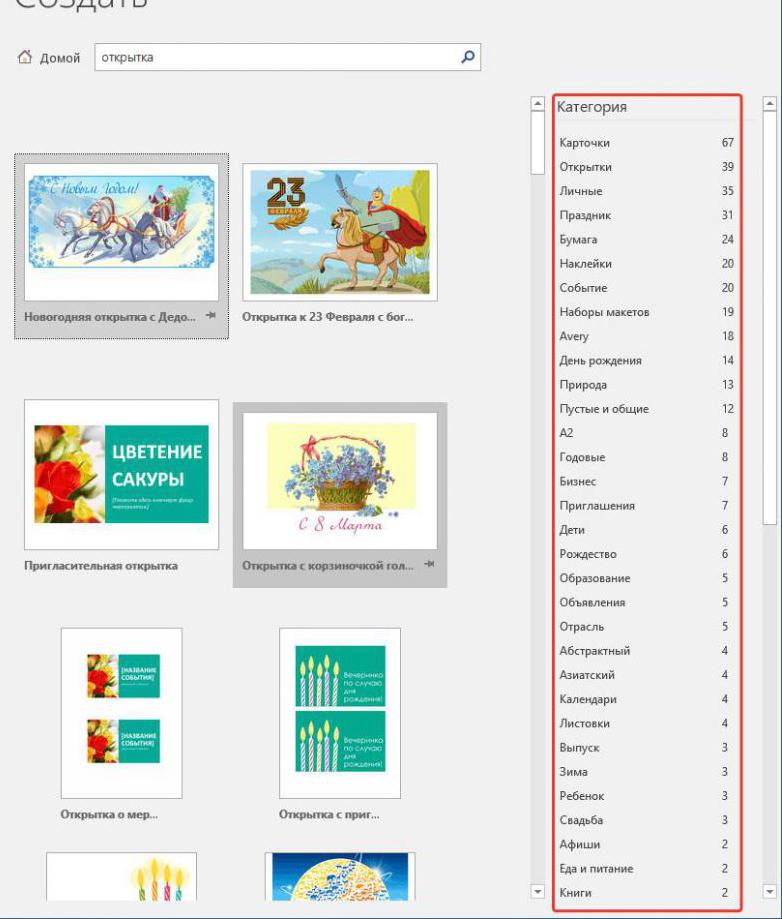
Итак, вы уже знаете, как выбрать шаблон, но это еще не вся инструкция, как сделать открытку в «Ворде». Ее еще необходимо отформатировать, вписав нужный текст и, возможно, исправив некоторые элементы.
Шаг 3: Форматирование открытки
Перед вами находится полноценная открытка, но в ней чего-то не хватает. Конечно же, поздравительного текста! В шаблонах зачастую уже есть какие-либо пожелания, но нет не имени человека, которому адресуется открытка, нет индивидуального поздравления. А что самое главное — не написано, от кого эта открытка.
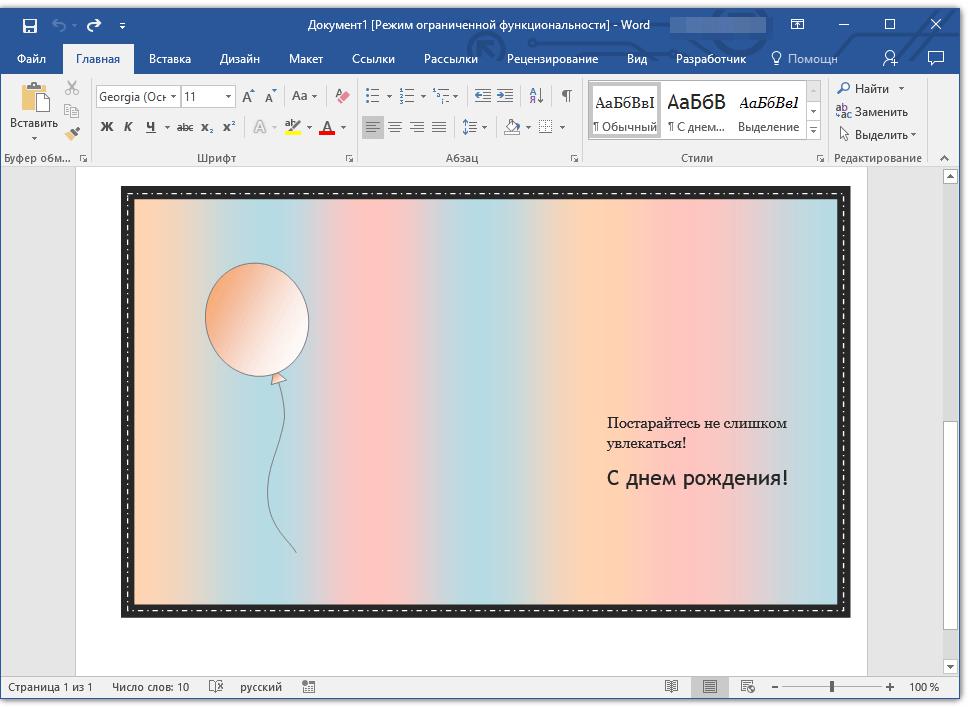
Чтобы ввести всю необходимую информацию, вам нужно дважды кликнуть по области, где вы хотите ее вписать, и набрать текст с клавиатуры.
Шаг 4: Сохранение и печать
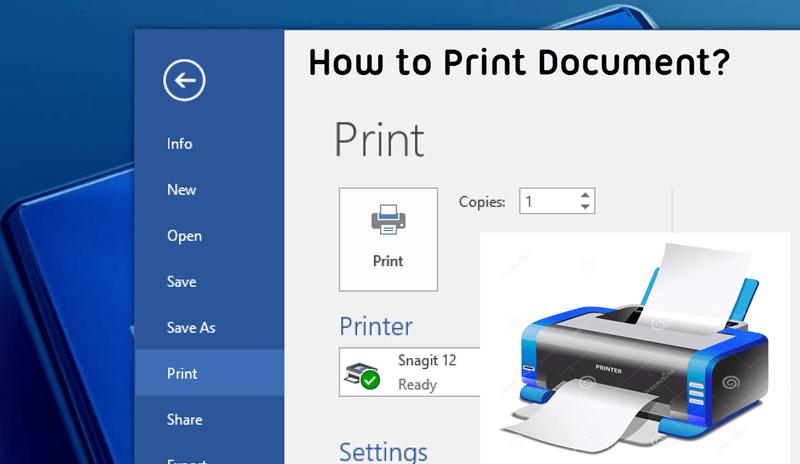
Итак, с открыткой мы закончили, так что теперь смело можно говорить, что вы знаете, как сделать открытку в «Ворде». Но есть еще кое-что — ее необходимо сохранить и распечатать:
- Нажмите на кнопку «Файл».
- Перейдите в раздел «Сохранить как».
- Укажите имя и место, куда хотите ее сохранить.
- После этого перейдите в раздел «Печать» и распечатайте открытку на принтере.
Если у вас нет этого устройства, то вы можете сбросить сохраненный файл на флешку и распечатать на другом компьютере.
Заключение
Теперь вы знаете, как сделать открытку в «Ворде» и вставить текст в нее, а это означает, что вы всему научились. Теперь вам не составит труда порадовать родственников и друзей красивыми открытками собственного производства.
fb.ru
Создать приглашения, которые впечатлят друзей и клиентов
Использовать шаблоны онлайн-приглашений от Crello
Считаешь, что любой милый свадебный буклет или приглашение на день рождения созданы профессионалами? Секрет в том, что любой человек может сделать это в правильном визуальном редакторе. У Crello есть набор функций, которые легко использовать как новичкам, так и продвинутым пользователям.
Еще одно преимущество Crello заключается в том, что он содержит огромную коллекцию из 10 500+ элементов дизайна и 12 000+ шаблонов. Разнообразие иллюстраций, фото, шрифтов, текстовых бейджев и других элементов дизайна просто поражает! Все они в вашем распоряжении, создать симпатичный пригласительный буклет (печатный или электорнный) можно хоть сейчас.
Создайте приглашениеСделать собственные приглашения, которые очаруют дргих
Crello предлагает разные форматы. И один из этих форматов является приглашение. Пользователи могут изменять размеры изображений Crello и создавать свои собственные форматы онлайн, хотя предустановленные размеры упрощают процесс. Все наши шаблоны приглашений классифицируются по темам, поэтому будет легко найти нужное изображение. Например, вас интересует свадьба. Для этого просмотрите тему «Праздники и события» или введите запрос в строку поиска.
Не беспокойтесь, если вы еще никогда не создавали графику. Это интересный и простой процесс. Вы будете в восторге!
Обычное приглашениеОтличное приглашениеСоздайте свое приглашениеСоздать приглашения без забот и затрат
Многие новички боятся провала. Они думают, что их дизайны будут слишком обычными или плохими. Это мешает творчеству. Crello поможет любому пользователю создавать необычные дизайны без усилий. Секрет в том, что дизайнеры Crello подготовили набор шаблонов, которые могут быть изменены в соответствии с вашими потребностями.
Конструктор Crello содержит как бесплатные, так и платные элементы дизайна. Платные элементы (фото, фон, стикер и др.) совсем недорогие, каждый из них стоит $0,99. После покупки любой элемент дизайна можно использовать столько раз, сколько хочется. Покупать заново не нужно.
Найдите больше материалов для печатиСоздайте свой дизайнcrello.com
Создание визитки с помощью Word. Очень подробный МК!
Всем доброго вечера! Хочу поделиться с Вами своими наработками, а именно одним из способов создания визитки своими руками, практически «в полевых условиях»))) Для этого нам потребуются стандартные программы — Microsoft Office Word и Microsoft Office Picture Manager.
По сути, я покажу Вам некоторые возможности этих программ. Как показывает практика, многие не подозревают о ресурсах этих стандартных помощников.
Что Вы получите в результате МК:
— документ Microsoft Office Word, при распечатке которого у Вас на руках будет лист А4 с 10-ю визитками, так же на листе будут засечки, с помощью которых Вы легко сможете вырезать свои визиточки (с помощью канцелярского ножа и линейки), и они все будут ровненькие, аккуратненькие, одинаковых размеров;
— навыки работы в программах Microsoft Office Word и Microsoft Office Picture Manager, с помощью которых Вы сможете по аналогии сами сделать бирочки и/или паспорта для своих работ и др. милые штучки)))
Итак, для начала нам нужно определиться с размерами визитки. Я решила сделать визитку по размерам стандартной кредитки. Кредитка имеет размер 8,5х5,35 см. Я округляю в меньшую сторону, мои визиточки будут размером 8,5х5,3 см.
Теперь нужно подготовить «фон» нашей визиточки — находим в интерене красивую картинку подходящей тематики, лучше не очень яркую. Качество картинки должно быть хорошим, я выбираю более 1000 пикселей с каждой стороны. В качестве фона можно использовать и фото Ваших работ. Я выбрала такую картинку, она имеет разрешение 1920х1200

Всем картинка хороша, только все равно придется ее «подогнать» под нужный нам размер, чтобы соотношение сторон было пропорционально соотношению сторон нашей визитки (85х53 мм.) Считаем какое разрешение должна иметь картинка: умножаем обе цифры на одно число, в моем случае на 20, можно меньше. Я получаю 1700х1060. Чтобы подогнать картинку под нужный размер, я открываю ее через редактор Microsoft Office Picture Manager (щелкнуть по картинке ПКМ (правой кнопкой мышки), из ниспадающего меню выбрать Открыть с помощью… — Microsoft Office Picture Manager.

В открывшемся окне сверху нажимаем кнопочку «Изменить рисунки…»
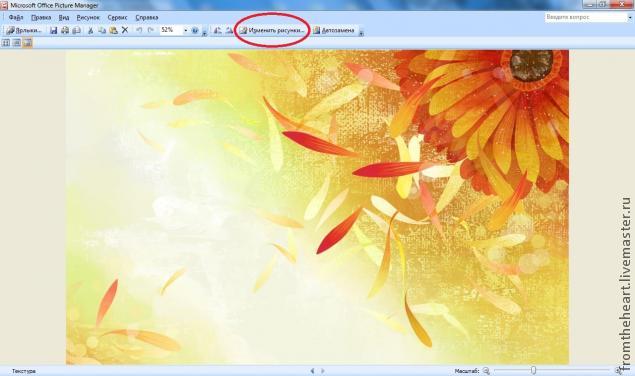
Справа открывается менюшка. Мы будем использовать оттуда два средства: «Обрезка» и «Изменение размера». Сначала нажимаем «Изменение размера».
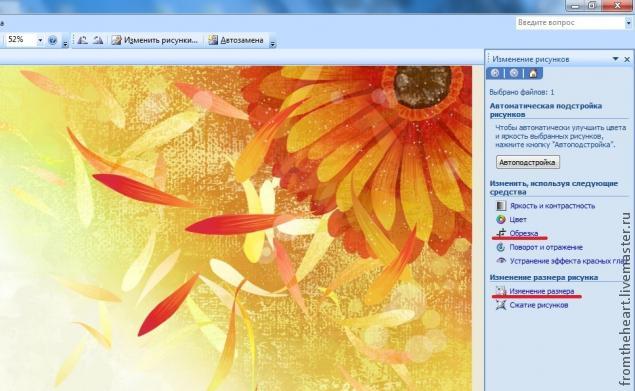
Справа открывается еще одна новая менюшка. Ставим точку напротив пункта «Процент от исходных ширины и высоты», и начинаем понижать процент, в моем случае до 89. Если у Вас картинка другого размера, или Вы будете делать визитку других размеров, то цифра будет другой. Ниже указаны исходный размер и новый размер картинки. Новый размер должен быть максимально приближен к нужному нам 1700х1060 (оставляем чуть больше, лишнее потом обрежем). Когда процент подобран нажимаем «ОК».
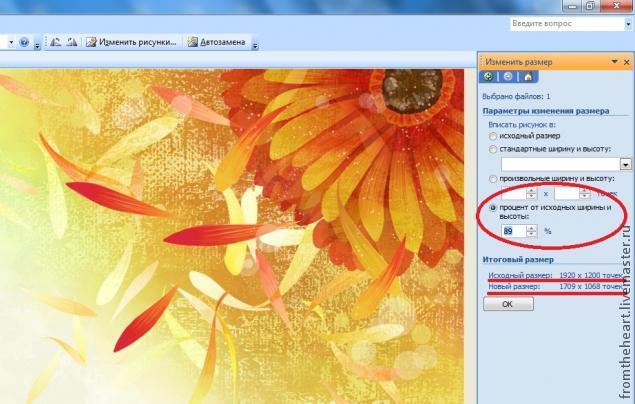
Снова нажимаем кнопочку сверху «Изменить рисунки…», в меню справа выбираем «Обрезка». Справа снова открывается новая менюшечка. Мне нужно срезать 8 точек по высоте и 9 по ширине. Я срезаю 8 точек сверху и 9 справа. Вы можете срезать снизу и слева, а можете по чуть-чуть с каждой стороны — как Вам больше нравится 🙂 Ниже так же указаны исходный и новый размеры картинки. Когда новый размер стал нужным нам размером 1700х1060, нажимаем «ОК». Сохраняем изменения (значок сверху слева, у меня на картинке его не видно), и закрываем окно.
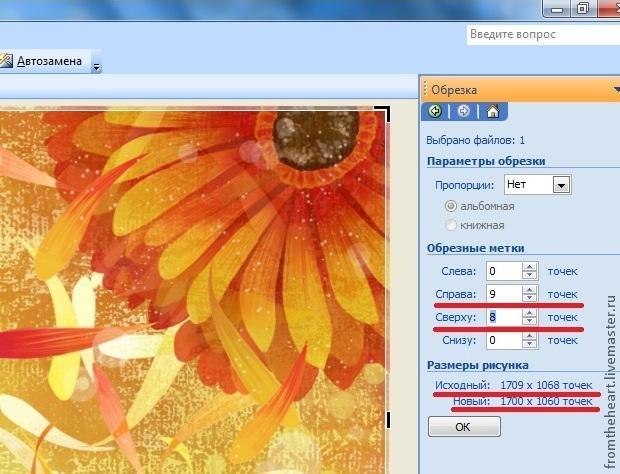
Первый этап пройден, фон для нашей визиточки готов 🙂
Теперь мы будем работать в Ворде (Microsoft Office Word). Создаем новый документ у себя на компьютере — щелкаем ПКМ, из ниспадающего меню выбираем Создать -> Документ Microsoft Office Word.

Даем название нашему документу и открываем его. Сверху переходим на вкладку «Разметка страницы».
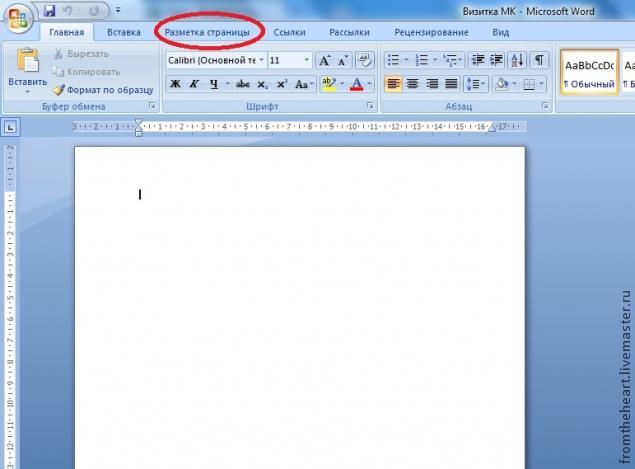
Нам нужно сделать поля документа 1 см. По умолчанию поля стоят больше, они «съедают» много рабочего пространства. Нажимаем кнопочку «Поля», и из списка выбираем последний вариант «Настраиваемые поля…»
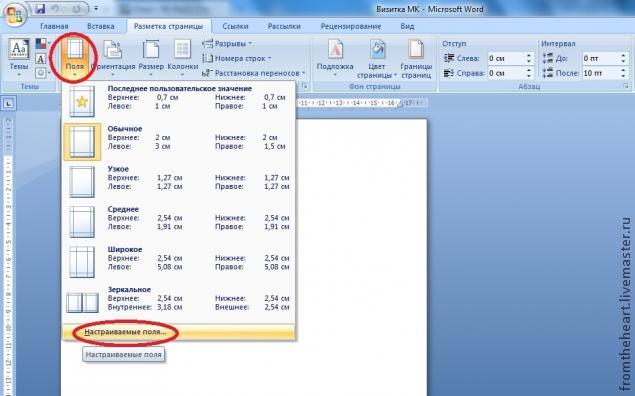
Выставляем все поля по 1 см., нажимаем «ОК».
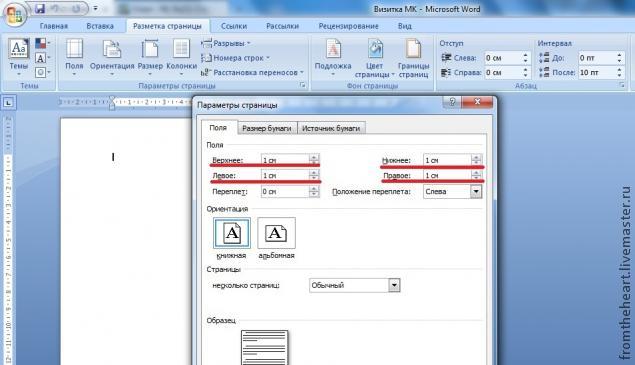
Теперь нам нужно сделать основу для наших визиточек — таблицу. Переходим на вкладку «Вставка».
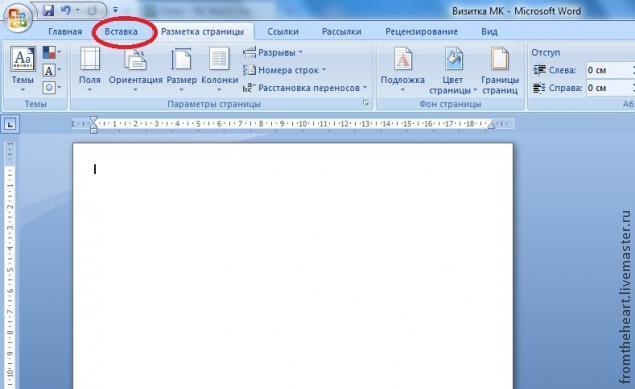
У нас будет 10 визиток на странице, две по ширине листа и 5 по высоте. Одна ячейка соответствует одной визитке. Плюс добавляем по одной ячейке с каждой стороны таблицы для засечек, по которым будем вырезать визитки. Вы можете этого не делать, если не хотите. Я предпочитаю делать с засечками.
Итого у меня получается табличка 4х7 ячеек (если делать без засечек, табличка будет 2х5). Нажимаем на кнопочку «Таблица», и выбираем табличку нужного размера.
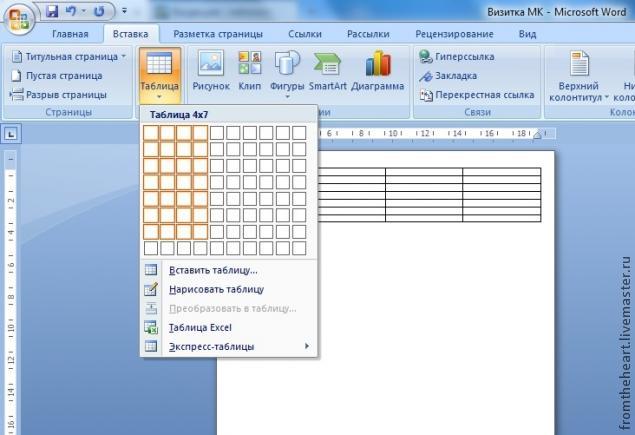
Теперь нужно отредактировать нашу табличку, чтобы она соответствовала нашим запросам. Выделяем все ячейки, на выделенной области щелкаем ПКМ, из ниспадающего меню выбираем Свойства таблицы.
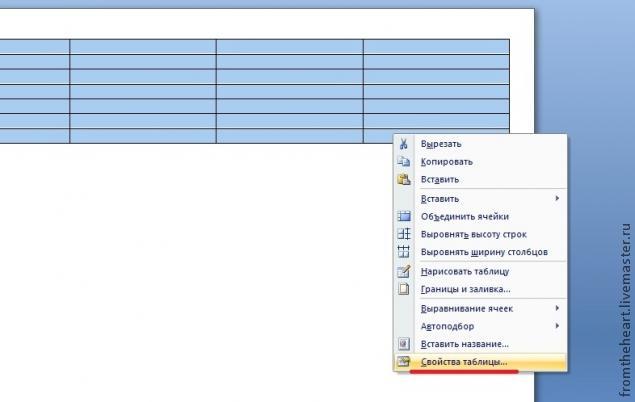
Открывается окно, там мы будем вносить изменения в Параметры и в Границы и заливку. Заходим в параметры.
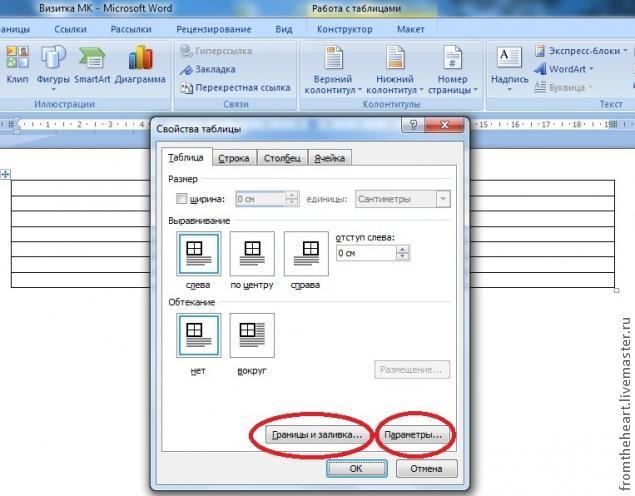
Открывается еще одно окошечко. Там по умолчанию выставлены поля ячеек, нам нужно, чтобы все поля были равны нулю. Выставляем нули. «ОК».
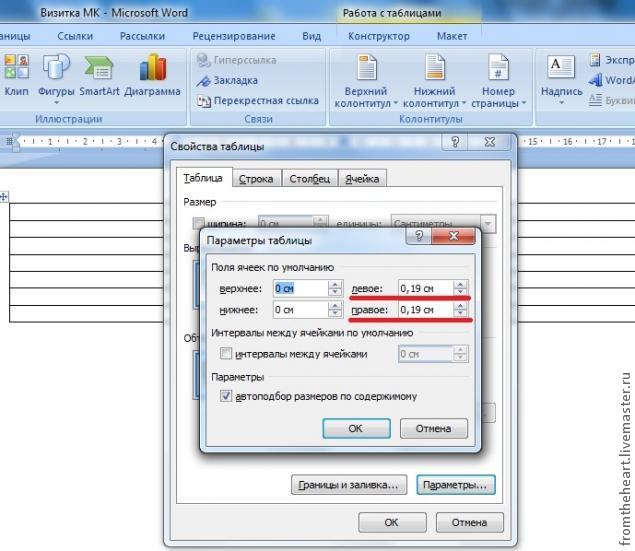
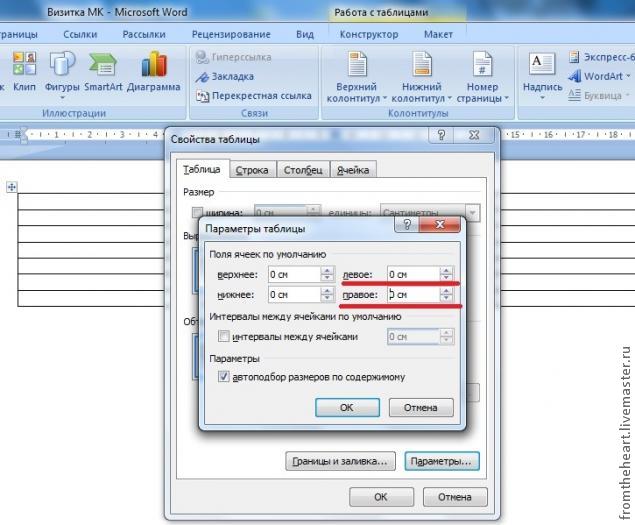
Теперь заходим в Границы и заливку. Открывается еще одно окно. Меняем ширину линий с 0,5 на 0, 25. Нажимаем «ОК». И еще раз «ОК».
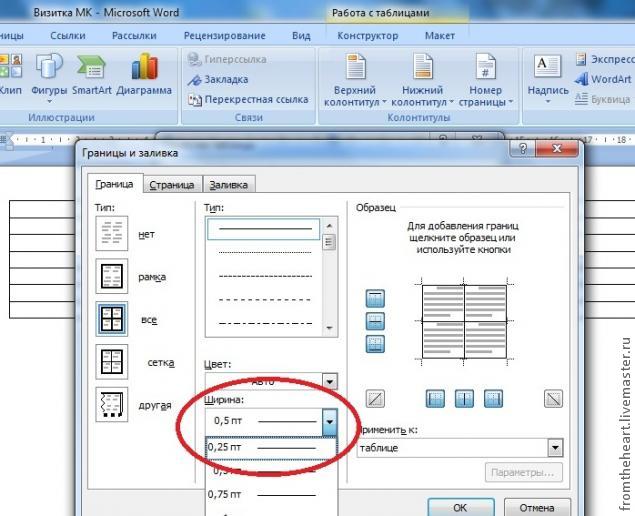
Внешне ничего не изменилось, но изменения произошли. Теперь мы будем делать заметные изменения. Выделяем 2-ой и 3-й столбцы. Щелкаем по выделенному ПКМ и выбираем из списка опять же Свойства таблицы.
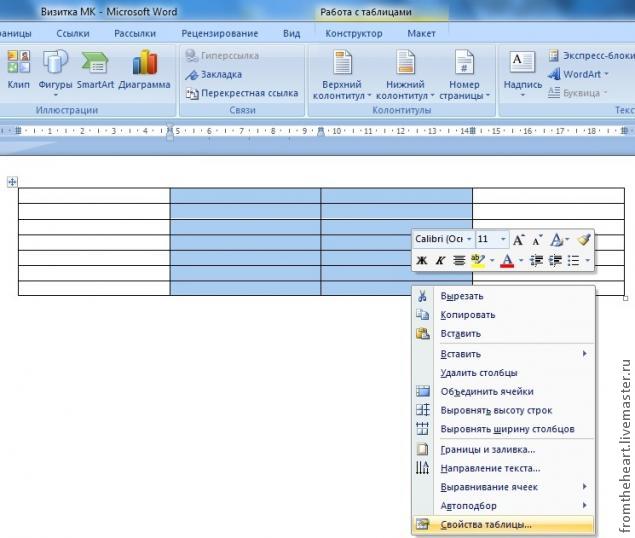
Переходим на вкладку Столбец.
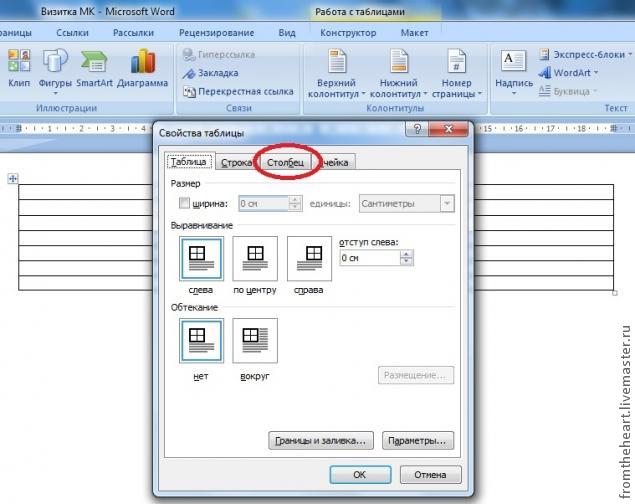
Выставляем ширину столбца 8,5 см. «ОК».
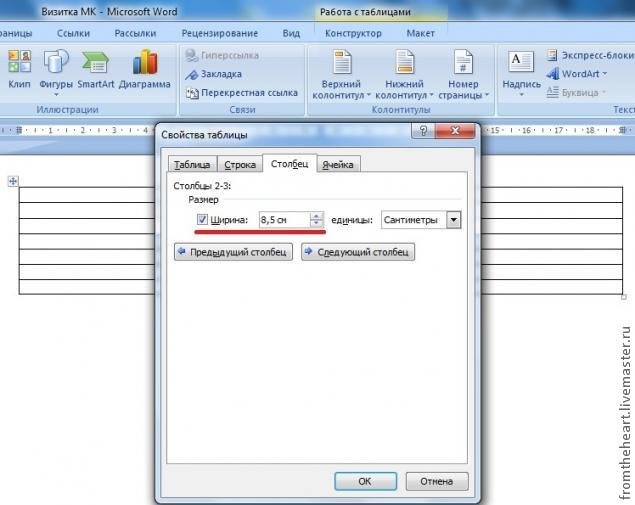
Теперь выделяем 1-ый и 4-ый столбцы (сначала нужно выделить 1-ый столбец, а потом удерживая клавишу на клавиатуре Ctrl, выделяем 4-ый столбец), щелкаем по выделенной области ПКМ и снова выбираем Свойства таблицы.
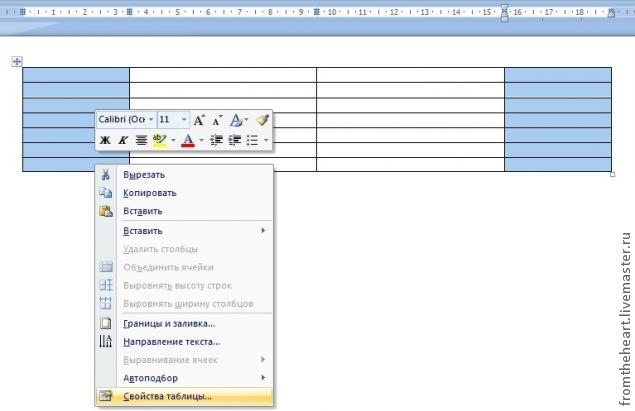
Выставляем ширину 0,5 см. «ОК».
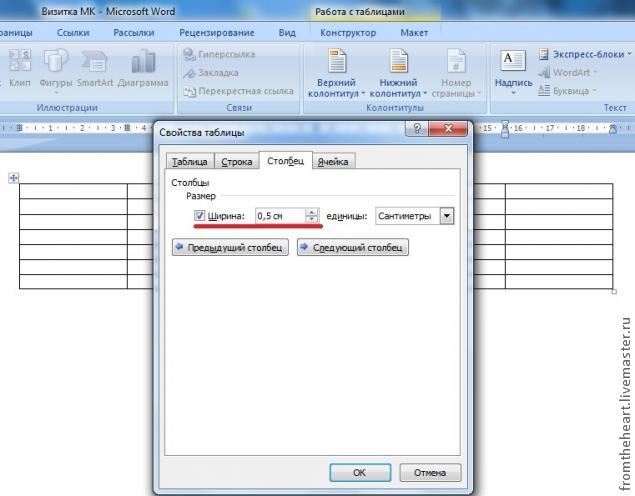
Теперь выделяем со 2-ой по 6-ю строки, щелкаем ПКМ по выделенной области, выбираем Свойства таблицы.
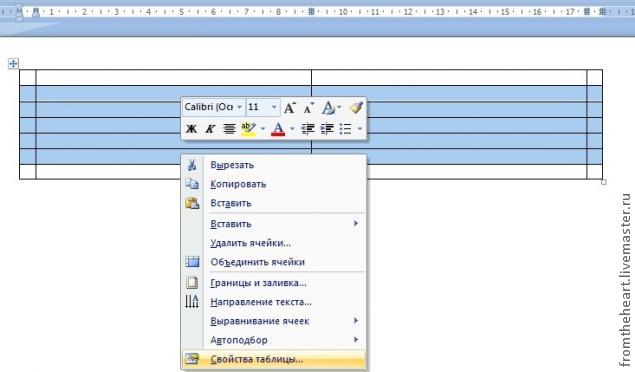
Переходим на вкладку «Строка».
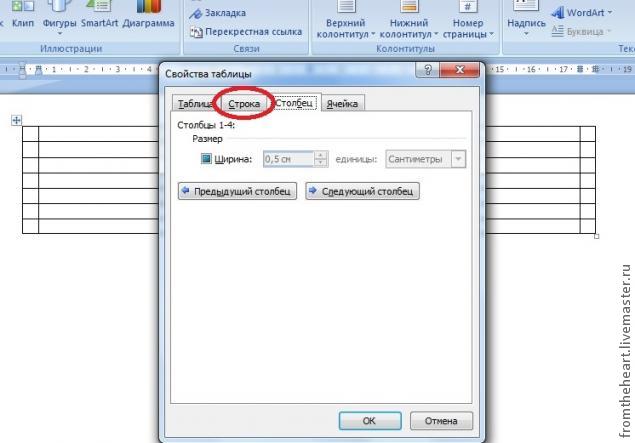
Ставим галочку у слова Высота, выставляем значение 5,3 см. «ОК».
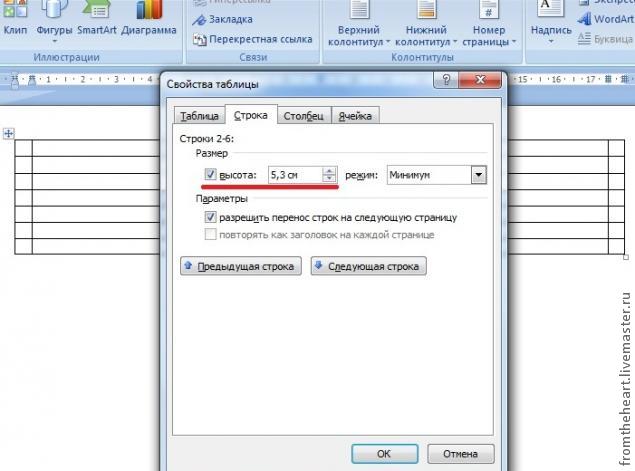
Теперь внутренние ячейки нашей таблицы имеют размеры 8,5х5,3 см. Конечно, можно просто Напечатать в них нужную информацию, распечатать на цветном картоне и вырезать. Но я предлагаю более сложный и более красивый вариант.
Теперь выделяем внутренние ячейки, имеющие размеры визитки, переходим на вкладку «Главная» (сверху). Находим кнопочку в виде таблички из 4-х ячеек.
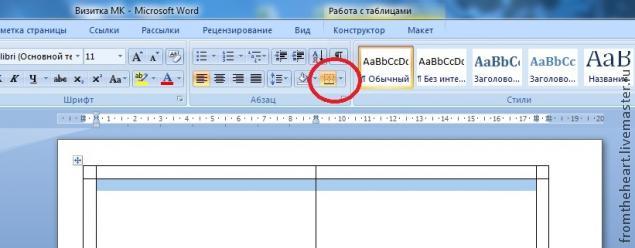
Нажимаем на стрелочку рядом с этой кнопочкой и выбираем Нет границы.Это для того, чтобы при печати вокруг визиточек не было черной рамки. Границы внешних ячеек остаются видимыми, они будут служить засечками для удобства при вырезании.
Теперь будем делать сами визиточки. Ставим курсор в одну из ячеек для визитки. Переходим на вкладку «Вставка» (вверху). Нажимаем на кнопочку «Рисунок».
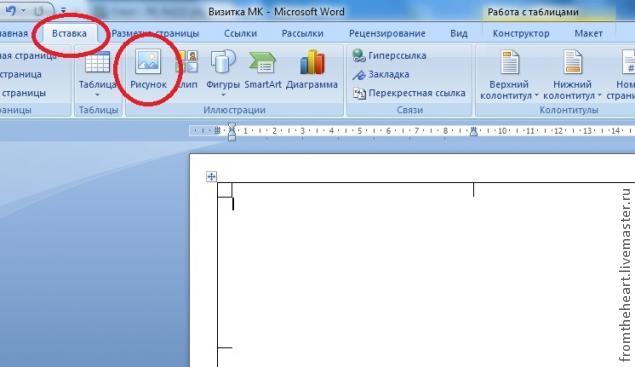
При нажатии на эту кнопочку открывается окно вставки рисунка, там находим сфой подготовленный фон, выбираем эту картинку и нажимаем «Вставить».
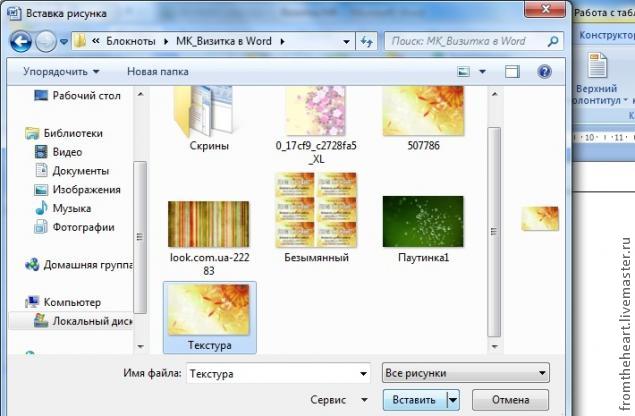
Рисунок вставлен, но он бОльших размеров, чем нам нужно. Справа вверху находим меню редактирования рисунка (см. фото) и стрелочками уменьшаем ширину до 8,5 см.,высота будет сама уменьшаться пропорционально.
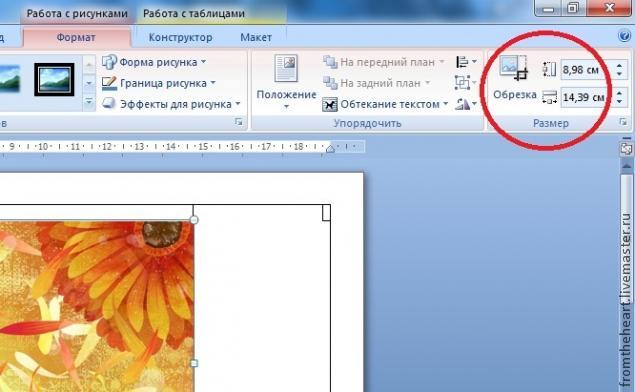
Наш рисунок находится в выделенном состоянии, он уже нужных нам размеров. На этом этапе нам нужно его скопировать. Нажимаем сочетание клавиш «Ctrl + C», чтобы скопировать рисунок. Ставим курсор в пустую ячейкую для визитки и нажимаем сочетание клавиш «Ctrl + V», чтобы вставить изображение. Далее ставим курсор во все пустые ячейки для визиток и нажимаем сочетание клавиш «Ctrl + V» для вставку в них нашего готового фона.
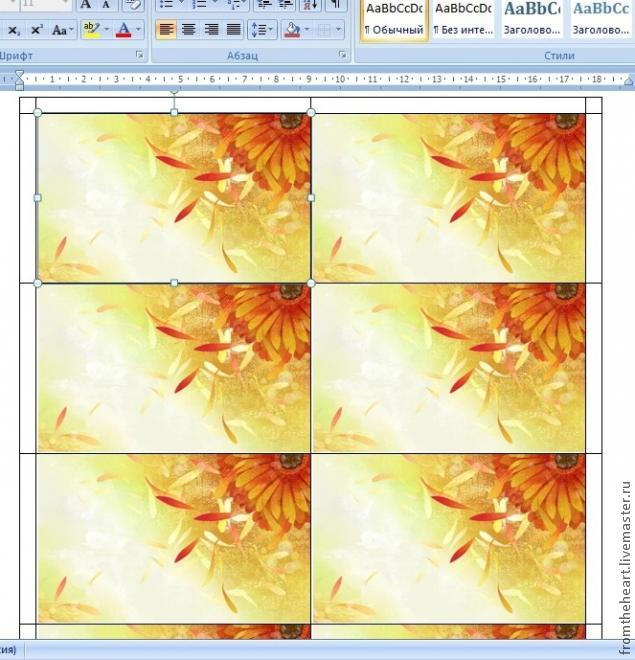
Теперь щелкаем на одну из картинок ЛКМ (левой кнопкой мышки) 2 раза, она становится выделенной. Находим кнопочку «Обтекание текстом», нажимаем на стрелочку рядом с ней, и из выпавшего списка выбираем «За текстом».
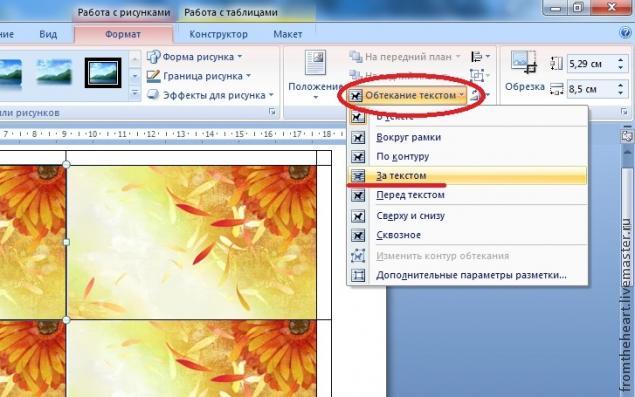
Проделываем эти действия с каждой картинкой. Теперь мы можем писать поверх картинок нужный текст. Внимание! Если поставить курсор в первую строку на картинке и нажать Enter, то картинка опустится ниже. Чтобы попасть во вторую или третью строку, нужно щелкнуть в этом месте ЛКМ 2 раза!
Курсор можно поставить не только вначале строки, но и в произвольном месте. Чтобы текст располагался строго по центру, курсор ставим в нужную строку, и нажимаем кнопочку «По центру».Рядом находятся кнопочки «По левому краю», «По правому краю» и «По ширине».
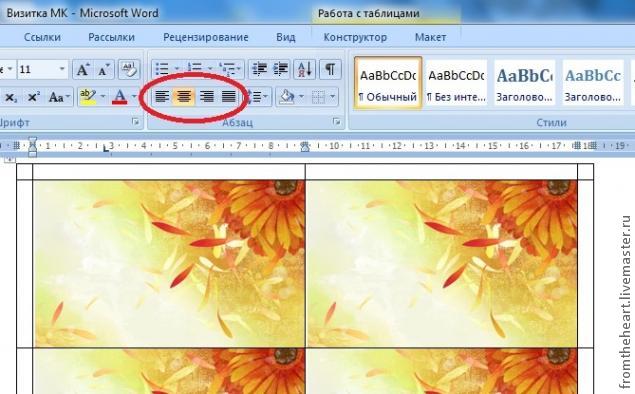
Для написания текста в меню сверху выбираем понравившийся шрифт, нужный размер, можно делать текст наклонным, жирным, подчеркнутым. Так же можно менять цвет текста.
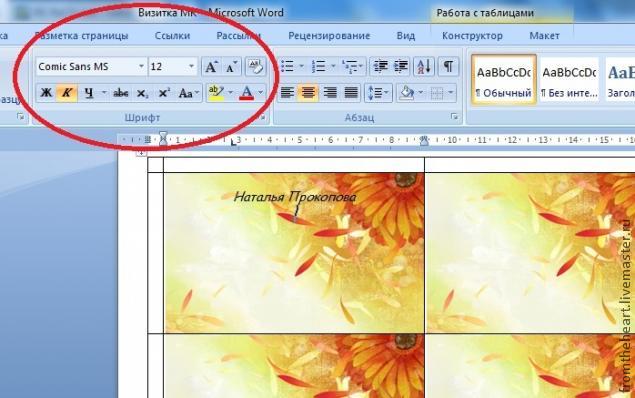
Так же можно использовать кнопочку WordArt на вкладке «Вставка» для написания красивого текста.
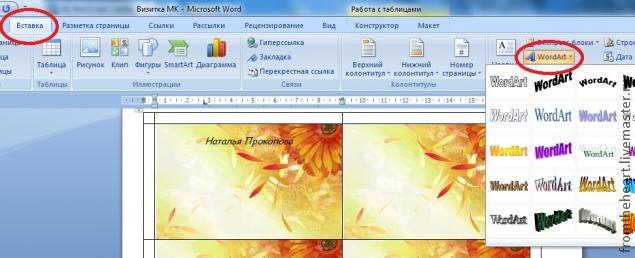
Надпись WordArt вставляется большого размера, она имеет рамку, Вы можете потянуть за края или уголок этой рамки и изменить ее размер.
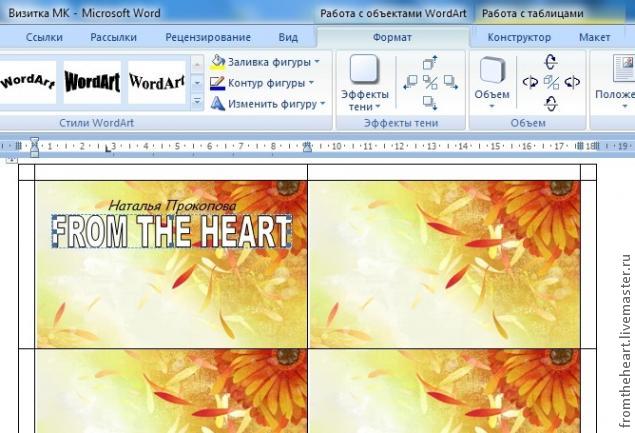
Оформляйте визиточку по Вашему вкусу, пишите контактные данные, слоган — все, чего душа попросит!)))
Когда визитка готова, выделяем текст на ней, копируем его сочетанием клавиш «Ctrl + C», ставим курсор во вторую (или в ту, в которой у Вас начинается текст) строку, делаем выравнивание По центру (если оно у Вас по центру), и нажимаем сочетание клавиш сочетание клавиш «Ctrl + V». И так на каждой визиточке!
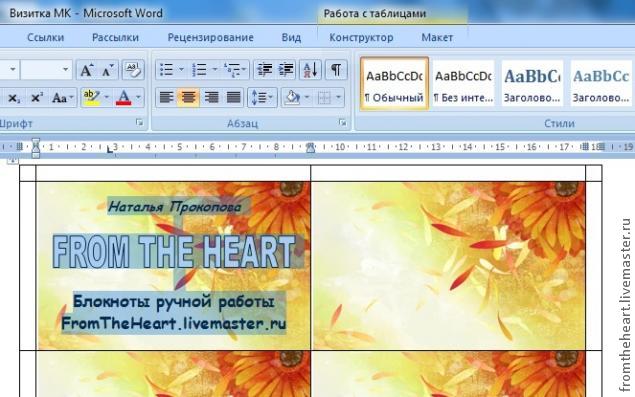
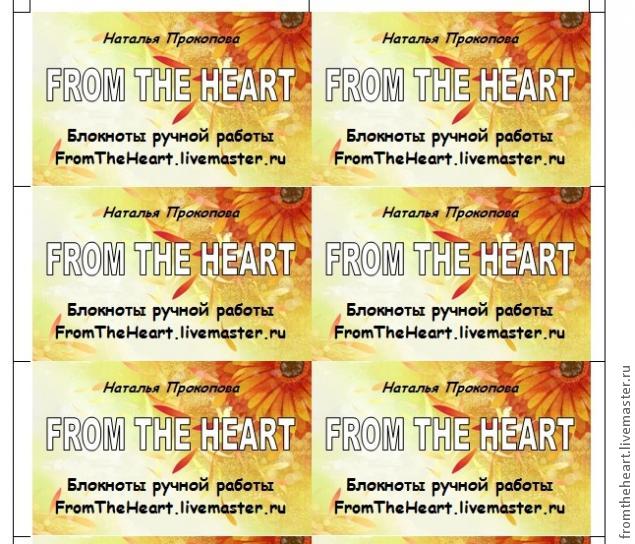
Вот и все! Сохраняем наш документ. Визиточки можно распечатать дома или в офисе на картоне или плотной бумаге.
Чем этот способ лучше, чем например создание визитки в такой стандартной программе как Paint? Тем, что текст не «приклеивается» к изображению, и Вы всегда можете его быстро дополнить или изменить!
Надеюсь, что мой труд не пропадет даром, и кто-то почерпнет из этого мастер-класса что-то полезное и новое для себя!
Если возникнут какие-то впросы — пожалуйста, спрашивайте. По возможности буду отвечать.
Есть еще много разных идей, которые можно воплощать с помощью Word, например зоздание шаблонов для упаковки. Так что этот МК непоследний, если Вам это интересно, добавляйтесь «в круг» и следите за лентой новостей!
При использовании материалов мастер-класса, прошу указывать ссылку на первоисточник.
www.livemaster.ru
Шаблоны документов в MS Word 2010 🚩 что такое шаблон в word 🚩 Программное обеспечение
Шаблоны в Word найти просто. Создайте новый текстовый документ, во вкладке Файл найдите строку Создать и перейдите по ней.
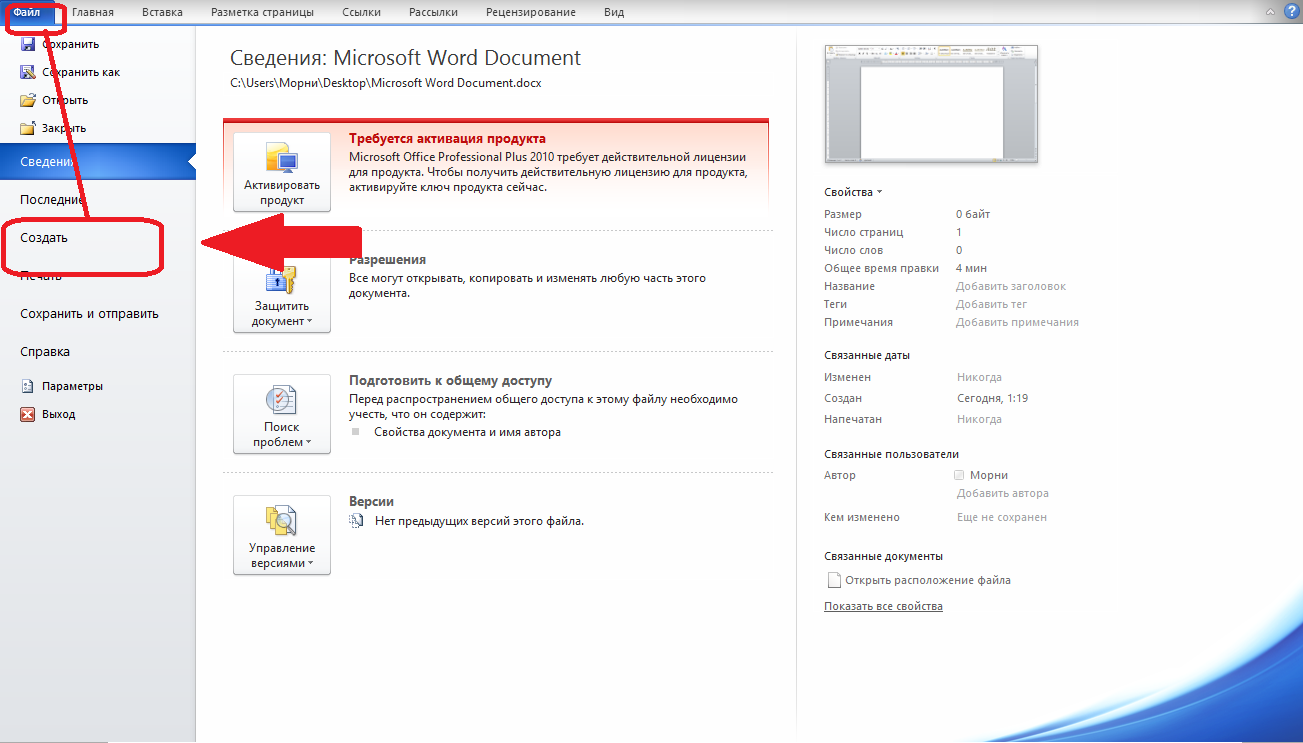
Вам откроется окно с шаблонами, которые готовы к использованию.

Для того чтобы открыть шаблон, достаточно кликнуть на соответствующую иконку и выгрузить шаблон в Word. Например путь Создать/Приглашения/Приглашения на мерприятия/Приглашение на праздник/Загрузить.

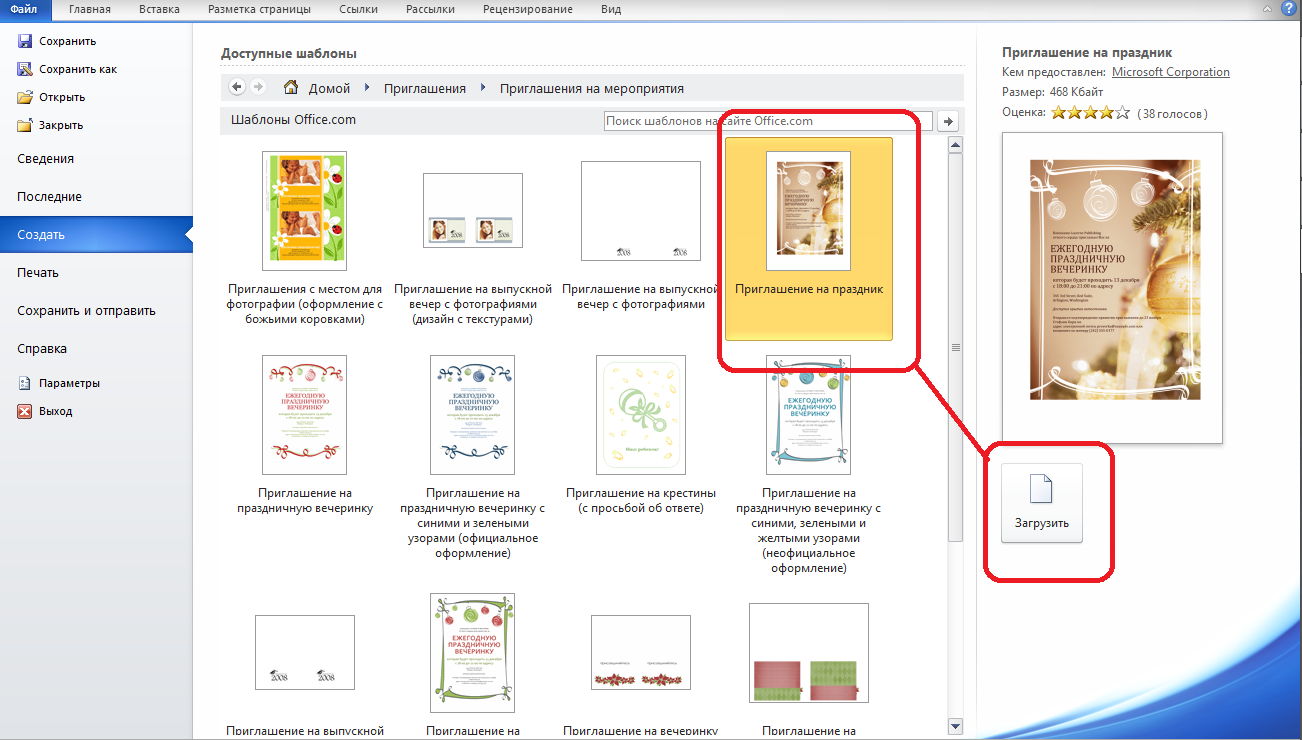
В Word есть множество шаблонов документов, таких как, например, шаблоны открыток, конвертов, различных бланков, календарей и визиток. Они очень полезны, если вы не умеете / не хотите пользоваться графическими редакторами, и если у вас нет достаточно времени для составления уникального документа с оформлением.
Несомненный плюс использования данной функции Word состоит в том, что документ уже оформлен, и остается только вписать недостающие данные. Применение шаблонов может существенно облегчить жизнь и преподавателю, и студенту, и предпринимателю, так как в программе есть действительно полезные документы.
Список наиболее интересных/полезных шаблонов:
- Расписание встреч
- Краткое руководство по управлению проектами
- План урока
- Таблица ответов на тест
- Контактная информация на случай экстренной необходимости
- Заявление на отпуск
- Опросы
- Наклейки для DVD дисокв
- Визитные карточки
- Построитель календарей на месяц
- Факсы
- Счета
- Сопроводительные письма
- Списки и меню
- Информационные бюллетени
- Журнал тренировок
Обновленные шаблоны для MS Word можно скачать на официальном сайте бесплатно.
www.kakprosto.ru